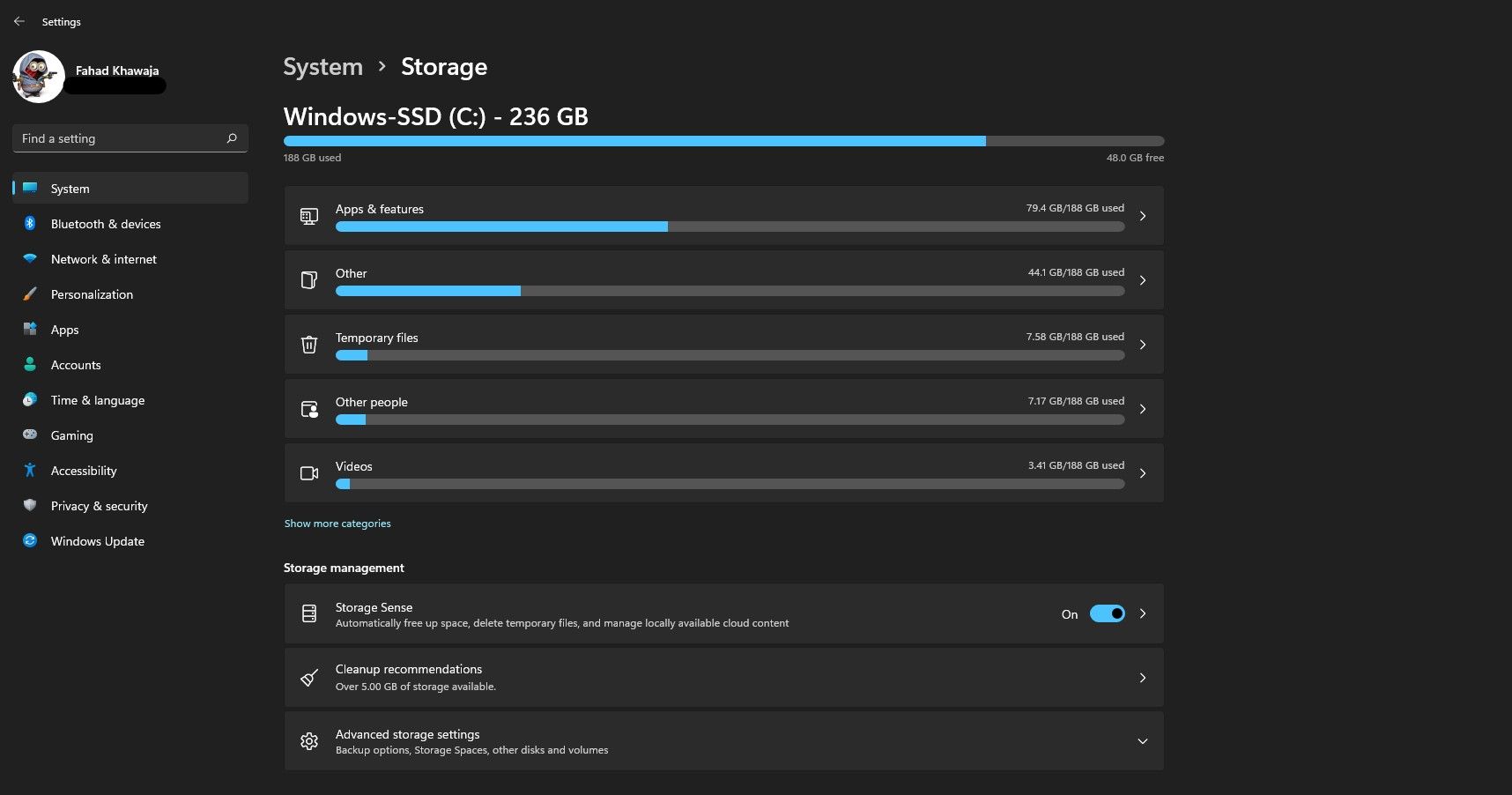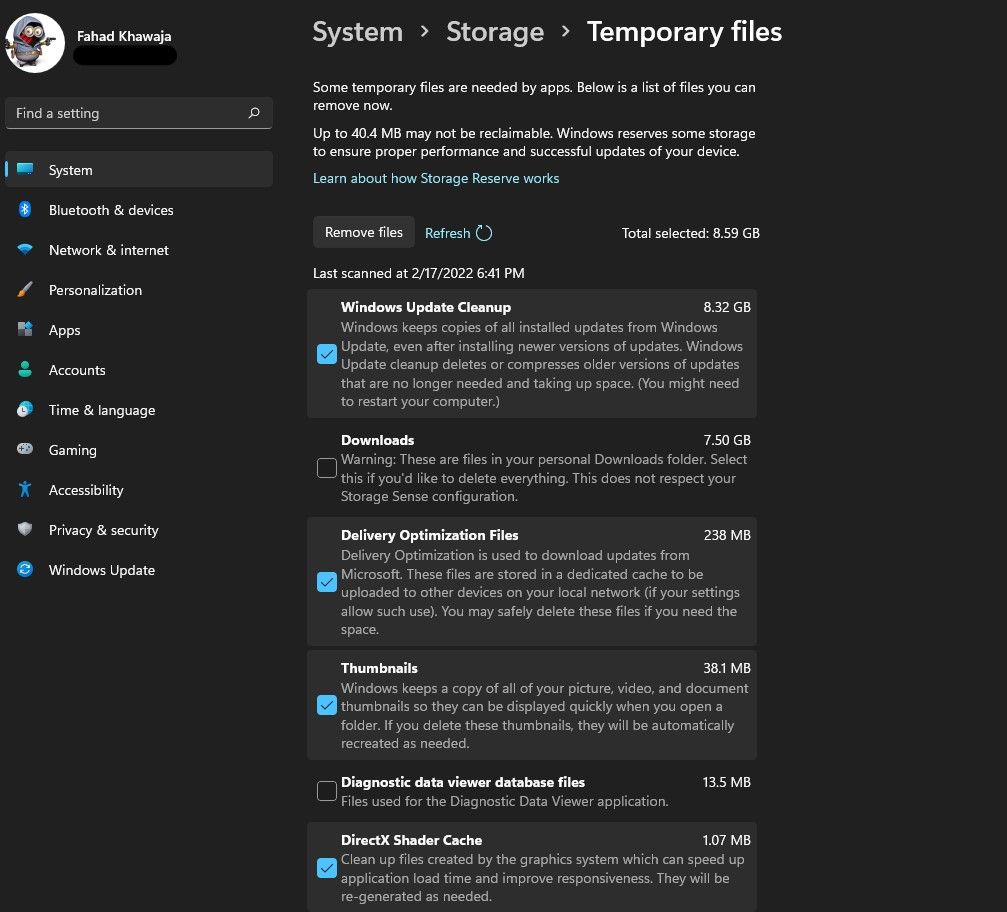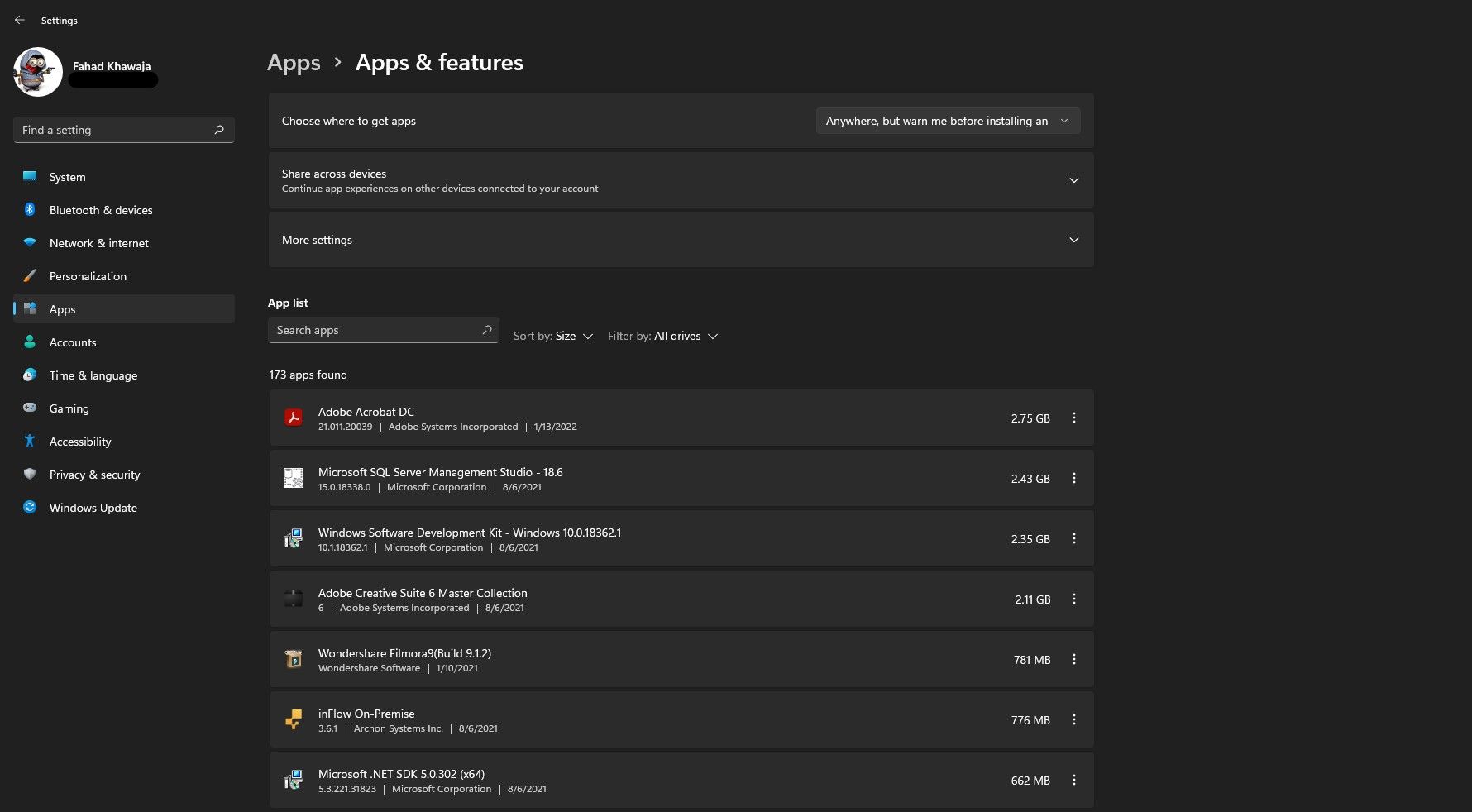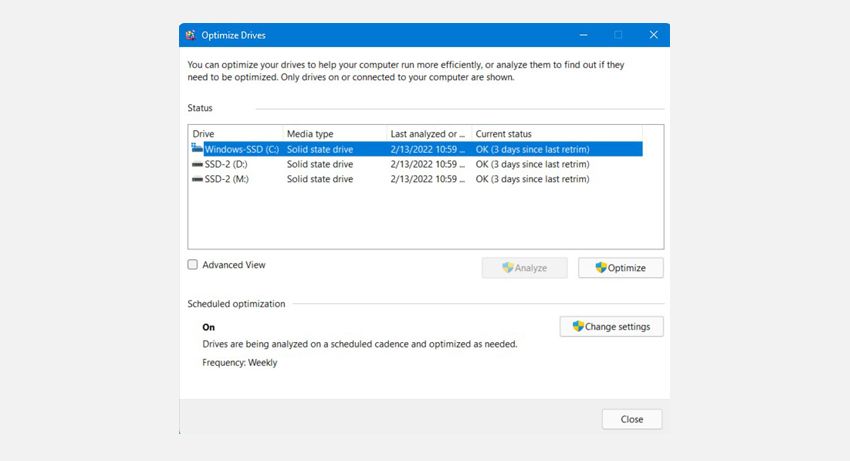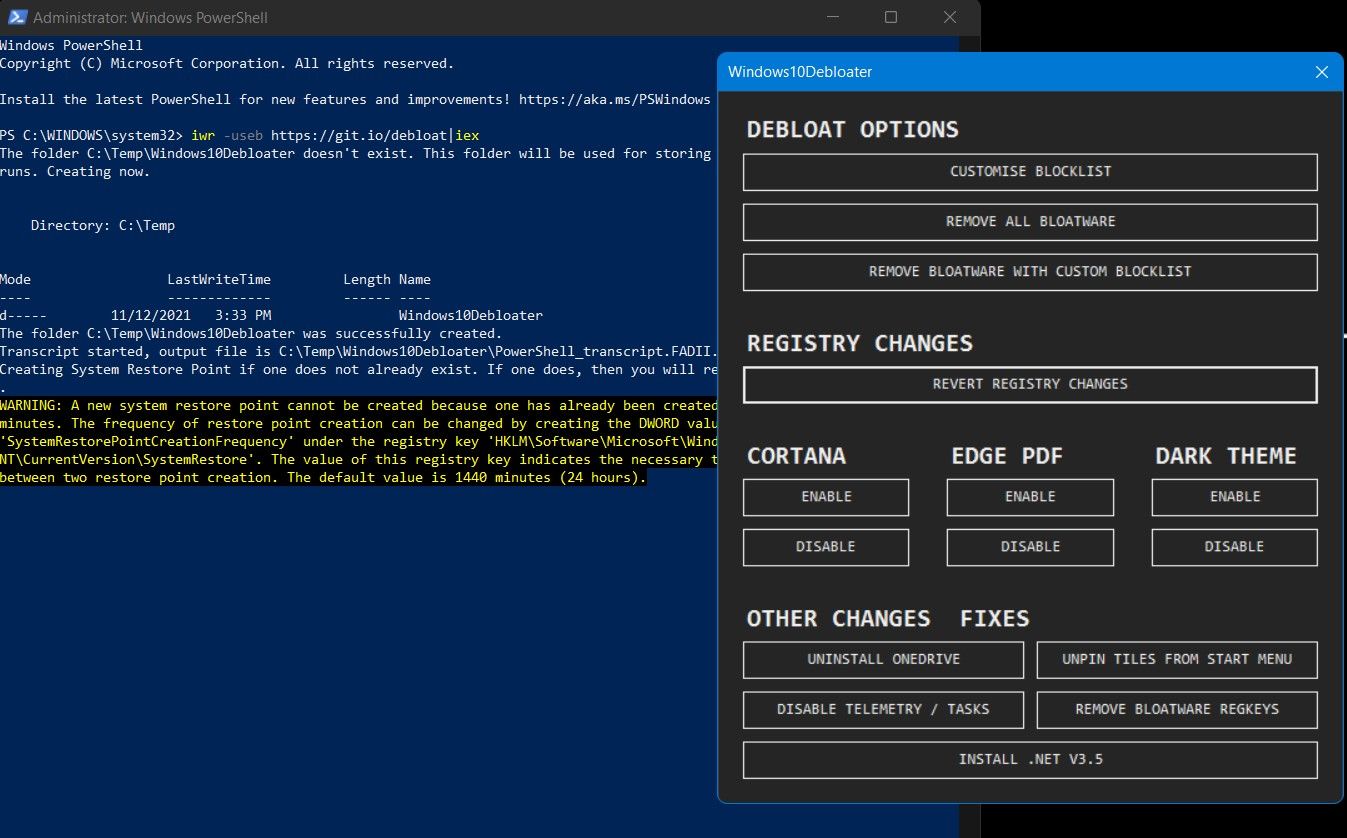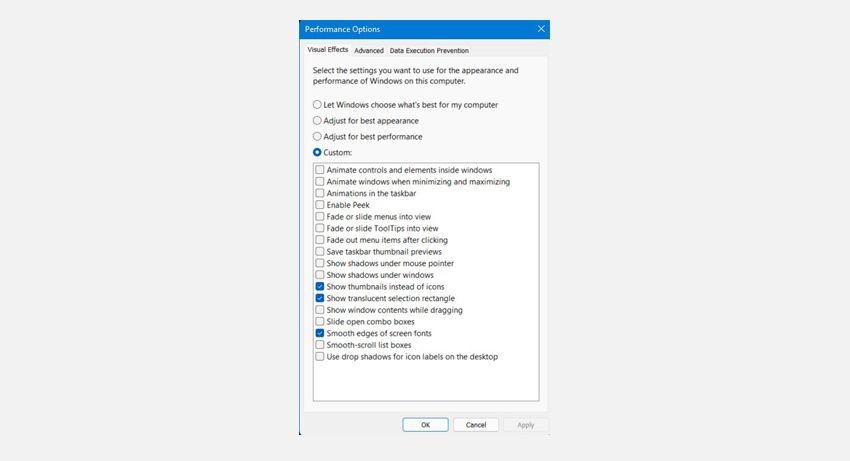Windows 11 is Microsoft’s latest OS, and it offers users plenty of nifty new features. However, the upgrade can become a laggy affair for some users. If you’ve recently upgraded to Windows 11 and have been experiencing a frustratingly slow PC performance, then you’ve come to the right place.
You shouldn’t regret upgrading to Windows 11 just because your PC seems to be performing slower. Slow performance is often the result of unnecessary temporary files and unused programs, so there are plenty of things you can do to make your Windows 11 faster.
1. Free Up Room in Storage Space
If your PC is running low on storage space, then it can be a cause of slow performing PC. Here’s how to free up storage space and speed up Windows 11:
-
Launch the Start menu, search for Settings, and click on the Best match.
- Select System from the sidebar, and then click on the tab labeled Storage.
-
Click on Temporary files, and you’ll be shown a list of temporary files in different folders on your PC.
- Go through the list, and select the items that seem unnecessary. You can remove Windows Update Cleanup files and any unneeded files in the Downloads folder.
- Once you’ve made your selection click on Remove files.
- Go back to Storage, and remove unnecessary files in the remaining categories as well. Be careful not to delete any critical system files.
- Restart your system to let the changes take place.
Luckily, Windows 11 has a built-in tool for efficiently managing storage on your system called Storage Sense. You can automatically monitor and free up storage space on your system with Storage Sense.
2. Remove Any Unwanted Programs
It’s very common to have plenty of unused programs installed on your system. Software that may have been installed without your knowledge as part of a bundled installation or programs that you no longer require should be uninstalled. Removing these unnecessary programs can significantly impact the speed of your PC.
To remove unnecessary programs on your Windows 11 system:
- Launch the Start menu, search for Settings, and click on the Best match.
-
Select Apps from the sidebar, and then click on the tab labeled Apps & features.
- Scroll the list of installed programs, and when you want to remove a specific program, select the three dots icon and click on Uninstall. You can also remove pre-installed apps such as Movies & TV, Weather, Xbox, etc.
- After removing unnecessary programs, restart your PC.
3. Defragment Storage Drives
Defragmentation is essentially reorganizing files within your hard drive (or SSD) so that the OS can place related data closer together. This effectively improves memory access times and makes your Windows 11 faster.
To defragment drives on your Windows 11 PC:
-
Launch the Start menu, search for Defragment & Optimize Drives, and click on the Best match.
- From the list of drives, select your primary drive and click on the Optimize button.
- Wait for the process to complete, and then repeat the above steps with the remaining drives.
- Once you have defragmented the drives, restart your PC for the changes to take effect.
4. Use a Windows Debloater
Pre-installed programs are usually unnecessary junk programs that we barely use. These programs tend to slow down your system if it has limited system resources.
You can’t remove some pre-installed apps through the Settings app or the Control Panel, so you need to remove them through an unorthodox method. Windows10Debloater is a script developed by Sycenex that is intended to remove bloatware on Windows 10, but you can also use it on Windows 11.
Microsoft does not recommend using Windows10Debloater to uninstall programs and services.
To use the debloater script:
- Launch Windows PowerShell through the Start menu as an administrator.
-
Type the below command; press Enter to download the necessary package and automatically create a System Restore Point.
iwr -useb https://git.io/debloat|iex - Remove unnecessary apps and services, and then restart your PC.
For a more detailed guide on using the Windows10Debloater, check out our dedicated Windows 11 bloatware removal guide here.
5. Disable Visual Effects
Windows 11 has plenty of UI elements that make the interface more attractive and appealing. Changing some visual effects and animations on Windows 11 can make your system much faster.
Here’s how to adjust visual and animation effects in Windows 11:
- Launch the Start menu, search for Visual effects, and select the Best match.
- Disable Transparency effects and Animation effects using the toggle buttons.
- Launch Advanced System Settings from the Start menu.
-
In the dialogue box, click on the Advanced tab, and then select Settings under Performance.
- In the Visual Effects tab, select Adjust for best performance.
- If you want to enable some effects, you can click on Custom instead and individually choose the options you want.
- Once you’ve made your selection, click on Apply and then Ok.
Disabling visual effects will have an impact on your visual experience, but they consume precious system resources that you can utilize better on older systems.
6. Upgrade Your Hardware
Hardware upgrades are one certain way of making your PC faster. RAM and SSD upgrades can make your system as fast as a brand new PC, and these upgrades are relatively inexpensive.
If you’re currently running 4GB RAM on your PC, then you should consider upgrading to at least 8GB RAM. Similarly, SSDs are much faster than traditional HDDs. An SSD will ensure fast bootup and overall smoother system performance.
Investing in a quality SSD and RAM can increase the lifespan of your existing system by at least a few years. You may even be able to add an SSD alongside the current hard drive on some systems.
Make Windows 11 Faster
Windows 11 is pretty neat and offers its users many new features. But there’s no reason for you to be stuck on Windows 11 with a slower PC. There are plenty of things you can do to make Windows 11 faster. Hardware upgrades and some software changes can make your PC good as new.