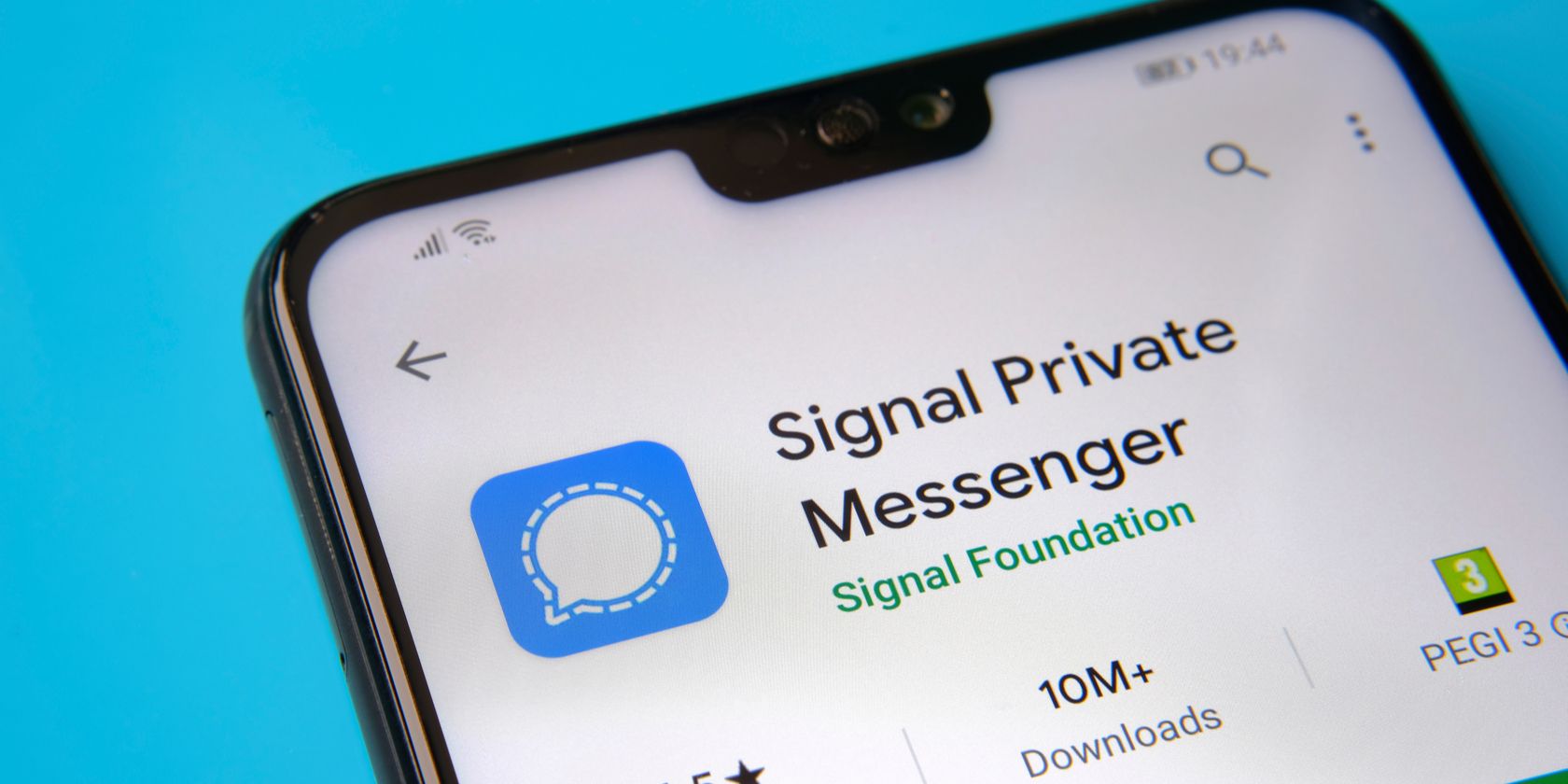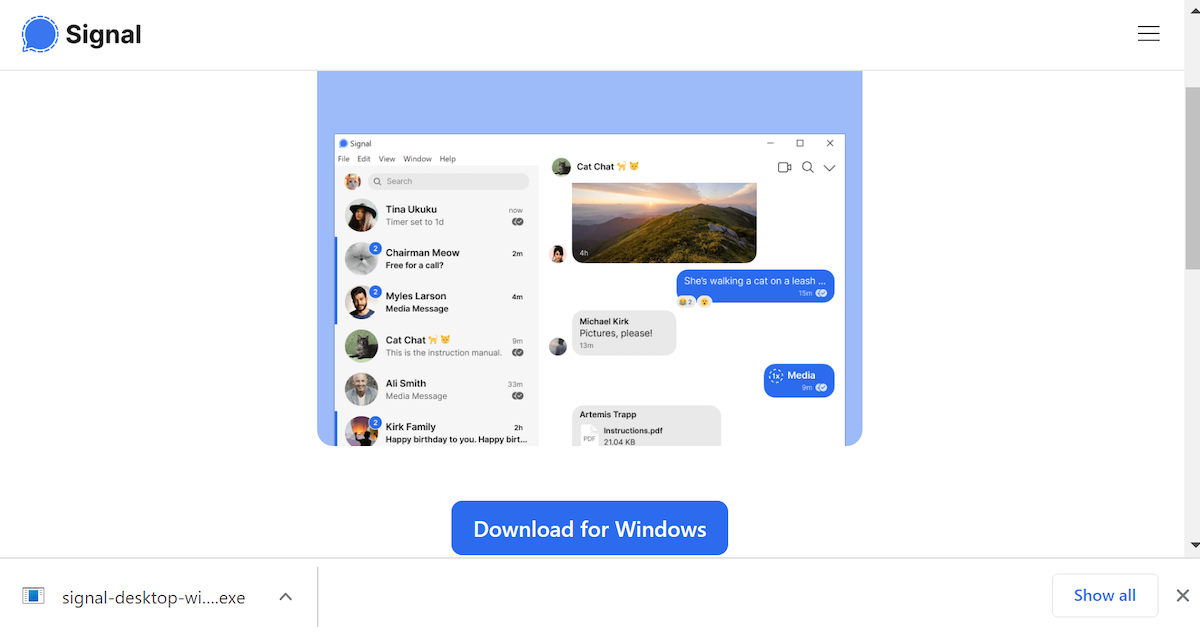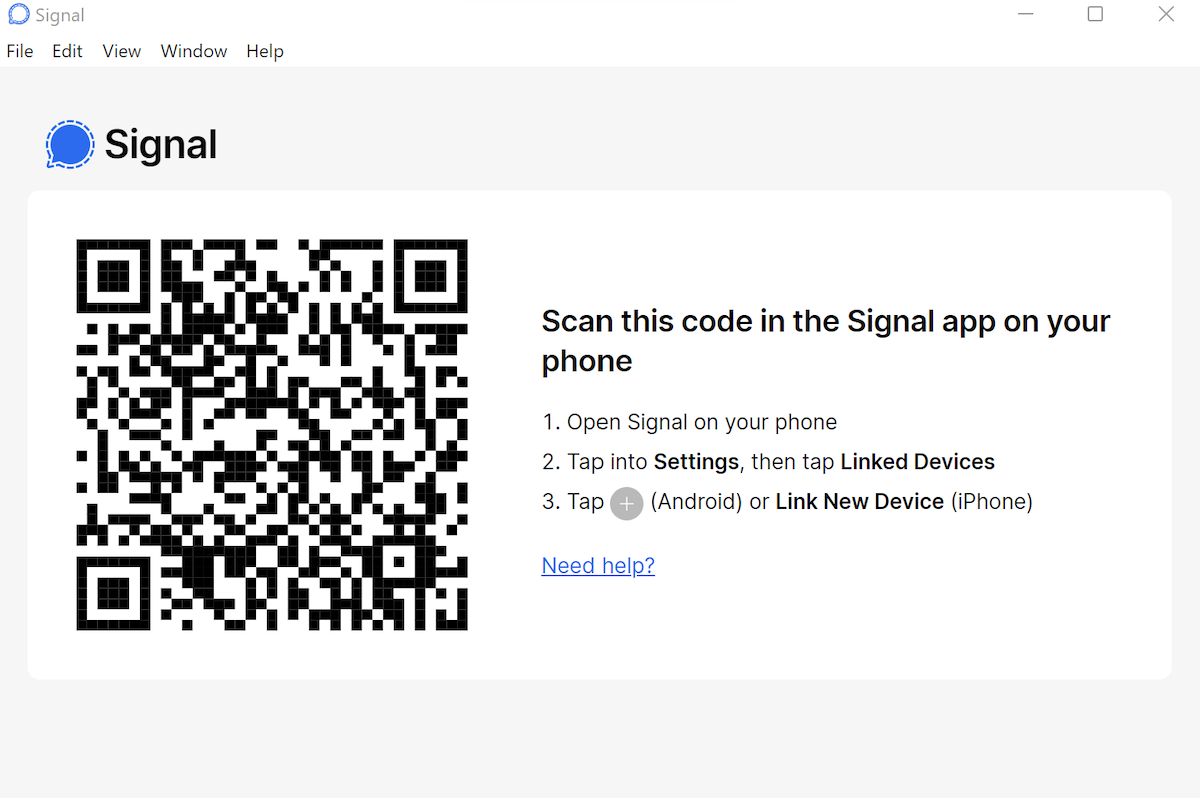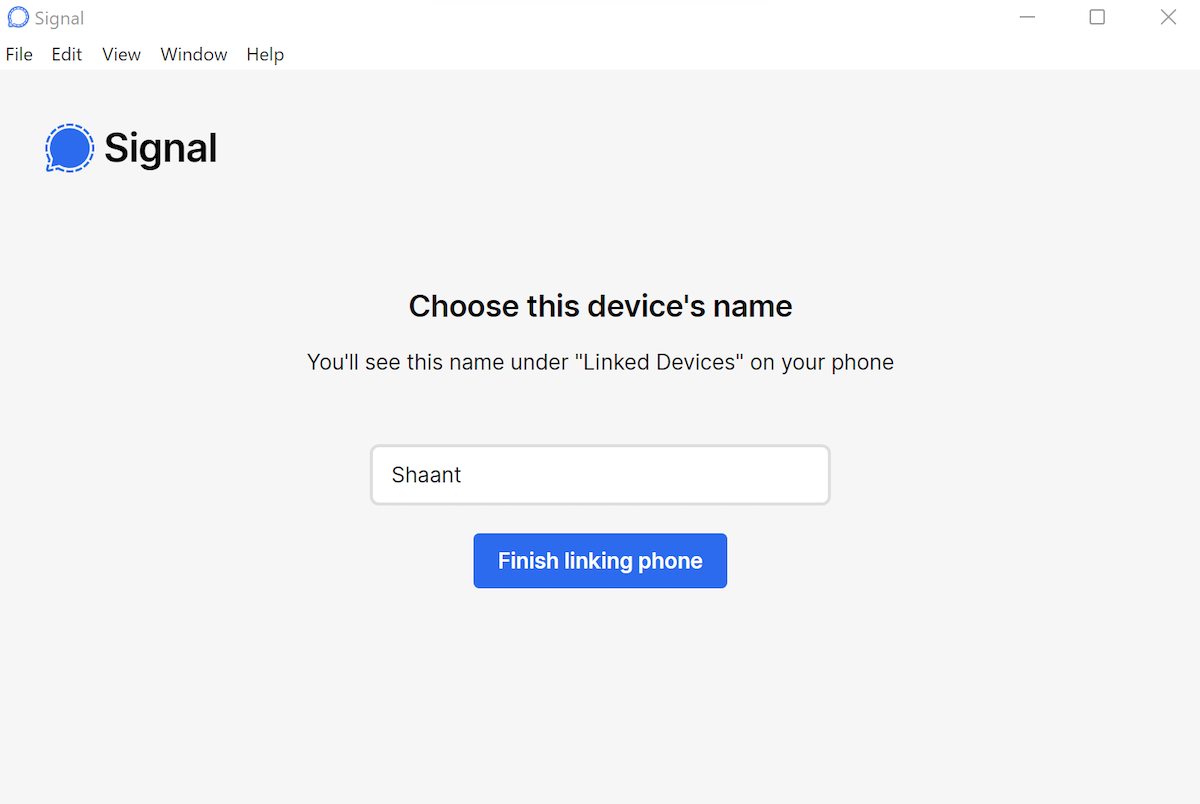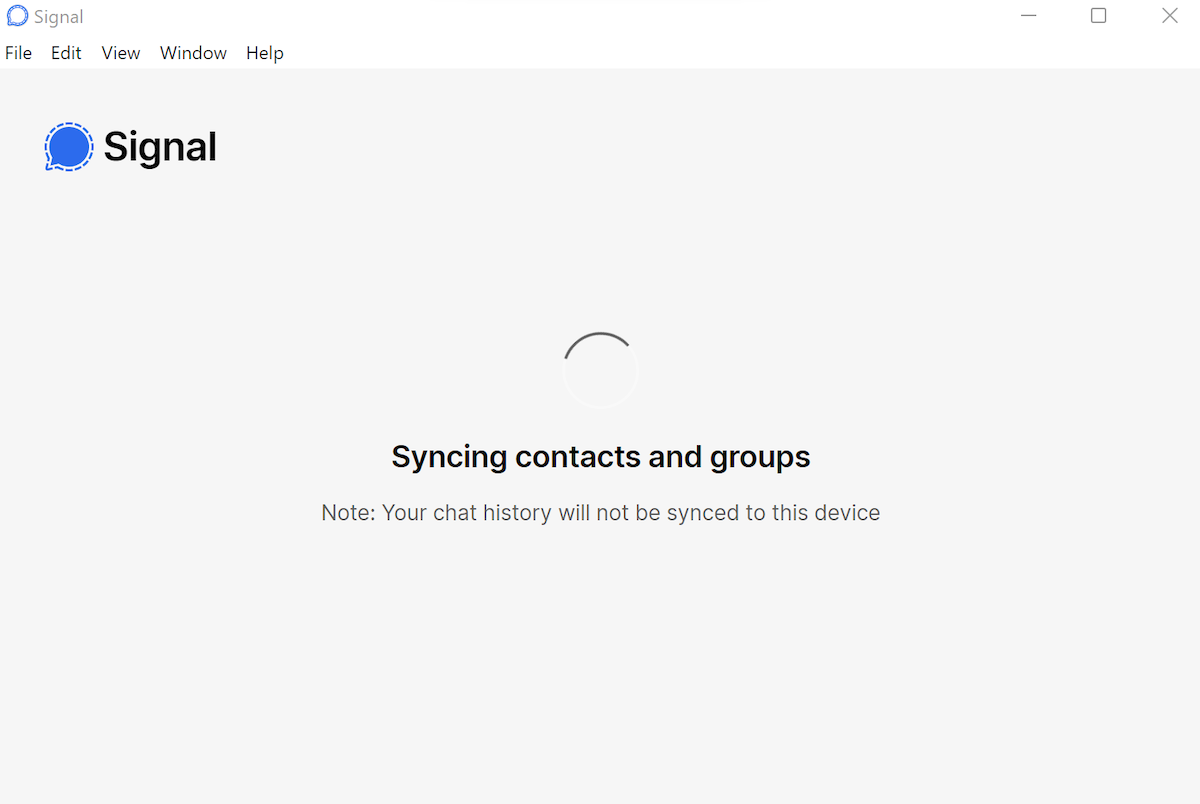Signal is one of the best when it comes to truly secure end-to-end encryption. With the uproar created by the new privacy policy of WhatsApp, the most popular messaging app at present, the tide has shifted a little more in the favor of Signal.
With Signal gaining ground, users naturally want the convenience to access their messages right from their PC. If you’re in that camp, then you’re at the right place.
In what follows, we’ll cover how you can install and run the Signal app in your Windows 11, and reply to your messages right from your keyboard.
How to Install Signal on Windows 11
To run Signal on your Windows 11, you need to have the app installed both on your computer and your smartphone. Here, we’ll focus on installing the app in your PC.
To install Signal on your PC, first go to the official Signal website and download the EXE installation file.
After the download is complete, click on the .exe installer. As soon as you do this, the installation will begin and the app will be installed in a few seconds.
How to Run Signal on Windows 11
When you're finished with the installation, Signal will be launched on its own. On the main screen, it will ask you to scan the QR code from your phone—this is what will connect your PC to the smartphone app, giving you access to the messages.
Now open Signal on your smartphone, and launch the QR scanner. Here’s how:
On the main screen of your app, click on the three dots from the top-right corner, and select Settings. From there, select Linked devices and click on the plus sign. This will open the QR scanner on your phone.
Scan the QR code on your PC, and click on Link device when prompted. Your device will be successfully linked.
As soon as you’re done with linking the app, you’ll be asked to set a device name on your PC. Your PC will be represented on your phone by name, so make sure you choose a relevant one.
Finally, click on Finish linking phone and the app will sync your contacts and groups.
Installing and Running Signal on Windows 11
Linking your app across devices is one of the many features in Signal, so make sure you check out all that it has to offer. Hopefully, the brief explanation above helped you get your phone and desktop app will get synced. In the above example, we’ve only used the Android version of Signal; if you’re an iPhone user the process will stay almost the same, with perhaps a few differences in the UI.