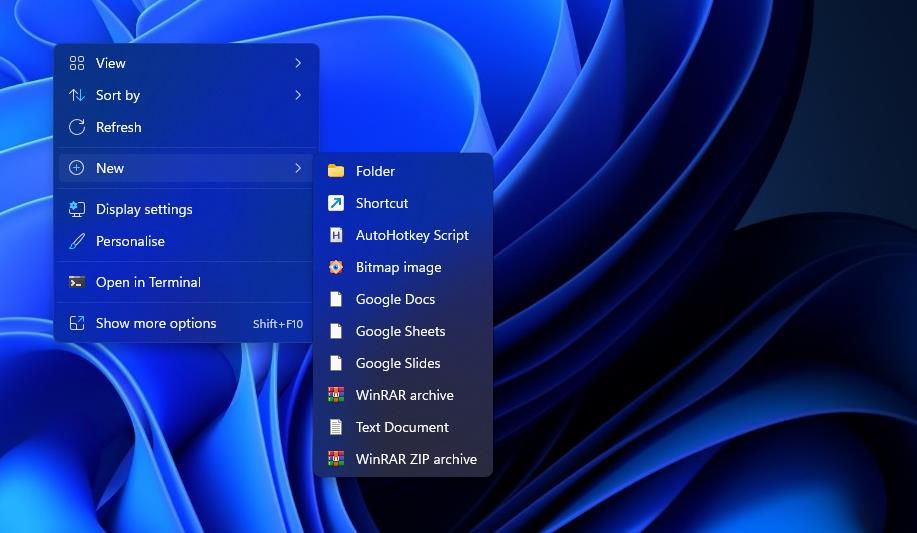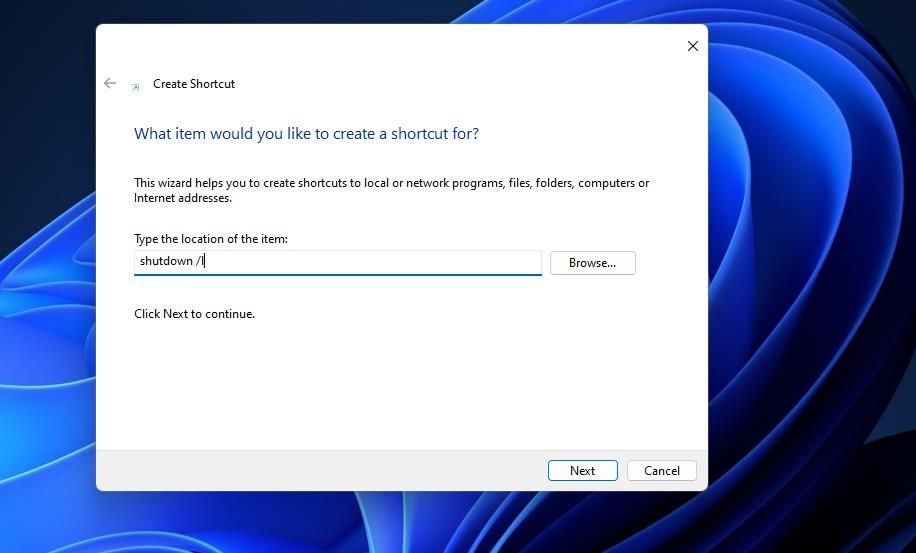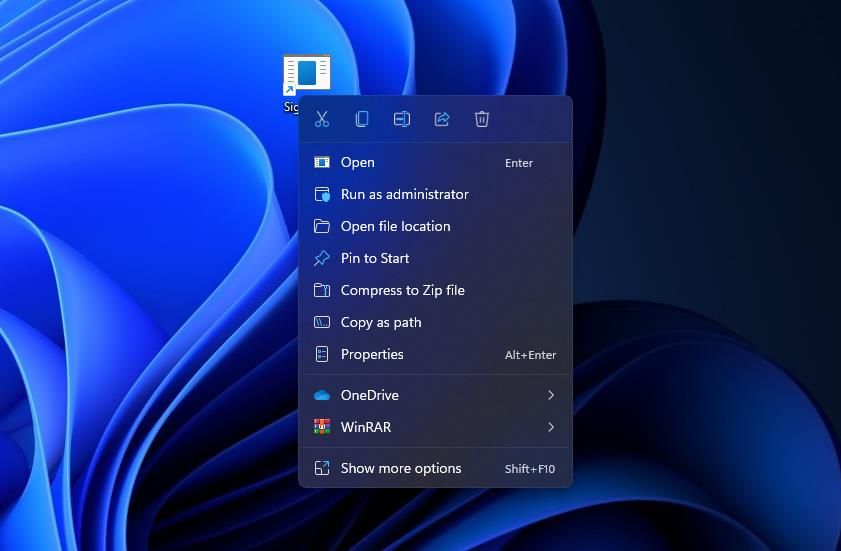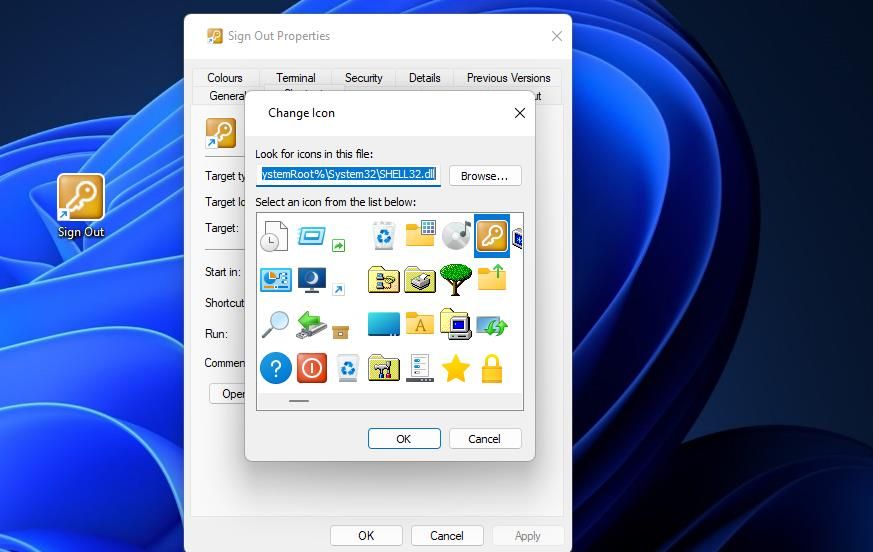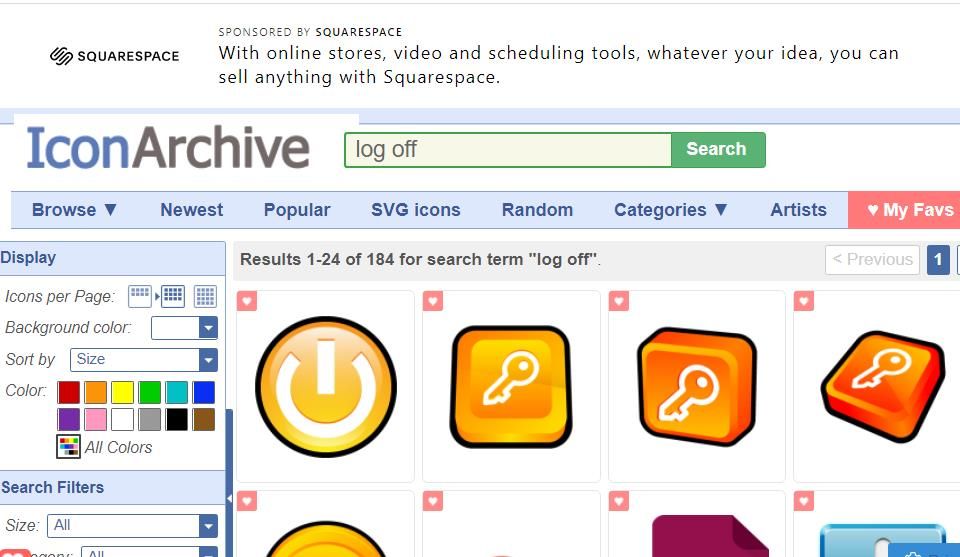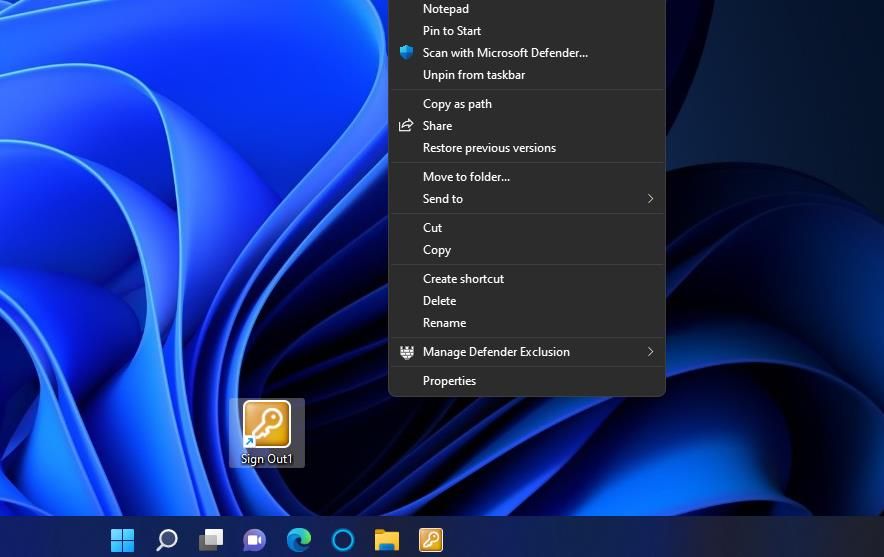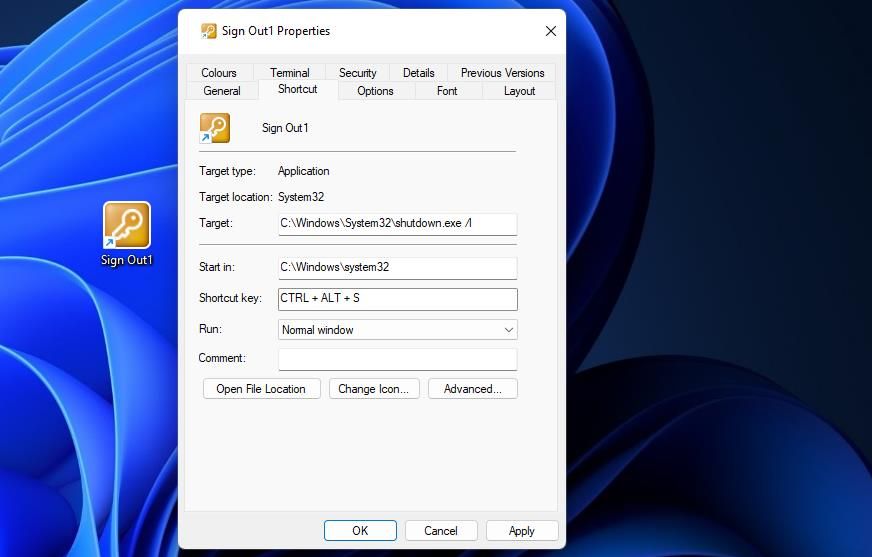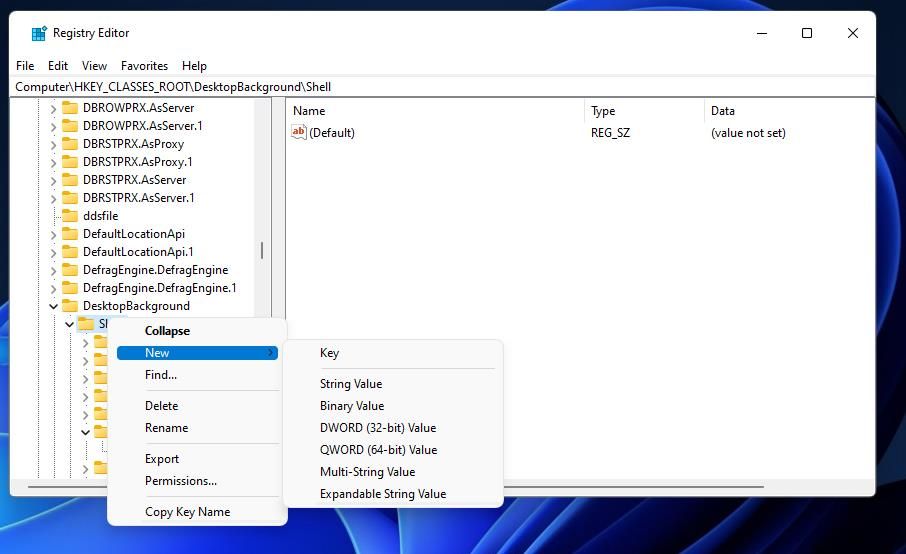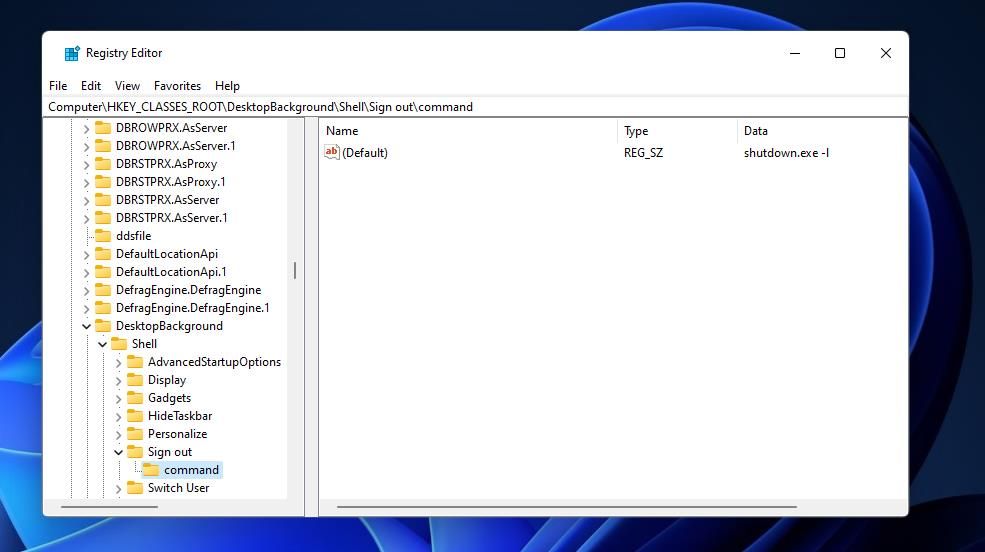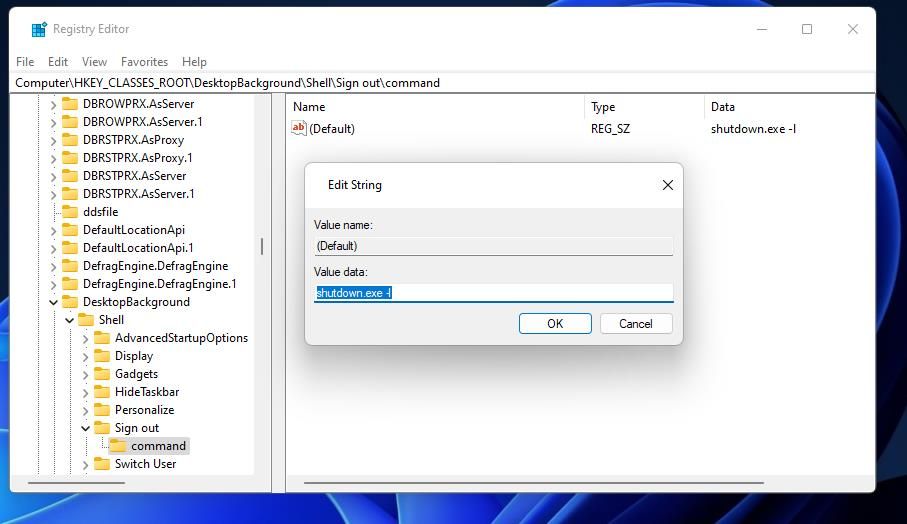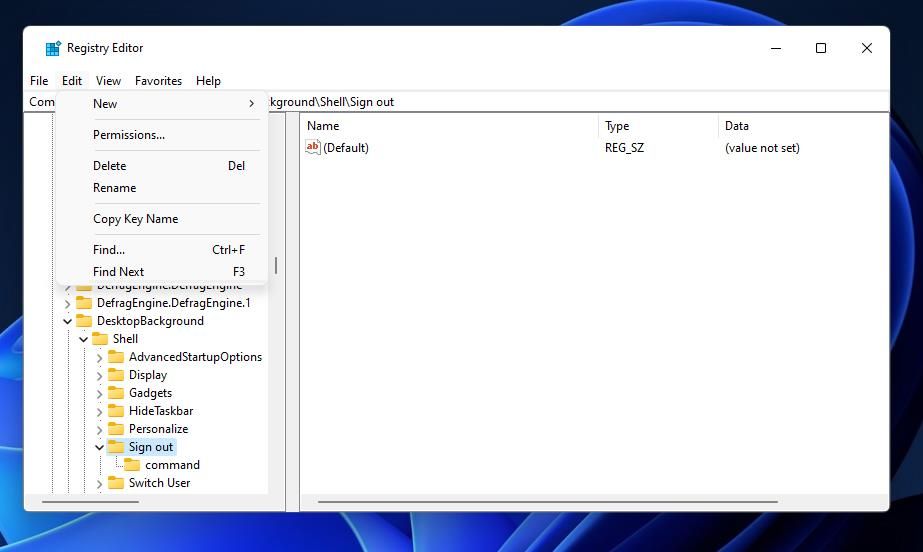There are numerous ways you can sign out of a Windows 11 account via different menus. However, it’s more convenient to have a Sign-Out shortcut on the desktop, taskbar, or context menu. Shortcuts always provide the most direct way to access software, tools, options, and other features. This is how you can create different types of Sign-Out shortcuts in Windows 11.
How to Add a Sign-Out Shortcut to the Desktop
Your Windows desktop area isn’t restricted to including shortcuts for opening software. You can also create shortcuts based on Prompt (CMD) commands. There's a shutdown command for signing out that you can set up a desktop shortcut for like this:
-
Right-click an area of your desktop that doesn’t include any icons and select New.
- Click the context menu’s Shortcut option.
-
Enter this command for signing out into the location box:
shutdown /l - Select Next to go to Create Shortcut wizard’s naming step.
- Remove the default name and input Sign Out in the box.
- Press Finish to add the new shortcut for signing out.
Now you can click the Sign-Out button on the desktop whenever you need to log off. Left-click the shortcut and drag it across the desktop to place it alongside the others. Or right-click the desktop and select View > Auto arrange icons.
The default shortcut won’t have an icon. However, you can add a log-off icon from Windows 11’s default shell32 set to it like this:
-
Right-click your Sign-Out shortcut and select Properties.
- Press the Shortcut tab’s Change Icon button.
-
Select the key icon, and click the window’s OK option.
- Click Apply to add the selected icon.
- Press OK to close the properties window for the shortcut.
You can find more logoff icons to add to your shortcut from online sources. IconArchive includes hundreds of thousands of icons for you to download. Open the IconArchive website, and enter log off in its search box. Then you’ll see some suitable icons you can select to download in the search results.
To download one, click an icon in IconArchive's search results. Then press the ICO button to download. The icon’s file will be in your browser’s default download folder.
To add the downloaded icon, bring up the Change Icon window for the Sign-Out shortcut as covered above; then click Browse to select the icon. Select the OK > Apply options.
How to Add a Sign-Out Shortcut to the Taskbar and Start menu
After adding a button for signing out to the desktop, you can turn that into a taskbar or Start menu shortcut. Click the Sign-Out shortcut once only to select it, and press the classic context menu’s Alt + F10 hotkey. Then select the Pin to Start or Pin to taskbar option to add that shortcut wherever you prefer to have it.
The desktop shortcut for logging off won’t be needed when you’ve added a Sign-Out button to the taskbar or Start menu. You can remove that shortcut by clicking its icon with the right mouse button and selecting a Delete context menu option. Or drag and drop the shortcut into the Recycle Bin on the desktop with the mouse.
How to Set Up a Sign-Out Keyboard Shortcut
You can extend a desktop shortcut for signing out into a keyboard one. Then you’ll be able to immediately log out of Windows 11 by pressing a Ctrl + Alt key combination. This is how you can set up a custom keyboard shortcut for logging off:
- Add a Sign-Out shortcut to the desktop as specified for this guide’s first method.
- Right-click the desktop shortcut for signing out to select its Properties option.
-
Click anywhere inside the Shortcut key box with your mouse.
- Press S (for sign) to set up a Ctrl + Alt + S key combo for logging off.
- Select Apply on the shortcut's properties window.
- Press Ctrl + Alt + S to log out of Windows.
That hotkey for signing out of Windows depends on the desktop shortcut you created it from. So, you must keep the Sign-Out desktop shortcut to log out with the hotkey. To create custom hotkeys without desktop shortcuts, you’ll need to utilize third-party software like WinHotKey.
How to Add a Sign-Out Shortcut to the Context Menu
The desktop’s context (right-click) menu is a good alternative place for adding shortcuts. You can declutter your desktop by adding more shortcuts to the right-click menu. If you’d prefer to have an option for signing out on the context menu, you can add one there in the following steps:
- Click All apps on your Start menu, and select Windows Tools from there.
- Double-click the Registry Editor in the Windows Tools folder.
-
Open this registry key location by entering its path in the address bar:
Computer\HKEY_CLASSES_ROOT\DesktopBackground\Shell\ -
Right-click Shell in the Registry Editor’s left pane and select New.
- Click Key to add a new one to the registry.
- Input Sign Out in the text box for the new key.
- Right-click Sign Out in the Registry Editor to select New > Key.
-
Type command inside the naming text box.
- Click the command key you’ve just added to select it.
-
Double-click (Default) in the Registry Editor’s right pane.
-
Input this CMD command text in the Value data box:
shutdown.exe -l - Select OK to save the entered value.
- Click the Registry Editor’s X button.
You can now log out of Windows 11 from the classic context menu. Right-click the desktop to bring up the standard context menu and select Show more options from there. Then click Sign Out on the secondary menu to log out of Windows 11.
It’s easy to eradicate that context menu shortcut if you change your mind about keeping it there. Go back to the Sign-Out key you added in the Registry Editor. Select Sign Out, and click the Edit menu. Select Delete on that menu and Yes to confirm.
Sign Out of Windows 11 With a Convenient Shortcut
It takes three clicks to select Sign out from the Start menu. You can sign out of Windows 11 in just one or two clicks by setting up a convenient desktop, taskbar, or context menu shortcut for that option. Or create a custom hotkey to log off with whenever you need to. All those shortcuts give you a better way to log off.