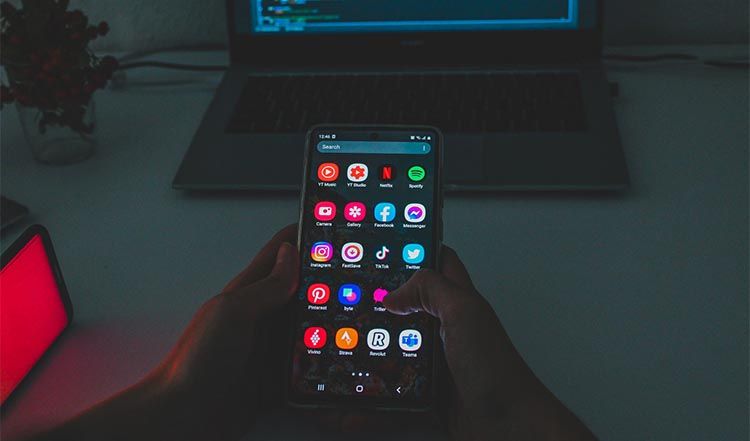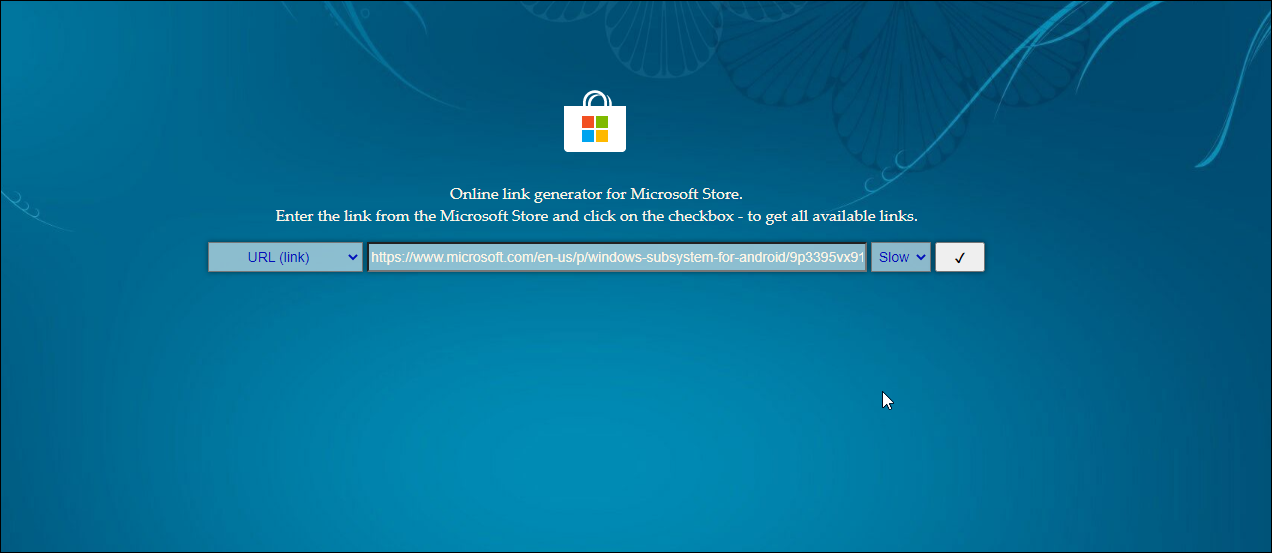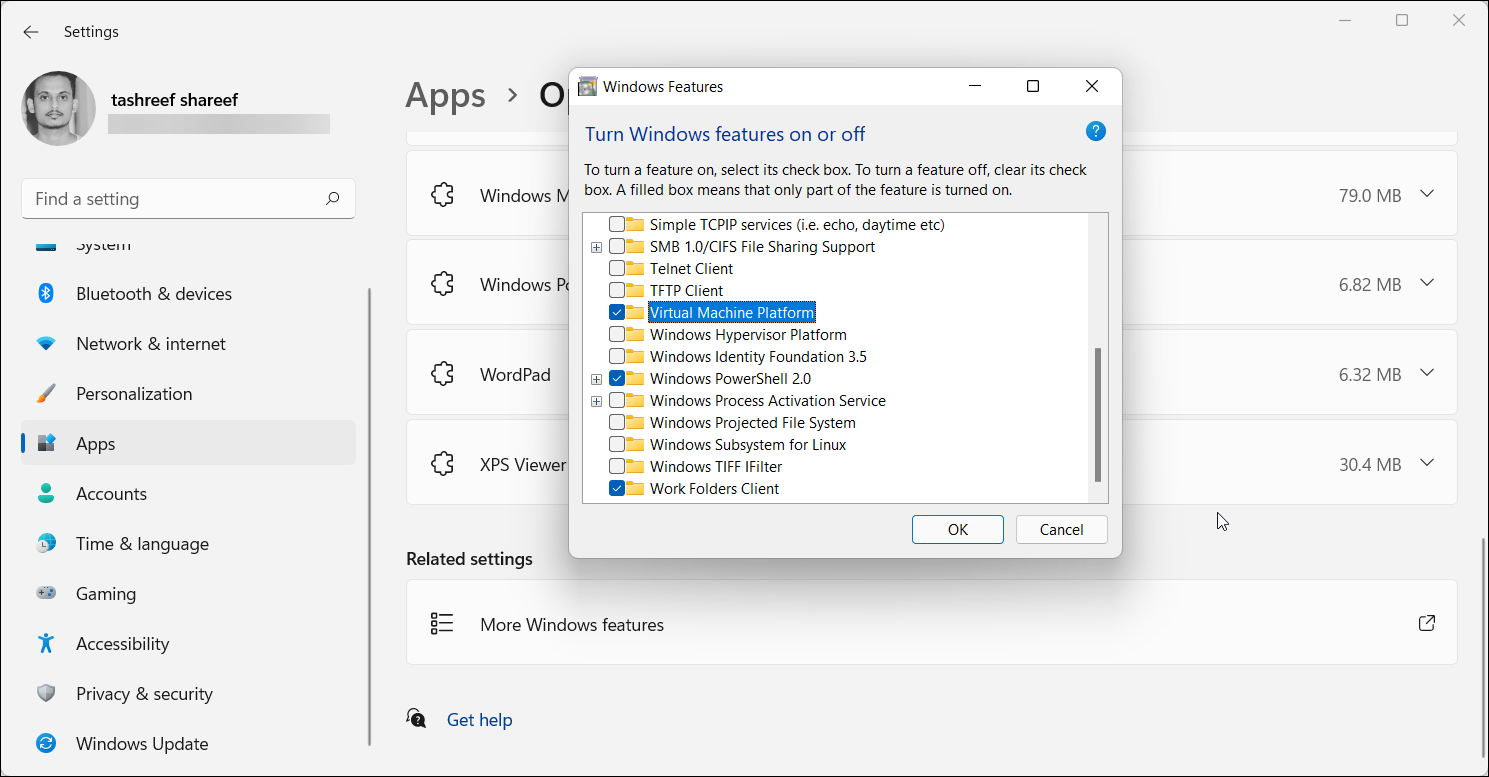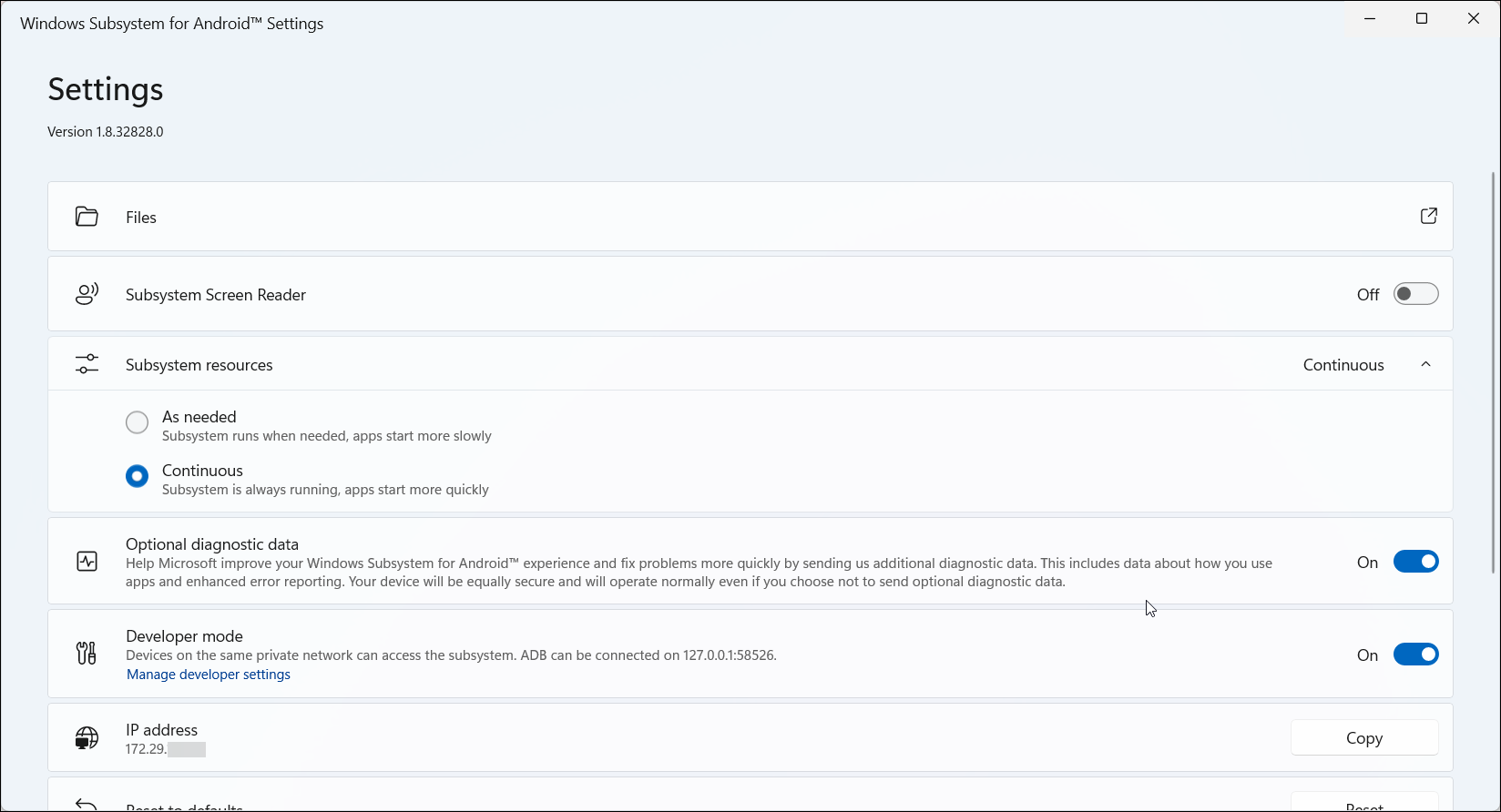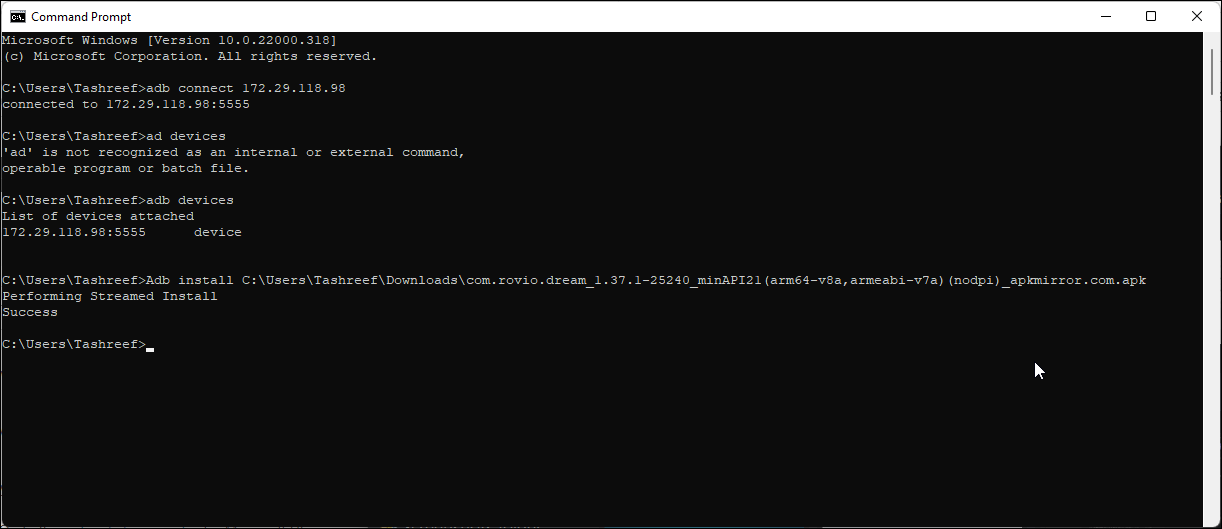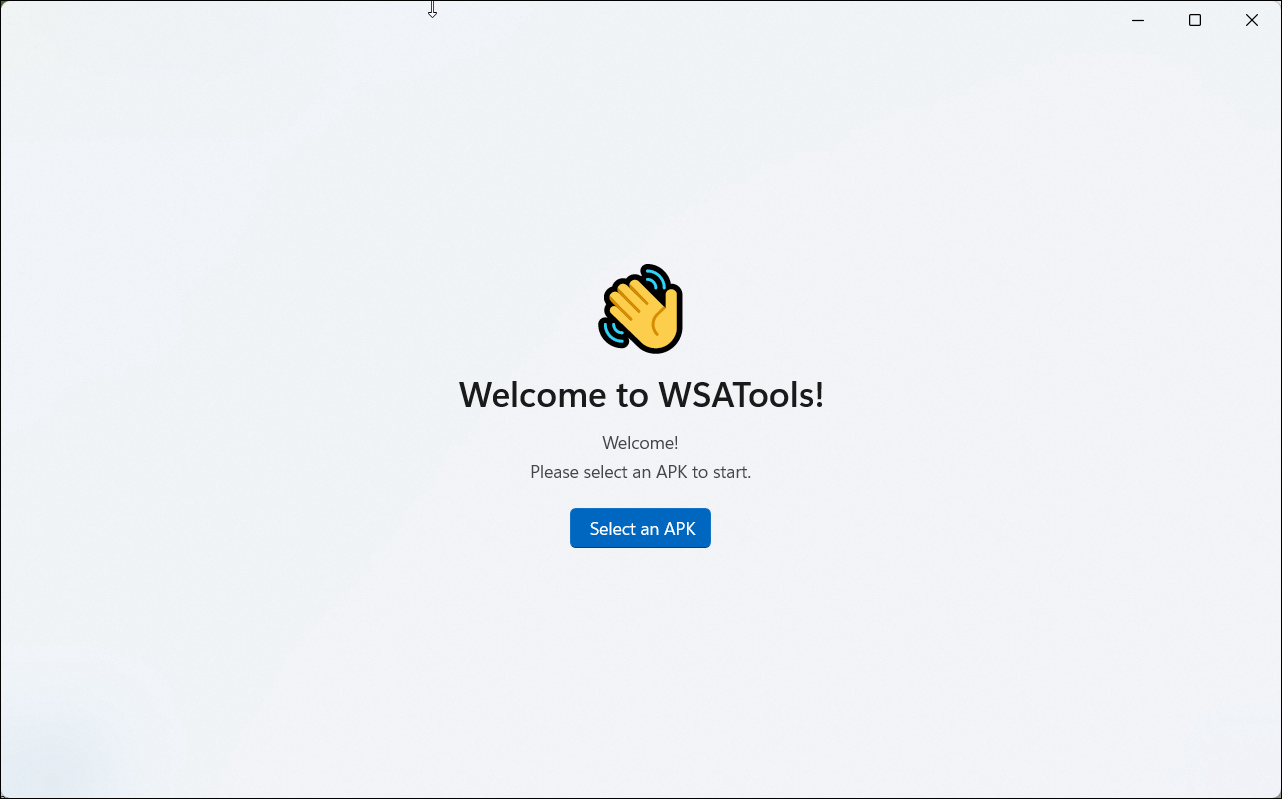One of the most exciting highlights of Windows 11 during its announcement was its compatibility with the Android apps. The announcement meant you could run Android apps without using third-party emulators on your Windows PC. But how do you run Android apps in Windows 11?
Officially, this functionality is currently only available for Windows Insider Program users in the U.S. For everyone else, however, there is a workaround. So, here is how you can sideload and run Android apps in Windows 11 without using the Insider build.
Why Should You Sideload Android Apps on Windows 11?
Microsoft has partnered with Amazon to act as its Android app repository for Windows. However, Amazon's Appstore catalog is severely limited compared to Google’s PlayStore.
So, even if the Android app compatibility makes it into the Windows 11 public releases, you will not be able to install all the goodies from PlayStore. This is where sideloading and Android’s open-source nature comes in handy.
Sideloading allows you to install Android apps from third-party sources. These sources can be official or unofficial. For security reasons, Android blocks application installation from outside the Google Play Store. This is true even if you are installing the APK package directly from the app developer's website.
Fortunately, Android includes an optional feature to install apps from unknown sources. Similarly, with Windows Subsystem for Android in Windows 11, you can sideload Android apps from third-party sources.
How to Run Android Apps on Windows 11 Without Windows Insider
To successfully sideload Android apps to Windows 11, you need a few software components. The list includes Windows Subsystem for Android, Android Debug Bridge (ADB) setup, and of course, the APK file for the app you want to install.
We will briefly explain these components in the later parts of this guide, so let’s get started.
Step 1: Install Windows Subsystem for Android
Windows Subsystem for Android allows your Windows 11 device to run Android apps that are available in the Amazon AppStore and via sideloading. However, this feature is currently available only via the Beta and Dev Channels of the Windows Insider Program in the U.S.
Since you don’t have the preview build running, we will use a third-party utility to download and set up the Android environment. Here's how to install Windows Subsystem for Android on Windows 11 public release.
- Go to the online link generator for Microsoft Store.
- Click the drop-down and select URL (link).
- Next, click the drop-down for RP and select Slow.
-
Next, enter the following URL in the address bar and click the Generate temporary link button (Checkmark).
https://www.microsoft.com/en-us/p/windows-subsystem-for-android/9p3395vx91nr - The link generator will populate the screen with a few options. Scroll down to the end of the page and click on the MicrosoftCorporationII.WindowsSubsystemForAndroid_1.8.32828.0_neutral_~_8wekyb3d8bbwe.msixbundle file.
- You may have to allow the file to download as your browser may flag it as unsafe. Wait for the download to complete.
- Next, press Win + S and type powershell.
- Click on Run as Administrator from the search result.
- To install the Windows Subsystem for Android, type the Add-AppxPackage -Path command followed by the downloaded file's location in the quotes.
-
For example, if you have downloaded the Windows Subsystem bundle to the C:\Users\UserName\Downloads folder, then the full command will look something like this:
Add-AppxPackage -Path “C:\Users\Tashreef\Downloads\MicrosoftCorporationII.WindowsSubsystemForAndroid_1.8.32828.0_neutral___8wekyb3d8bbwe.Msixbundle”
Wait for the installation to complete. Once installed, open Start, and you should see Windows Subsystem for Android, among other apps. That said, you must restart your PC to access Amazon AppStore, which is part of the package.
Step 2: Enable the Virtual Machine Platform
You must enable the Virtual Machine Platform in Windows 11 to set up the Windows Subsystem for Android. It enables platform support for virtual machines and is required for Windows Subsystem for Linux (WSL2). WSL2 is an optional Windows 11 feature, and you can enable it from the classic Windows Features window.
To enable Virtual Machine Platform:
- Press Win + I to open Settings.
- In the left pane, open the Apps tab.
- Click on Optional Features.
- Scroll down the Related settings section and then click on More Windows features.
- In the Windows Features window that opens, locate and select Virtual Machine Platform.
- Click OK to apply the changes.
Restart your PC to save the changes. After the restart, we will install the minimal ADB setup required to sideload Android apps in Windows 11.
Step 3: Install the Minimal ADB Setup in Windows 11
The Android Debug Bridge (ADB) is a command-line tool that helps you communicate with a compatible device. Since it facilitates a variety of commands, you can use it to sideload and install Android apps using Command Prompt. Here's how to install the ADB setup for your Windows 11 system.
- Go to the ABD and Fastboot page and download the Installer file.
- Run the installer and follow on-screen instructions to complete the installation.
- After installing the setup, you can proceed to install Android apps in Windows 11 using app APKs.
Step 4: Sideload Android Apps in Windows 11
To sideload Android apps, you need the app’s APK file. You can download clean APKs from third-party sources such as APKMirror. It is a trusted source to download safe APKs for sideloading. Here’s how to do it.
- Go to APKMirror, then search and download the APK file for the app you want to install.
- Next, launch Windows Subsystem for Android.
- Under Subsystem resources, select Continuous.
- Next, toggle the switch to set Developer Mode to On.
- Next, copy the IP address. If the IP address is not showing, click the Refresh button. If that does not work, click the File Explorer icon in the Files section to restart the system. Click the refresh button again, and you should see the IP address.
- Press Win + R, type cmd and click OK to open the Command Prompt.
-
In the Command Prompt window, type the following command and hit Enter to execute it, replacing YourIPAddress with the copied IP address:
Adb connect YourIPAddress -
Next, type adb devices to see if the connection is established.
-
To install the app, type adb install and then drag and drop the apk file onto your Command Prompt to add the file path. Once done, the command will look something like this:
adb install C:\Users\Tashreef\Downloads\com.rovio.dream_1.37.1-25240_minAPI21(arm64-v8a,armeabi-v7a)(nodpi)_apkmirror.com.apk - Press Enter and wait for the success message.
Upon successful installation, the app will appear in the Start menu and the search results. You don’t need to configure the input device at this point, so go ahead and launch the app.
How to Sideload Android Apps Without Command Prompt
If you don't want to deal with the hassle of Command Prompt to install apps, you can use WSATools. It is a third-party apk installer for Windows Subsystem for Android and comes with File Explorer integration to select and sideload APKs.
To install APKs with WSATools:
- Go to the WSATool page and install the app.
- Next, launch and click on Select an APK.
- Select the apk you want to install and click Load APK.
- Click the Install button to complete the installation.
Now Your Favorite Android Apps are on Windows 11
While you can sideload almost all the Android apps, you may experience performance issues with some apps. Also, apps that require Google Service to run, such as Hotstar Disney+ don’t run yet.
Impact on your system resources depends on the app load. When running graphic-intensive Android games, you may see a good chunk of CPU and GPU resources at work, but nothing out of the ordinary. Also, don't expect a buttery smooth experience from Windows Subsystem for Android yet. It is still a work in progress and may take Microsoft some time to iron out the bugs.