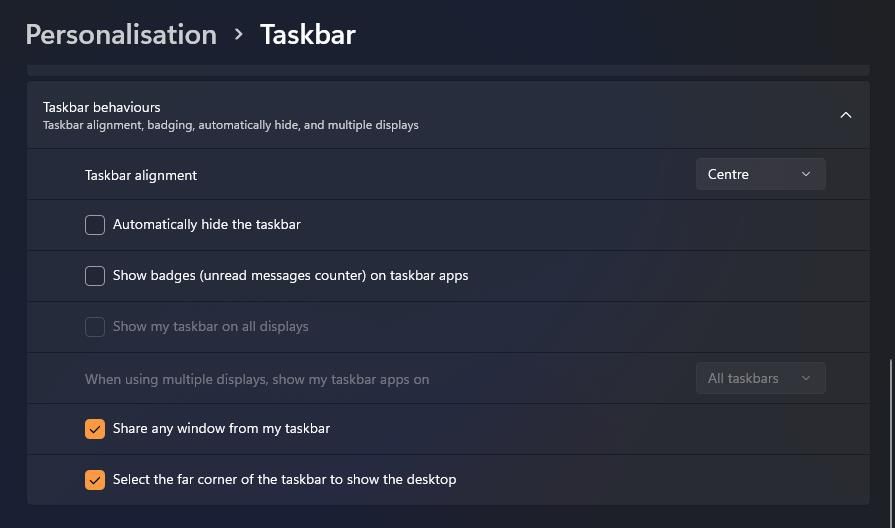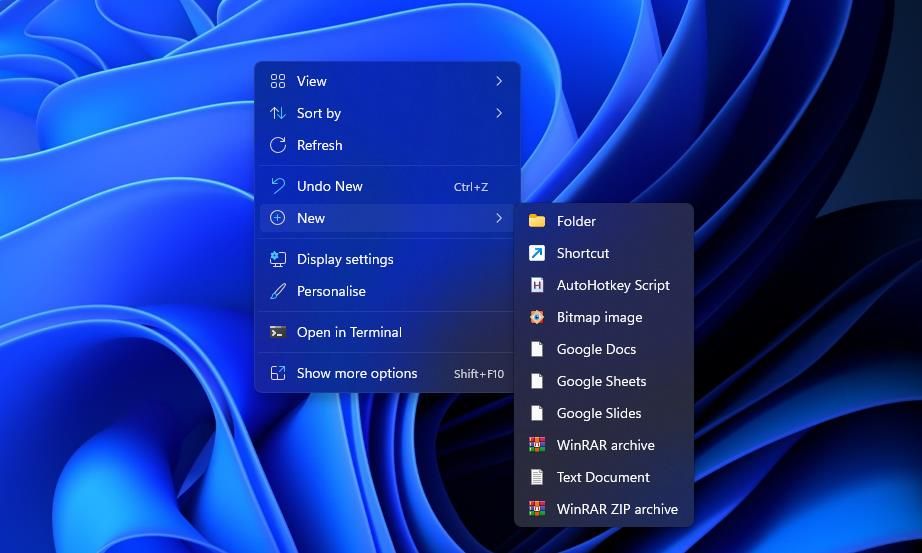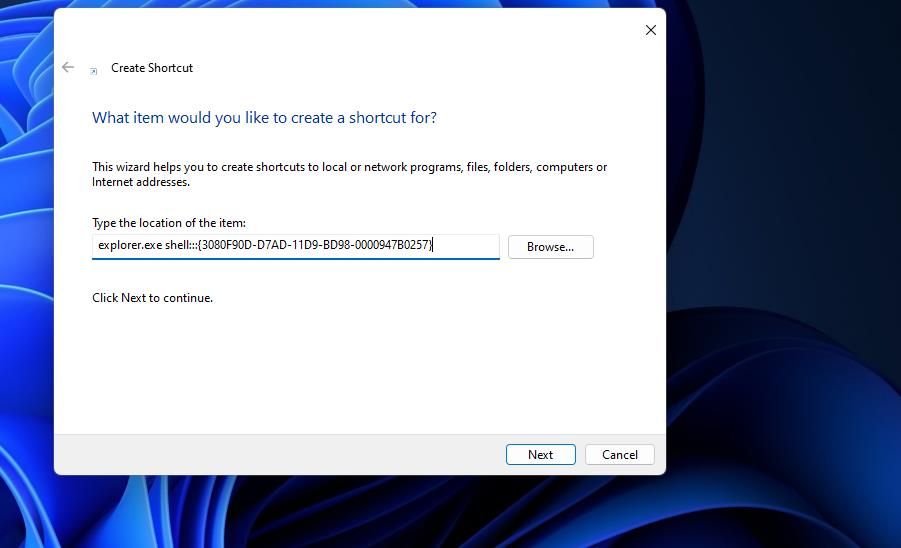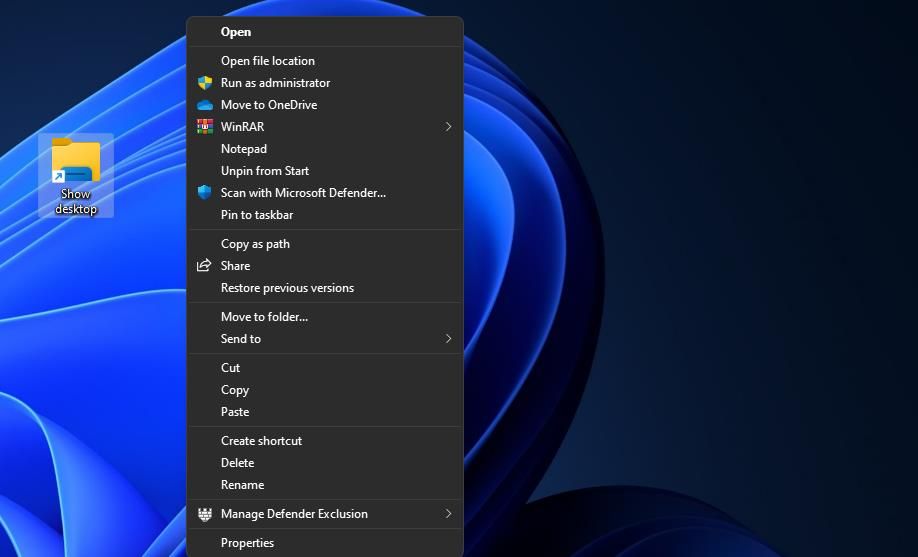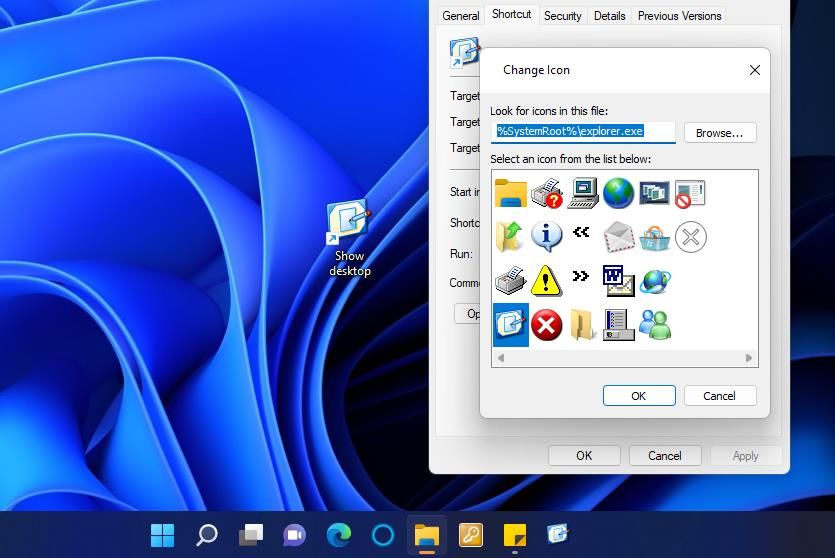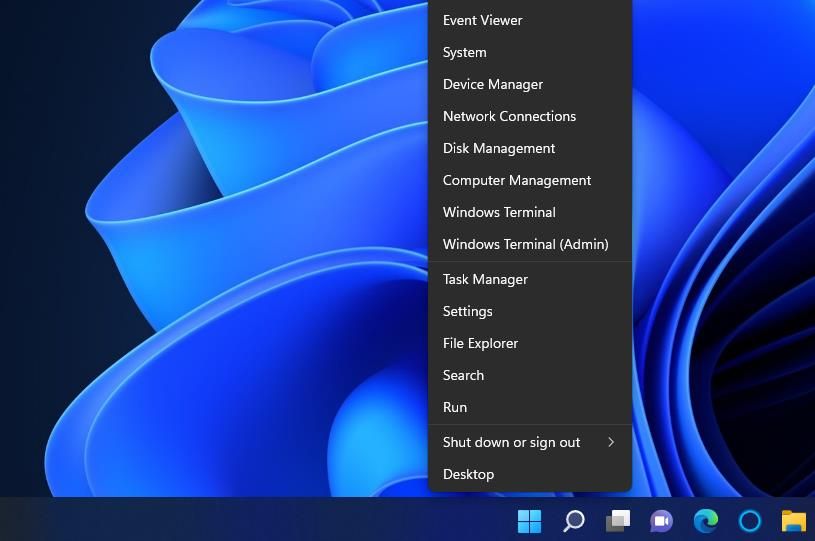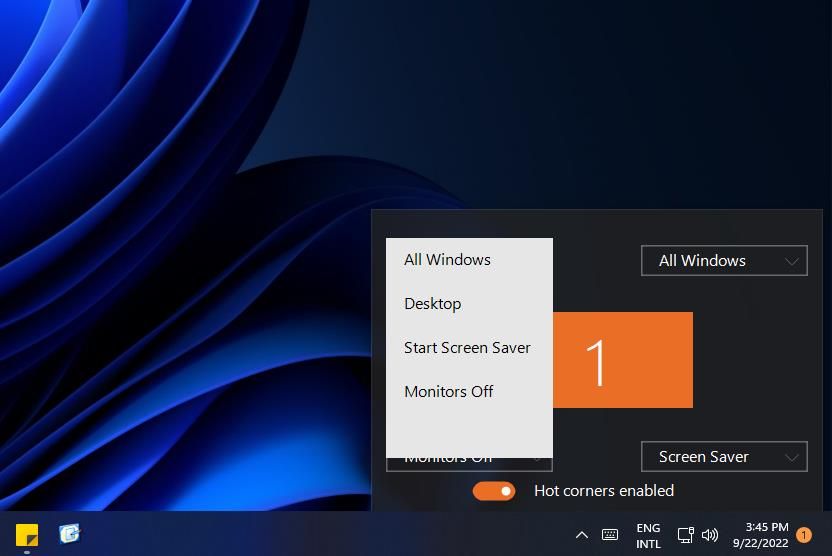Many users need to frequently access software, folder, and file shortcuts on their desktop areas in Windows 11. When you’ve got loads of windows open, minimizing them all one at a time isn’t exactly an ideal way to access your desktop.
Thankfully, you don’t have to do that every time you need to view the Windows desktop area. Here are some different ways you can quickly show Windows 11’s desktop.
1. How to Show the Desktop by Clicking the Show Desktop Button
Windows 11, like many of its predecessors, incorporates a Show desktop button on its taskbar. That button is a rather small one on the far right side of the taskbar. It’s barely noticeable, but you should see a "Show desktop" tooltip when you hover your cursor over it like in the screenshot below. Clicking that button will minimize all open windows to quickly show the desktop.
You don’t have to manually reopen windows after hiding them all with that button. Instead, click the Show desktop button a second time. Doing so will restore all the windows previously minimized.
That feature should be enabled by default in Windows 11. However, you won’t be able to press the Show desktop button if it’s not enabled. If that button doesn't work, turn on that feature in the following steps:
- Right-click somewhere on the Windows 11 taskbar to select Taskbar settings.
- Click Taskbar behaviors to view further options.
-
Then select the Select the far corner of the taskbar to show the desktop option.
2. How to Show the Desktop With a Custom Taskbar Shortcut
So the default Show desktop button is a little small. Would you prefer a slightly bigger alternative taskbar button for quickly showing the desktop? If yes, you can set up a bigger and better custom taskbar shortcut that quickly shows the desktop like this:
- Right-click an area of your desktop where there aren’t any shortcuts and select New.
-
Select Shortcut on the New submenu.
-
Enter explorer.exe shell:::{3080F90D-D7AD-11D9-BD98-0000947B0257} inside the Type the location of item box.
- Press Next to proceed to the wizard’s final step.
- Erase the default explorer title and input Show desktop in the Type a name box.
- Select Finish to add the Show desktop shortcut.
-
Right-click the Show desktop shortcut to select Show more options > Pin to taskbar.
Now you can click a bigger Show desktop taskbar button to hide all open windows. The shortcut will have a default folder library icon that matches the File Explorer button. So, it’s a good idea to change the icon for the Show desktop shortcut before pinning it to the taskbar. This is how you can add a different icon to that shortcut:
- Right-click the Show desktop icon and select the Properties option for that shortcut.
- Click Change Icon to bring up a window from which you can select icons.
-
Select the icon for Windows XP’s Show desktop button shown directly below.
- Click OK > Apply to add the icon.
- Then select OK to close out the properties window, and pin the shortcut to the taskbar.
You can also pin a shortcut for showing the desktop to the Start menu. Bring up the classic context menu for the Show desktop shortcut. Then select the Pin to Start menu option instead of the taskbar one.
3. How to Show the Desktop With the Power User Menu
The Power User menu includes numerous handy shortcuts for opening Windows 11 tools. You can also select to show the desktop from that menu. Press the Windows key + X to view the Power User menu. Then select the Desktop option there to hide all open windows.
4. How to Show the Desktop With a Hot Corner
Hot corners is a macOS feature with which users can trigger actions by moving their cursors to screens' corners. You can add such a feature to Windows 11 with WinXCorners. With that software installed and running, you can set a screen corner to show the desktop when you move the cursor to it.
Our guide for adding hot corners to Windows 11 provides full instructions about how to set a hot corner for showing the desktop with WinXCorners.
5. Show the Desktop With Keyboard Shortcuts
You can press a triumvirate of keyboard shortcuts to quickly show Windows 11’s desktop. The Show desktop hotkey is Win + D. Pressing the Win + D key combo will show the desktop when it’s not visible. That hotkey restores previously opened windows when the desktop area is visible.
Alternatively, you can quickly show the desktop by pressing Win + M simultaneously. Pressing that key combination minimizes all open windows. However, that keyboard shortcut doesn’t restore all windows when pressed again like the Show desktop hotkey. You’ll need to press Win + Shift + M to maximize all windows.
Win + , (comma key) is a hotkey for the Peek feature you can press to quickly view the desktop. However, that keyboard shortcut only shows the desktop for as long as you hold its keys. The software windows automatically reappear when you release that hotkey’s keys. So, you can’t access the desktop by pressing that keyboard shortcut.
6. How to Show the Desktop With Touchpad and Touch Gestures
Touch and touchpad gestures are finger swipes with which you can trigger various actions in Windows 11. You can utilize such gestures on touchscreen devices and touchpads, which are incorporated on many laptop keyboards (and some desktop PC ones). They’re most useful on 2-in-1 laptops and tablets like those from the Microsoft Surface line.
You can quickly show the desktop with one touch/touchpad gesture. To do so, swipe down your device’s screen or touchpad with your three fingers simultaneously. Then you can show all the open windows again by swiping up the screen or touchpad with three fingers.
Note that touch/touchpad gestures need to be enabled in Windows 11 for you to utilize them. You can enable and configure gestures from the Touchpad and Touch sections of the Settings app, as outlined on Microsoft’s “Touch gestures for Windows” page. Our guide to Windows 11’s touchpad gestures also includes details about how you can enable the touchpad ones.
Show the Windows 11 Desktop in the Blink of an Eye
All those methods enable you to show the Windows 11 desktop in a flash whenever needed. They’re certainly much more convenient ways to show the desktop than manually minimizing all open windows. So, choose whichever method for showing the desktop area in Windows 11 you like best.