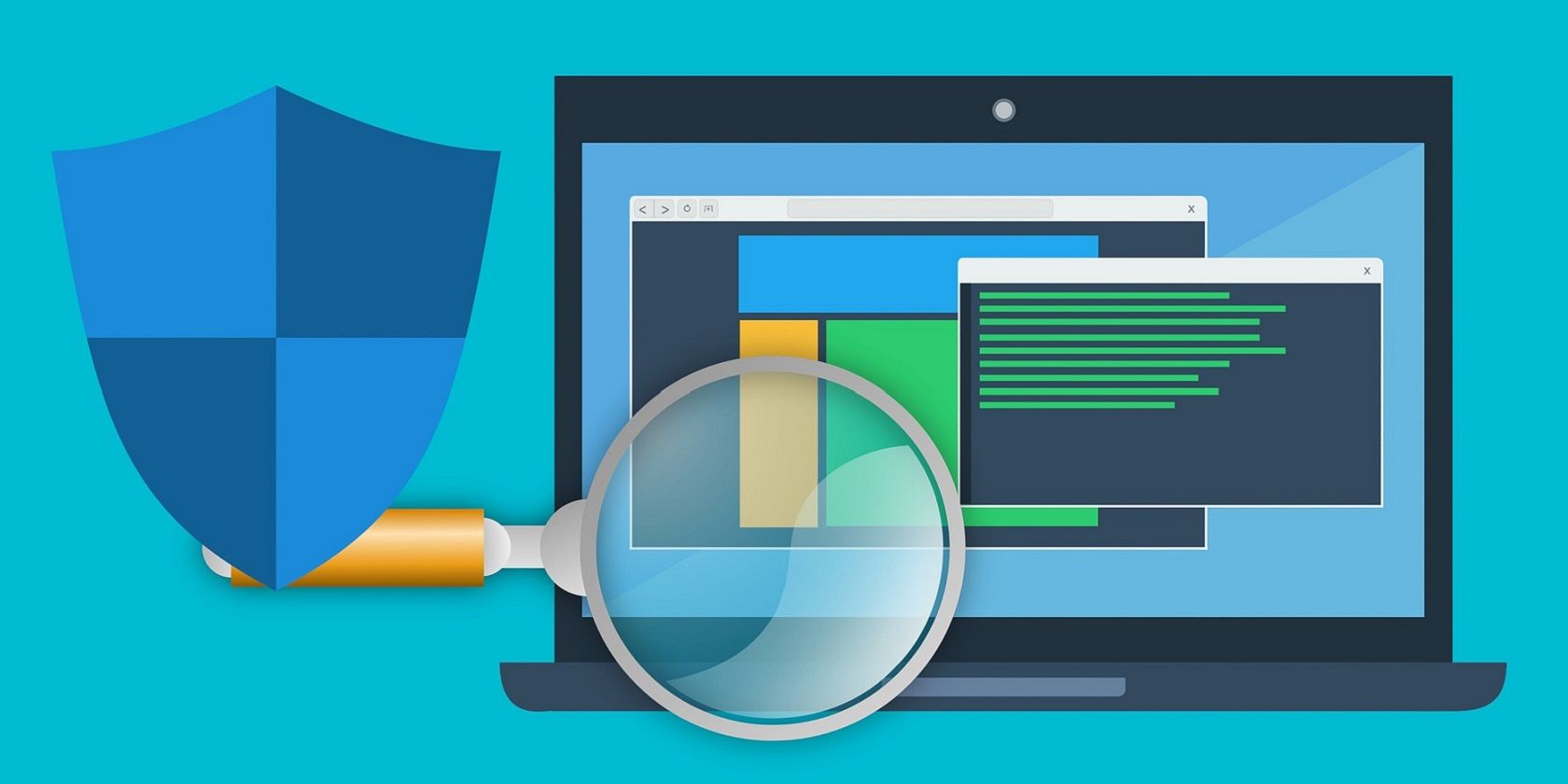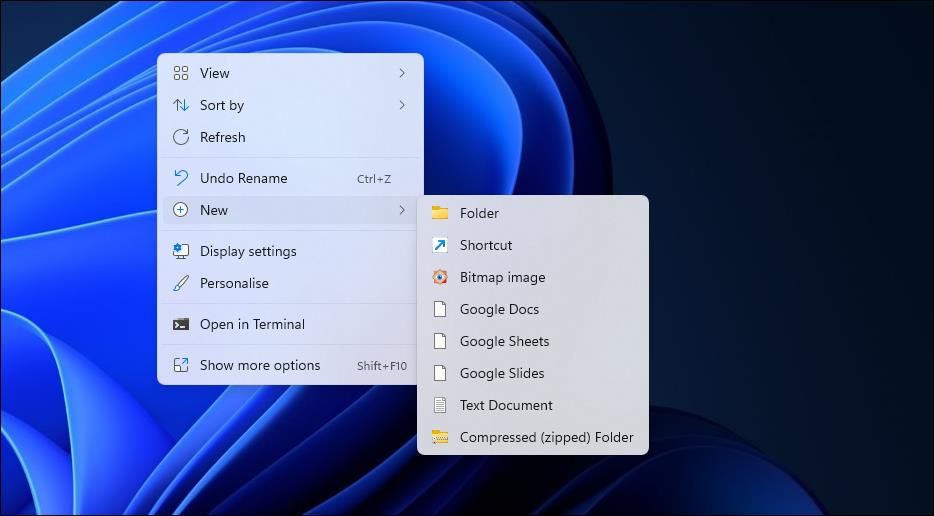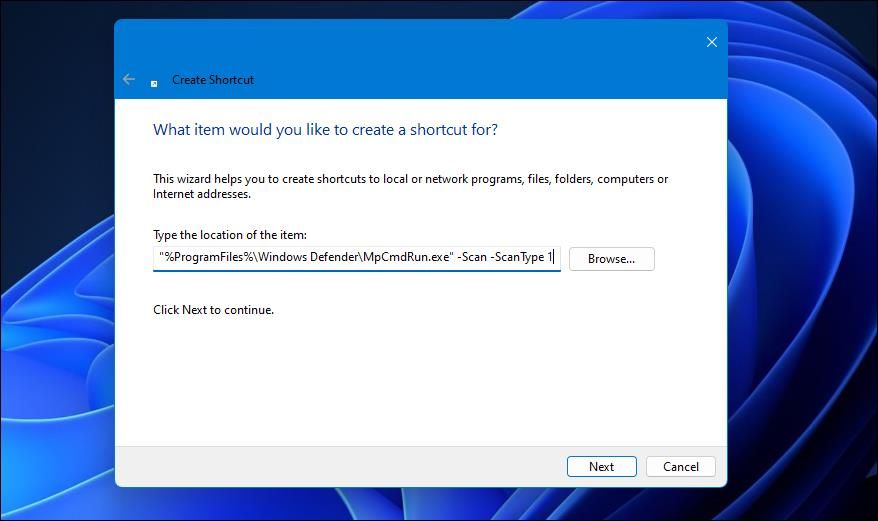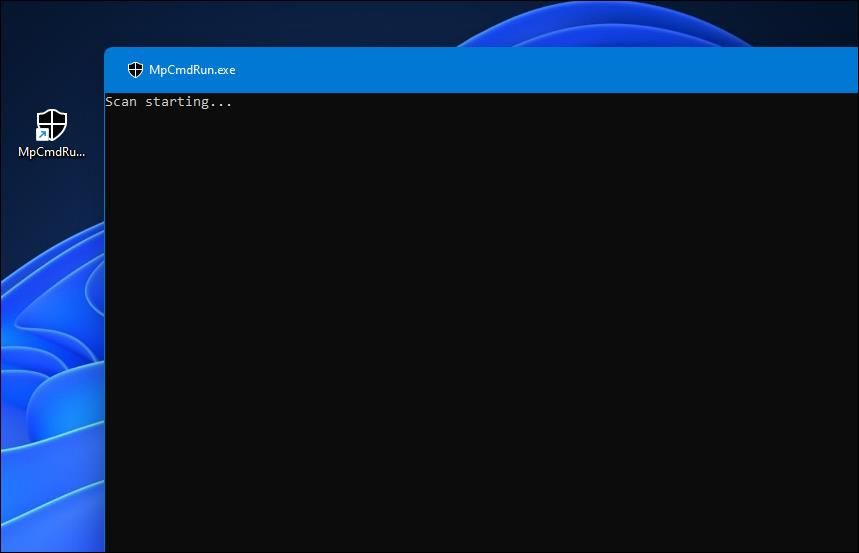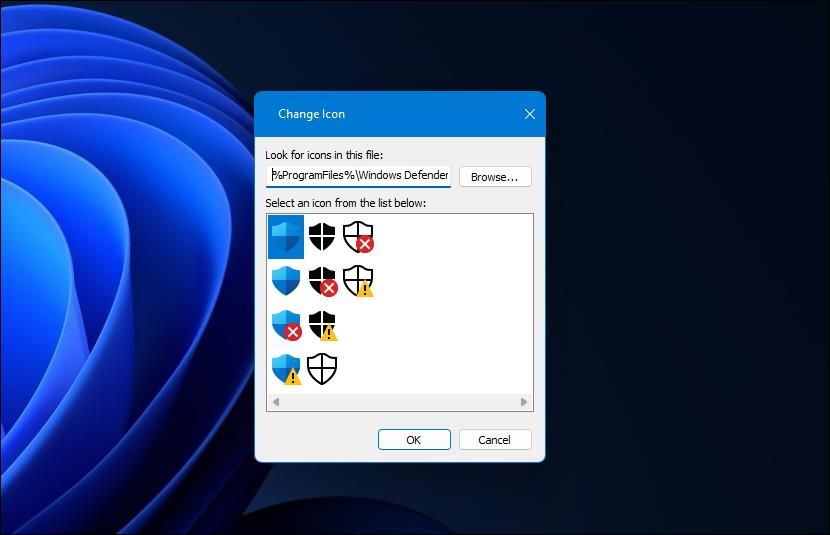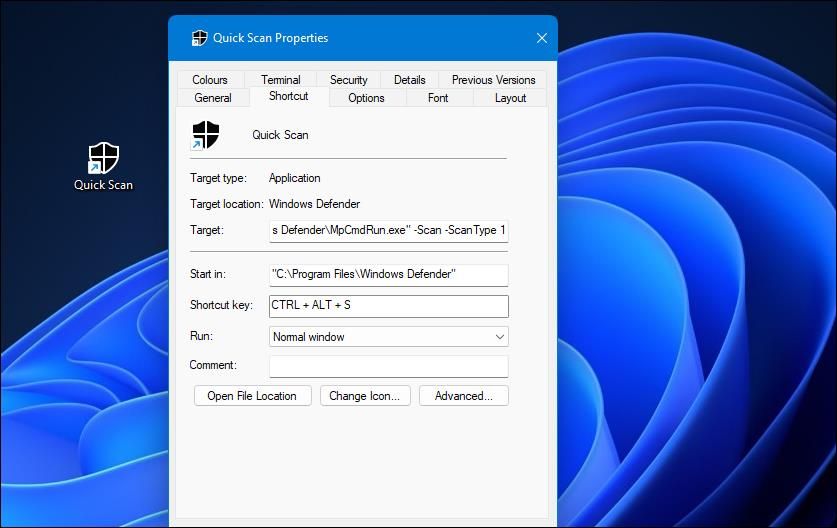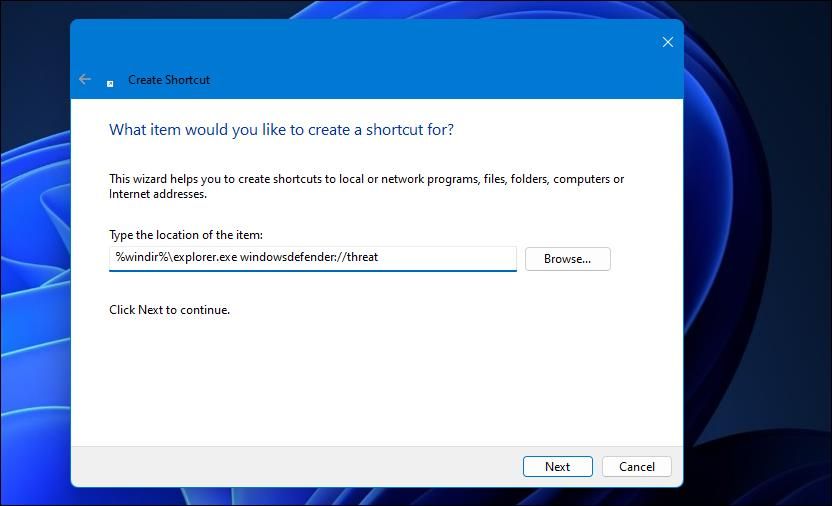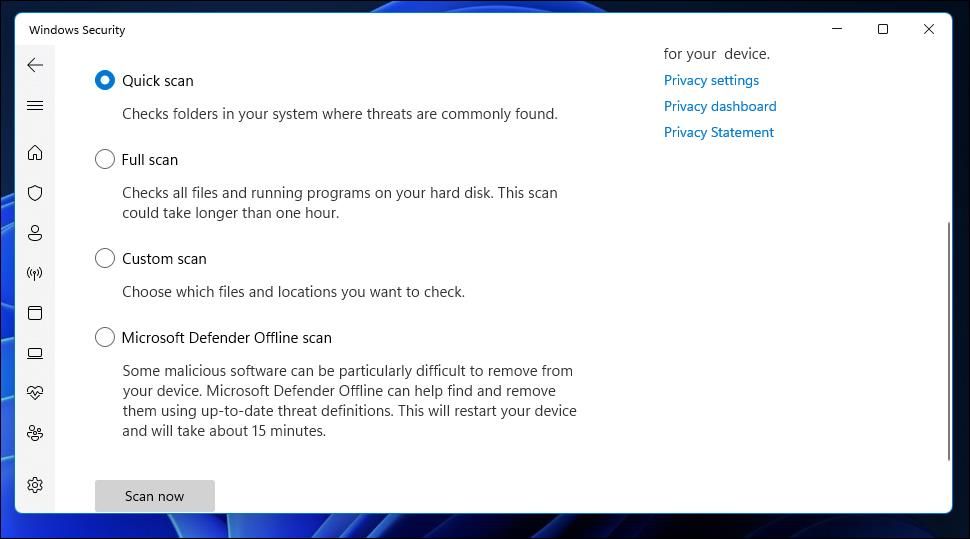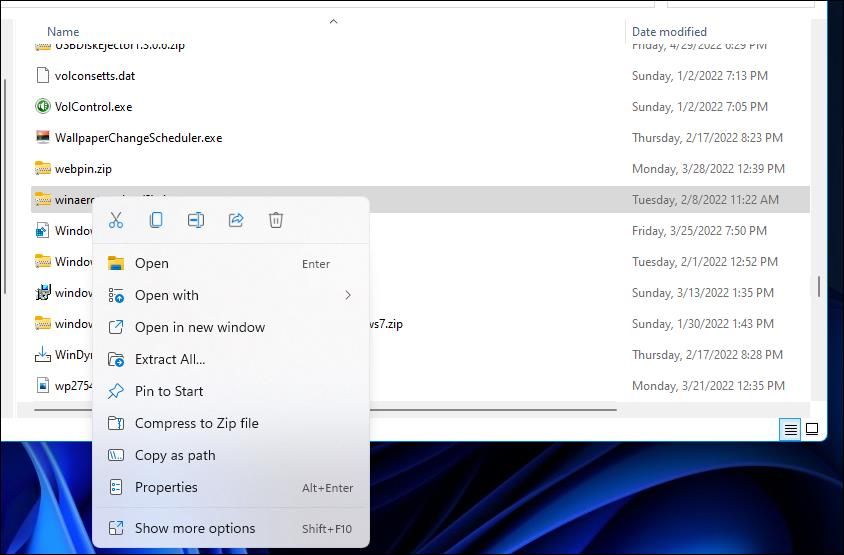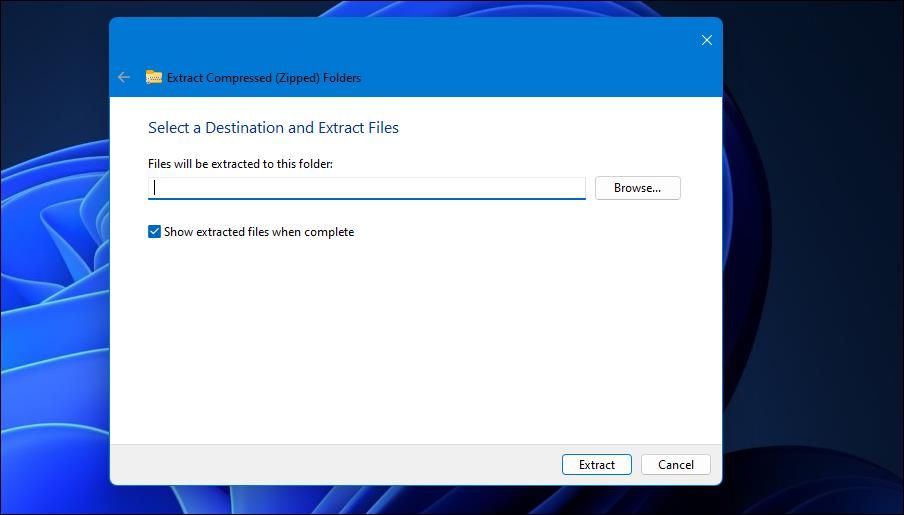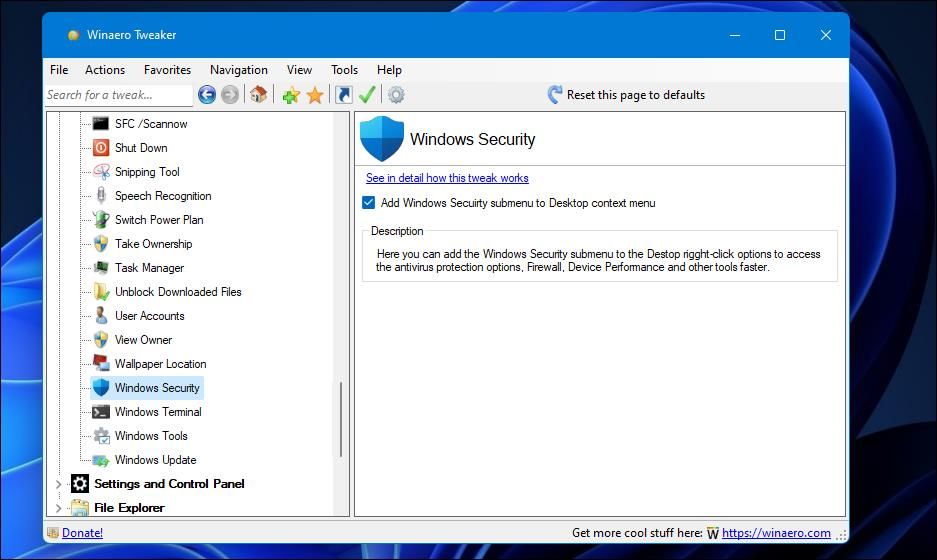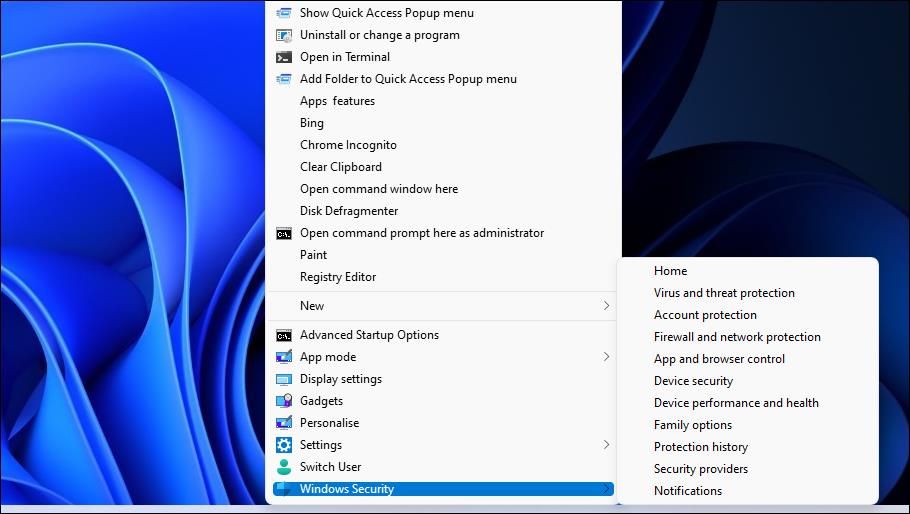Windows Security (formerly Defender) is Windows 11’s built-in antivirus utility. Although many users install third-party antivirus alternatives, Windows Security offers sufficient virus protection. Windows Security includes quick and full scanning options that detect and quarantine viruses when selected.
Although Windows Security runs occasional automatic scans, users still sometimes need to manually initiate its antivirus scans. So, it's a good idea to set up at least one Windows Security shortcut that provides more direct access to antivirus scan options. This is how you can set up four different Windows Security scan shortcuts in Microsoft’s latest desktop OS.
How to Set Up a Quick Scan Desktop Shortcut
The Quick scan option in Windows Security applies a fast, but less thorough, antivirus scan of folders. Instead of manually opening Windows Security to select that option, you can set up a desktop shortcut that starts a quick scan when selected. This is how to add a shortcut that starts quick antivirus scans to Windows 11’s desktop.
- Right-click somewhere on the desktop wallpaper to open the context menu and select New.
-
Then select Shortcut from the secondary menu.
-
Input the following text in the location box: "%ProgramFiles%\Windows Defender\MpCmdRun.exe" -Scan -ScanType 1.
- Click Next to bring up the shortcut name text box.
- Input Quick Scan within the text box.
- Select the Finish option to add the Quick Scan shortcut to your desktop area.
Go ahead and double-click the Quick Scan shortcut to try it out. You’ll see a MpCmdRun.exe window open when you start a scan with the shortcut. When the scan is finished, a small notification will inform you of the scan’s outcome just above the system tray clock.
The shortcut will have a shield icon by default. You can select an alternative shield icon by right-clicking the Quick Scan shortcut and selecting Properties > Change icon. Type %ProgramFiles%\Windows Defender\EppManifest.dll in the Look for icons box, and click the OK button. Then choose a different shield, click OK, and select Apply.
Alternatively, you can set up a shortcut to run a full scan instead. To do that, enter "%ProgramFiles%\Windows Defender\MpCmdRun.exe" -Scan -ScanType 2 in the Create Shortcut window's location box. Input Full Scan to be the shortcut’s title in the name text box.
How to Set Up a Quick Scan Hotkey
You can turn a Quick Scan desktop shortcut into a keyboard hotkey. Then you’ll be able to trigger quick antivirus scans by pressing a Ctrl + Alt key combo. You can set up a hotkey for your antivirus scan shortcut like this:
- Add a Quick Scan shortcut to the desktop as outlined in the previous method.
- Click your Quick Scan desktop shortcut with the right mouse button and select Properties.
-
Next, you’ll need to click inside the Shortcut key box.
- Press the S (for scan) key.
- Select Apply to save the new Ctrl + Alt + S keyboard shortcut.
- Click OK to close.
Pressing the Ctrl + Alt + S hotkey will now start a quick Windows Security antivirus scan. However, don’t erase the Quick Scan shortcut. You will need to keep that shortcut on the desktop for the Ctrl + Alt + S key combo to work.
How to Set Up a Virus and Threat Protection (Quick Scan) Tab Shortcut
Windows Security’s scanning options are included on its Virus and threat protection tab. From there, you can select quick, custom, and full scan options. Setting up a shortcut for that tab will enable you to access its options more directly from Windows 11’s desktop. This is how you can add a Virus and threat protection tab shortcut to the desktop.
- Open the Create Shortcut window by right-clicking the desktop and selecting New and Shortcut.
-
Enter %windir%\explorer.exe windowsdefender://threat in the location box, and click Next in the Create Shortcut window.
- Input Virus and threat protection in the naming box.
- Click Finish to add the new tab shortcut.
Now you can click the Virus and threat protection tab shortcut on your desktop to bring up the Quick scan button as in the snapshot directly below. There you can click Scan options to view all the scanning settings. Press the Scan now button to initiate the selected scanning.
The Virus and threat protection tab shortcut will not have a Windows Security shield icon by default. However, you can add one to it just the same as outlined for the Quick Scan shortcut. You can also apply a hotkey for that shortcut as covered in the second method.
How to Set Up a Virus and Threat Protection Context Menu Shortcut
Windows 11’s desktop context menu can include all sorts of additional shortcuts for software and built-in tools. You can add a shortcut for opening the Virus and threat protection tab to the classic context menu with the freeware Winaero Tweaker. This is how you can add 11 Windows Security tab shortcuts to the right-click menu with that software:
- Open the download page on Winaero Tweaker’s website.
- Click the Download Winaero Tweaker link available on that site.
- Next, you’ll need to open File Explorer (press Windows key + E) and your downloads folder that contains the ZIP archive for Winaero Tweaker.
-
Right-click winaerotweaker.zip and click the Extract All option for that archive.
-
If the Show extracted files when complete setting isn’t selected, click that option’s checkbox.
- Select Extract to bring up a Winaero Tweaker folder.
- To install Winaero Tweaker, double-click its setup file and select WinaeroTweaker-1.33.0.0-setup.exe. Then select the various setup options in Winaero Tweaker’s setup wizard according to preference, and click the Install button.
- Select Run Winaero Tweaker in the setup wizard after installing the software.
- Click Finish to close the setup wizard and launch Winaero Tweaker.
- Double-click Context Menu in Winaero Tweaker’s navigation sidebar.
-
Select Winaero Security to open the setting shown directly below.
- Then click the Add Windows Security submenu to Desktop context menu checkbox to select it.
Now you can open the Virus and threat protection Windows Security tab, along with 10 others, from the context menu. Right-click Windows 11’s desktop background and select Show more options to bring up the classic context menu. Move the cursor over Windows Security to view the submenu shown below. There you can select Virus and threat protection to open that tab’s Quick Scan button.
Make Windows Security’s Scanning Options More Accessible
So, that’s how you can set up a convenient desktop, keyboard, and context menu shortcuts for Windows Security’s antivirus scanning. You can quickly start antivirus scans by setting up a Quick Scan desktop or keyboard shortcut. Alternatively, add a Virus and threat protection tab shortcut to the desktop or context menu to give you more direct access to all Windows Security’s scanning options.