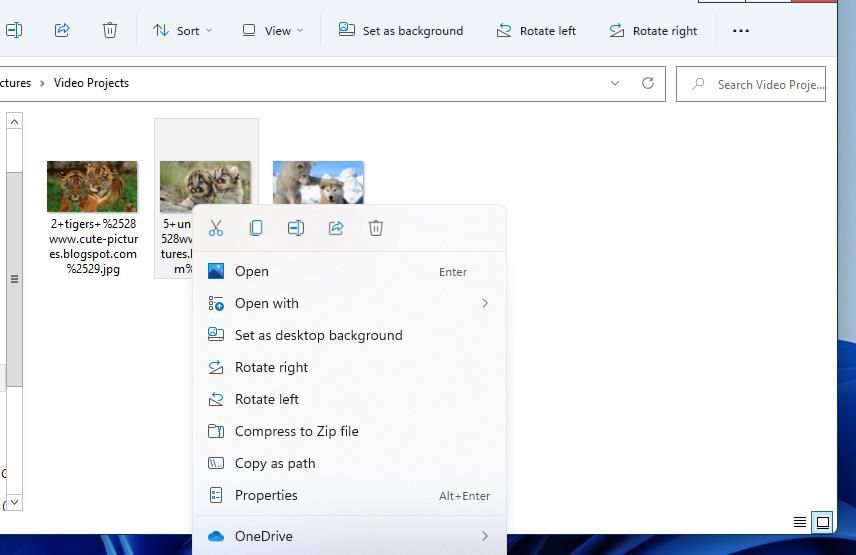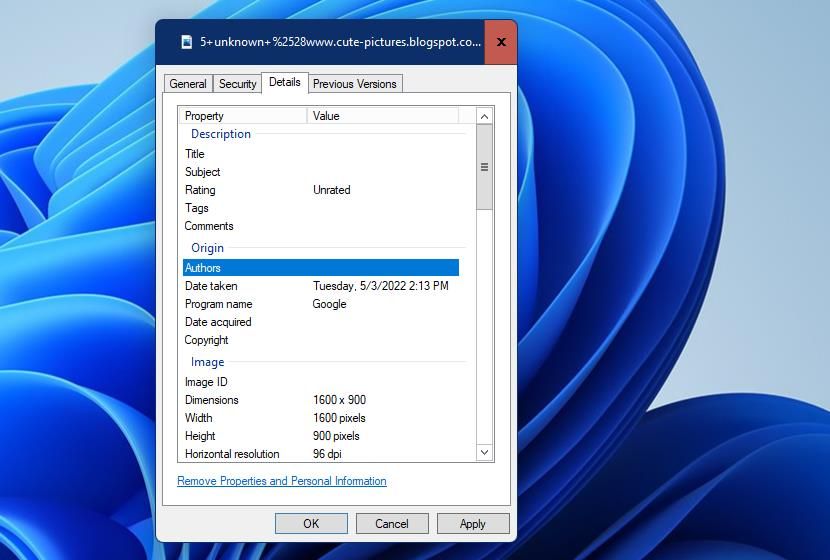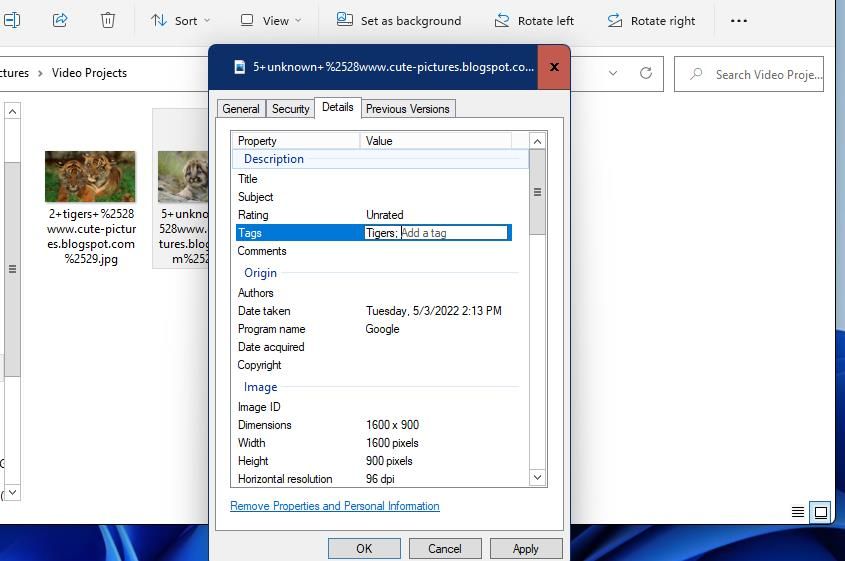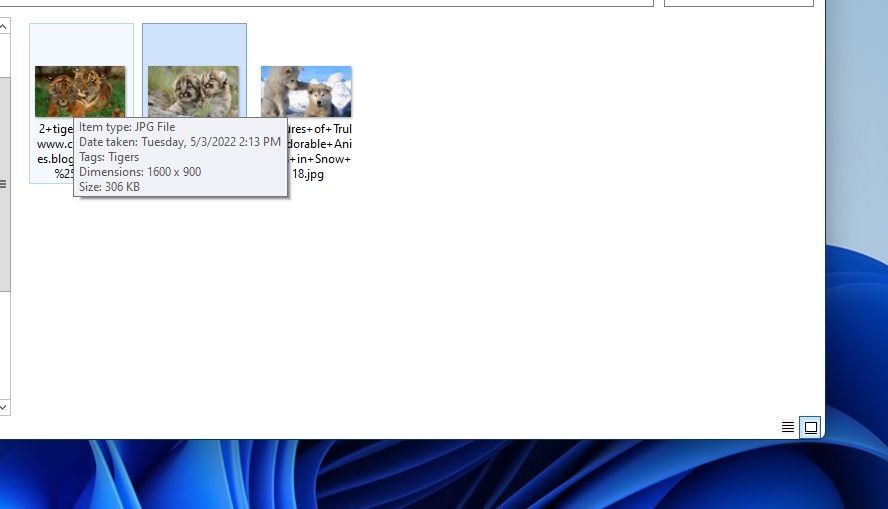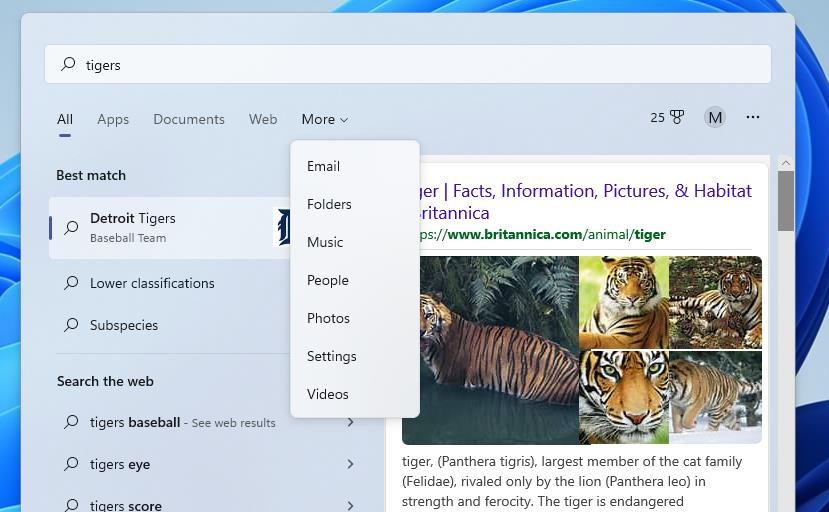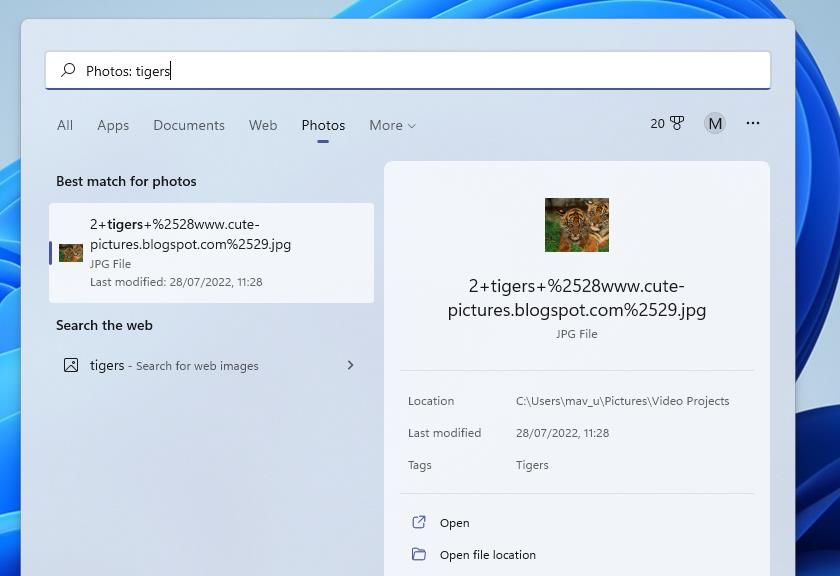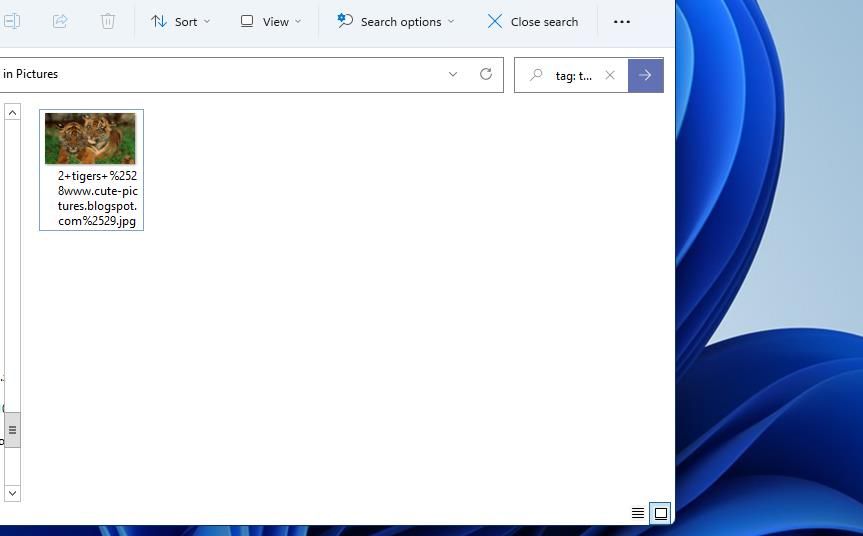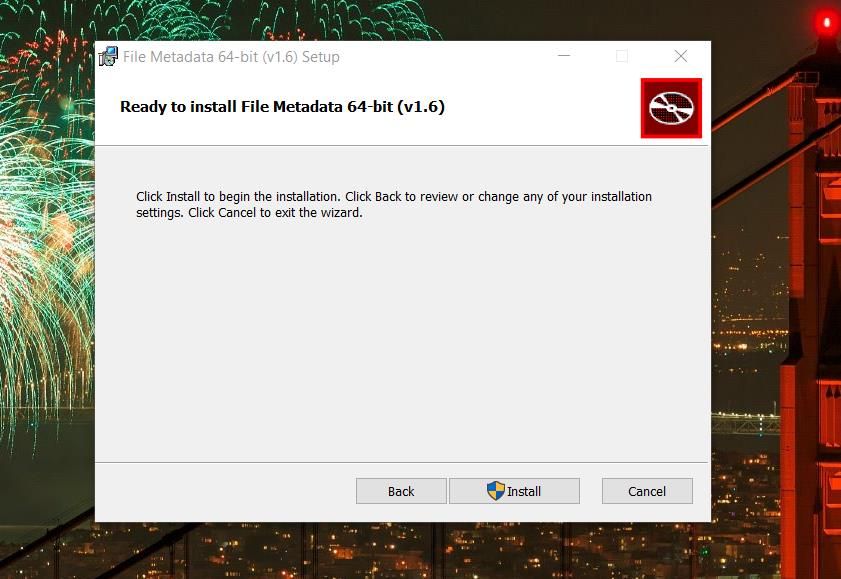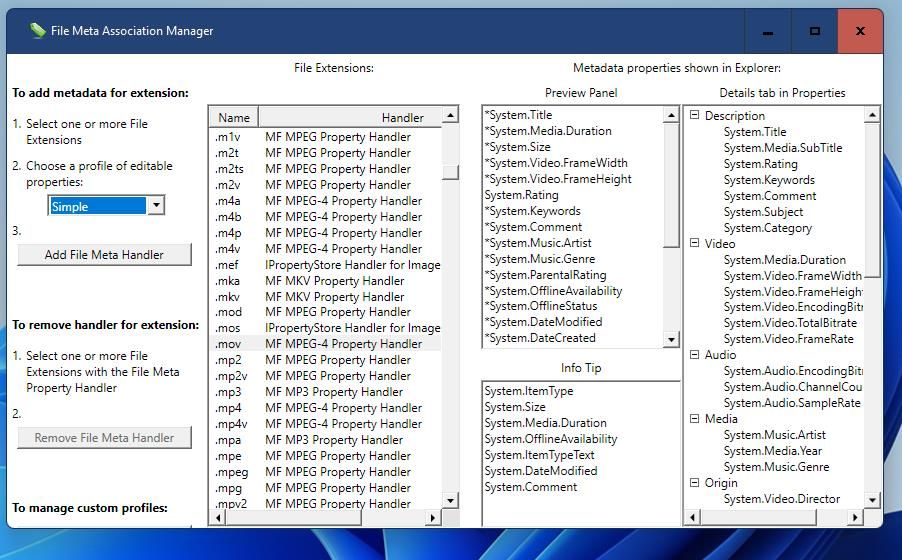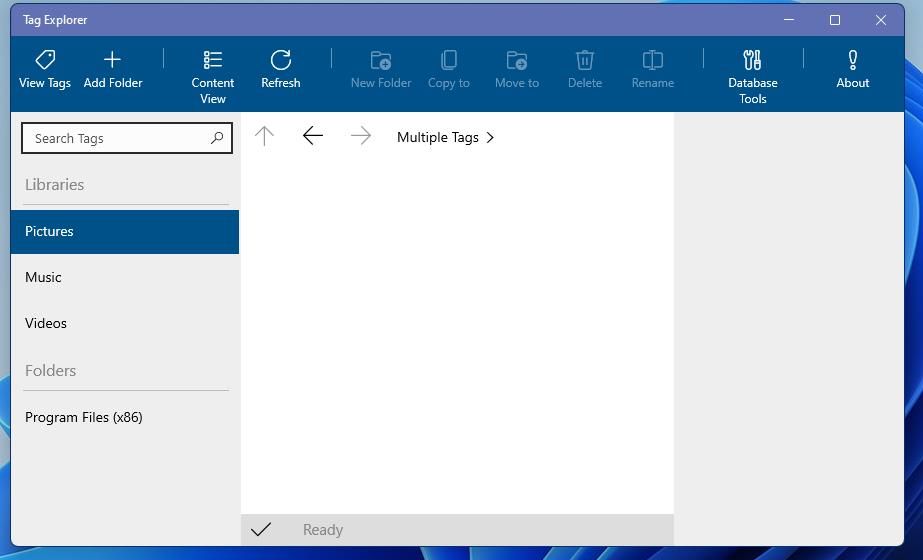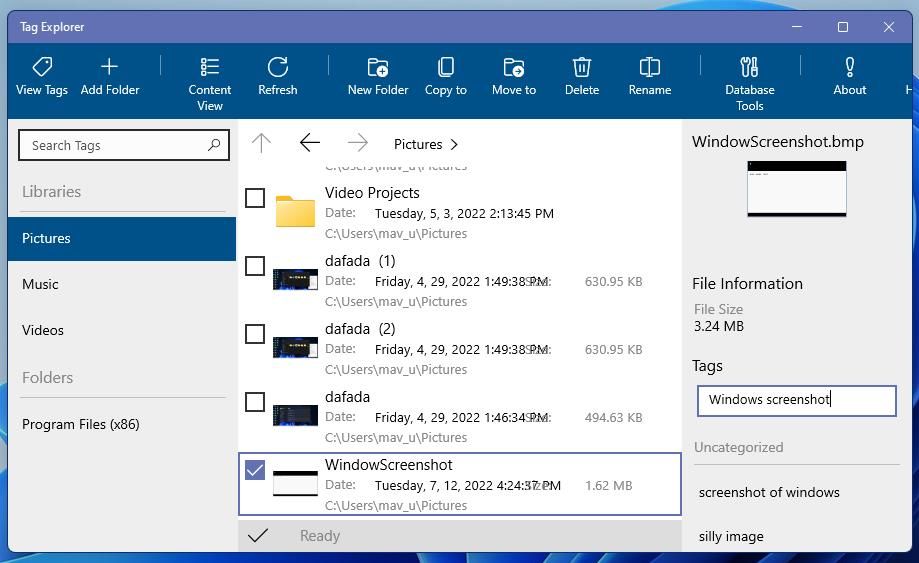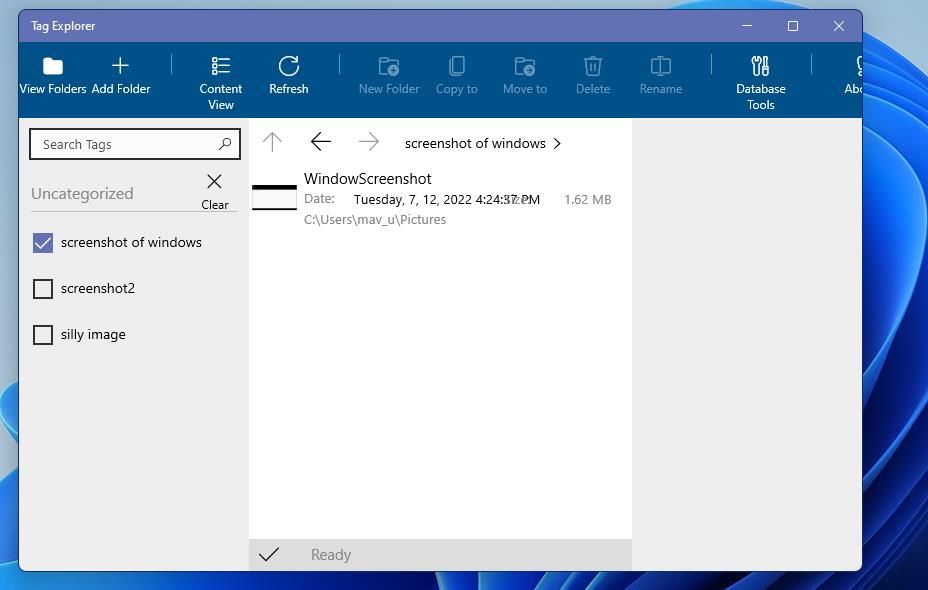Most users will enter keywords that match file titles to find images, documents, videos, and music on their Windows PCs. However, there is a different, more flexible way to search for files in Windows 11. You can instead add tags to files that will help you find them better.
A tag is a kind of metadata you can add to some file formats in Windows, which is like a label. Windows 11’s search tool indexes tag metadata for files. Here is how you can add tags and find files with them in Windows 11.
How to Add Search Tags to Files in File Explorer
File Explorer is Windows 11’s folder navigation app. That app includes most of Windows 11’s file management options. You can add tags within Explorer by adding them to files’ metadata in their properties windows like this:
- Open up File Explorer (our guide to opening Explorer includes numerous methods).
- Next, bring up a folder that includes some files you want to tag.
-
Right-click a file to tag and select Properties.
-
Click the Details tab shown directly below. There you can view the metadata for a file.
- Select Tags and click inside the text box for that metadata.
-
Then input a file tag label within the box. You can enter more than one tag by adding semicolons (;) between them.
- Press Apply to save the tag metadata.
- Click OK on the file properties window.
Note that you can’t add tags to every file format. If you can’t see an Add a tag box in the Details tab for a file, it’s an unsupported format for tagging.
Now hover the cursor over the file you applied the tag. The tooltip will appear that includes metadata for the file. You’ll see the tag you added to the file within the tooltip info.
How to Find Files With Tags
When you’ve added a few tags to files, you can search for them with their new labels. You can find tagged files with Windows 11’s and File Explorer’s search tools. This is how to find your tagged files with both search utilities:
Windows 11’s Search Tool
To use Windows 11's default search tool:
- Open Windows 11’s file, folder, and web search tool. The keyboard shortcut for opening that utility is Win + S.
- Click in the search box to input a file’s tag.
-
Next, click the More option.
- Select a category there that matches what you’re searching for. For example, if you’re searching for an image, you would need to select Photos.
-
The search tool will find files with a matching tag. Then you can select the file you’re looking for to open it with your default software.
File Explorer’s Search Tool
If you prefer to use File Explorer's search bar instead, do the following:
- Open the Explorer file manager.
- Click inside Explorer’s search box.
-
Input the tags: operator within the search box followed by a file tag. For example, you would need to enter tags: tigers to find a file tagged tigers.
- Press Enter after entering the tag search query. Explorer will then find files with tags that match your search query.
You don’t need to input the tags: operator when searching for a tag from inside its folder. If you know the tagged file is in the folder you’ve opened in Explorer, you can enter the tag instead. Then Explorer will find files with both tags and titles in the folder that match your search query.
How to Extend Tag File Support in File Explorer
Only a limited number of file formats support Explorer’s tagging. PNG and PDF are among the widely utilized file formats for which tagging isn’t supported. However, you can extend tag support to those formats and many others with the File Meta Association Manager software. That’s freeware software for Windows 11/10/8/7/Vista with which you can add metadata handlers as follows:
- Open the download page for File Meta Association Manager on the Softpedia website.
- Select Download Now > External mirror 2 – x64 to get the setup file.
- Navigate to whatever folder includes your browser's downloads in Explorer.
- Double-click the FileMeta.x64.msi file.
- Select the box for the I accept the terms option.
- Click Next twice to reach the software’s installation option.
-
Press Install to proceed with File Meta Association Manager's installation.
- Open the File Meta Association Manager software.
-
Select the file format you need to tag (add metadata handler to) in the Extensions column.
- Click the Simple option in the Choose a profile of editable properties drop-down menu.
- Press the Add File Meta Handler button.
- Click the Restart Explorer button in File Meta Association Handler.
- Now you should see a Tags field in the Details tab for the file format you added the meta handler to. Open the Details tab for a file to add a tag in the usual way.
How to Tag Files With Tag Explorer
Tag Explorer is a third-party app for Windows with which you can add tags to files quickly and easily. That app enables you to browse through files by selecting tag checkboxes for them. This is how you can tag your files with Tag Explorer:
- Click Microsoft Store on the Start menu.
- Type Tag Explorer in MS Store’s search tool.
- Select Tag Explorer to open its page, and click the Get button for it.
- Open Tag Explorer when installed.
-
To add a folder that includes a file you need to tag, press the Add Folder button.
- Choose a directory in the Select Folder window, and click the OK option.
- Then select the folder on the left of Tag Explorer.
- Click the checkbox for a file you want to tag.
-
Erase the file’s title from the Tags text box.
- Then add a tag for that file in the text box and press Return.
Now you can find that file within Tag Explorer by clicking in its search box and entering the tag there. Tag Explorer will display files that include matching tags. You can open any file found with your default software by double-clicking it in Tag Explorer’s search results.
You can also select checkboxes for all other tags you’ve added to browse through associated files. To do so, press the View tags button. Tag Explorer will then display a checkbox list of all tags you’ve added within the app. Select a tag checkbox there to view its associated files.
Enhance Your File Searching With Tags
Tagging files enhances their search flexibility. You can add the same tags to multiple files to search for and find groups of interrelated files more efficiently. Or you can add multiple tags to a single file so you can find it with more search keywords. So, adding search tags to files will give you a better way to find them in Windows 11.