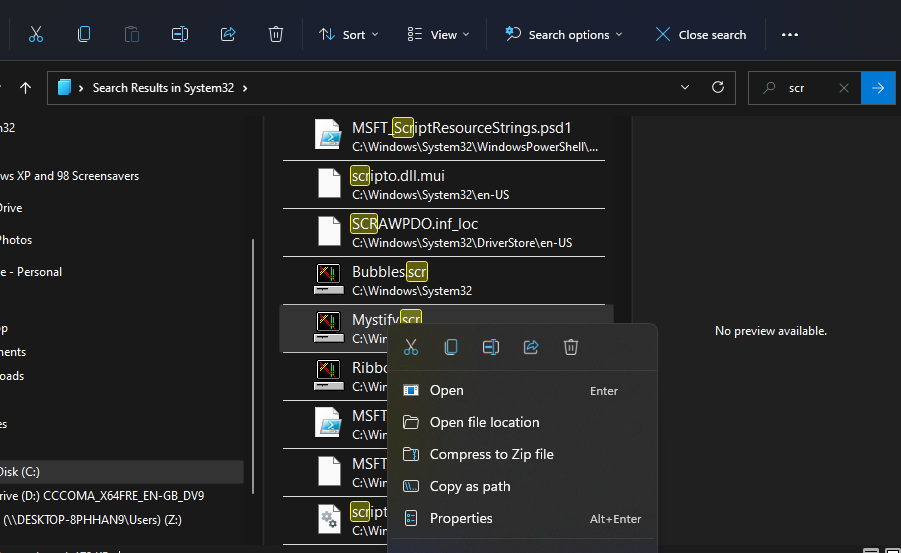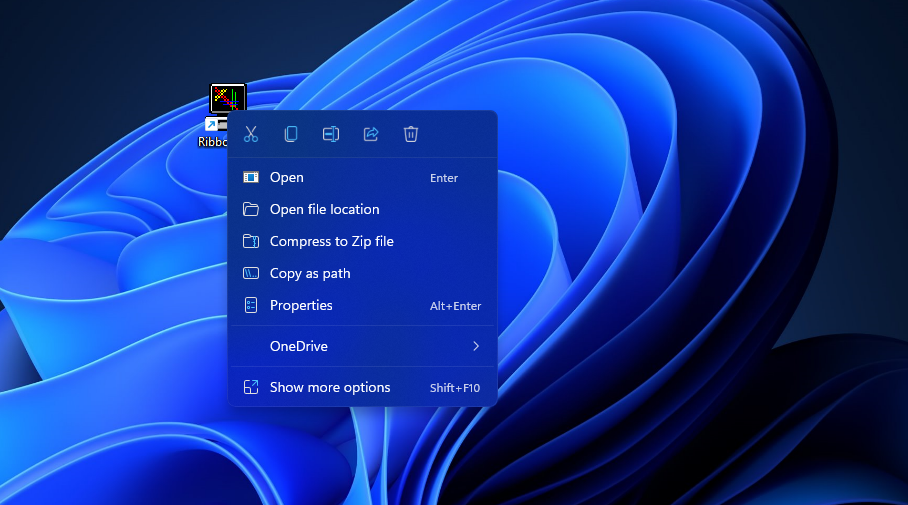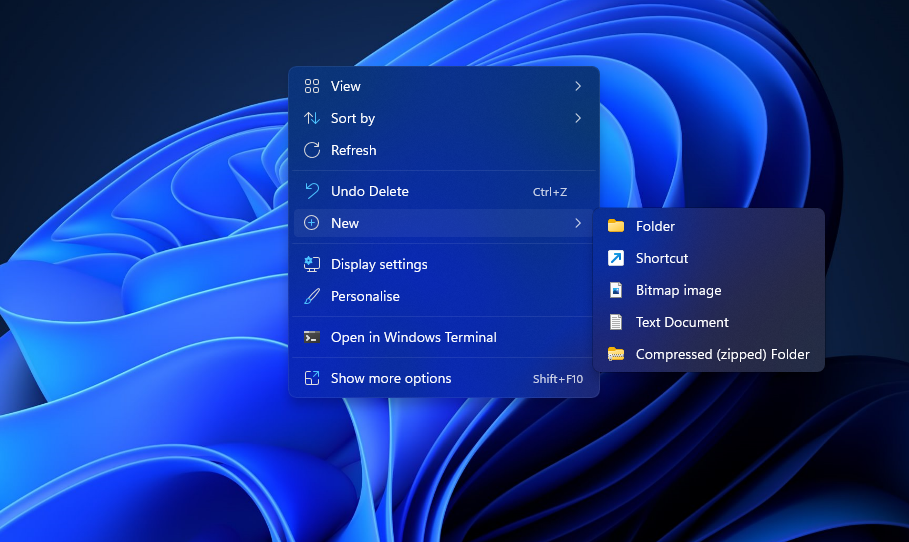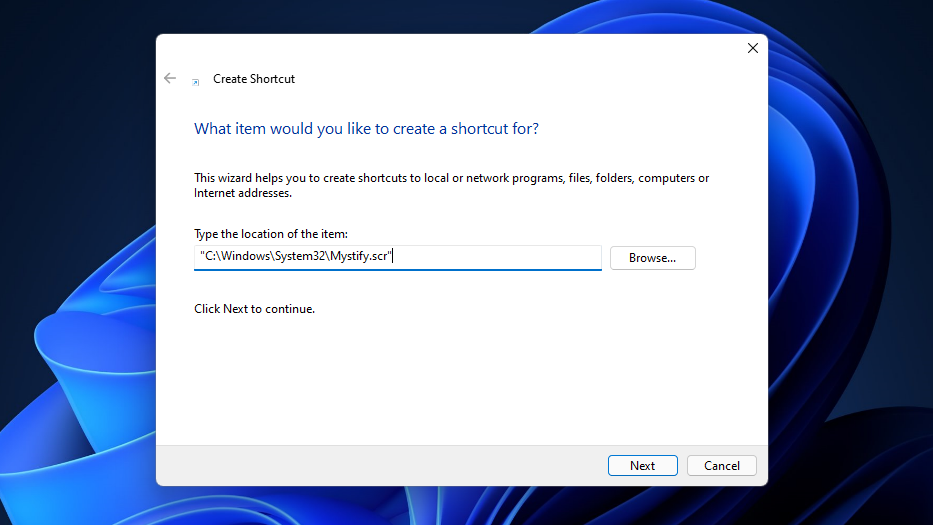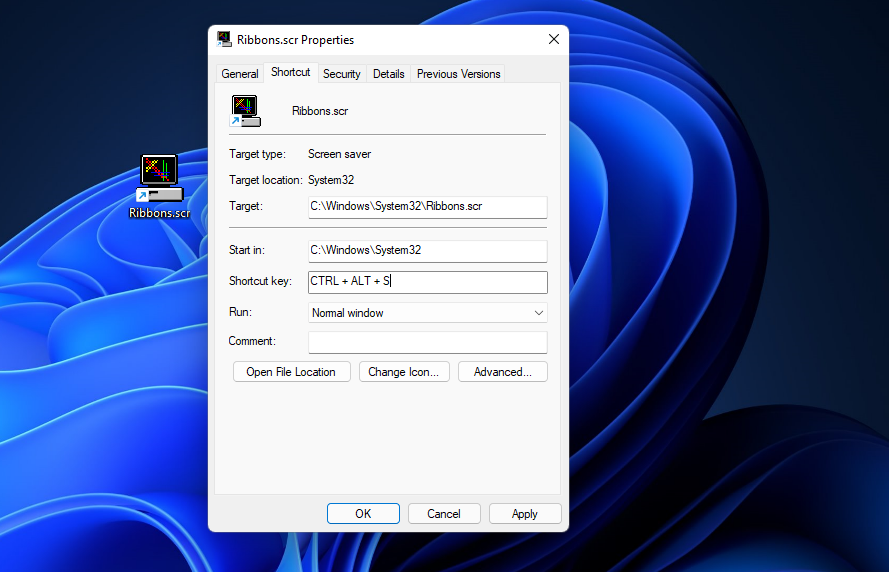Older Windows platforms originally included screensavers to prevent screen burn-in on antiquated CRT monitors. Dynamic screensaver animations ensured CRT VDUs (Visual Display Units) wouldn’t display single on-screen images for overly long periods when left idle. However, screensavers are largely redundant for the LCD monitors of today.
Nevertheless, Windows 11 retains screensavers primarily for decoration. Some screensavers have dazzling effects users love to watch. Instead of leaving your PC idle for a certain time to watch a screensaver, you can set up a desktop shortcut or hotkey with which to activate it immediately as outlined below.
How to Set Up a Desktop Shortcut for a Screensaver
Setting up a screensaver shortcut will enable you to watch it any time by clicking its desktop icon. You can set up a desktop shortcut for a specific screensaver file with the Create Shortcut tool. To do so, you’ll need to find out what the screensaver’s file name is to specify it within that utility’s location box.
The System32 folder includes your PC’s screensaver files. That’s where you’ll need to look to find screensavers’ file names. This is how you can find a screensaver’s file to set up a shortcut for.
- First, press Win + X hotkey to open the Power User menu.
- Select the Run shortcut to launch that accessory.
- Then input %systemroot%\system32\ within the Open box.
- Click OK to open the System32 folder.
- Type scr (the file extension for screensavers) in Explorer’s search box, and press the Enter key.
-
Then find the screensaver file you want to set up a desktop shortcut for. The screensaver’s file title will likely match its actual name (e.g. "Bubbles" has a Bubbles.scr file).
-
Right-click the screensaver for which you want to set up a screensaver and select the Copy as path option.
- Close File Explorer’s window.
Now you’ve got a screensaver’s file path copied, you can set up a shortcut for it. Just follow these quick steps to establish a desktop shortcut for your chosen screensaver.
- Right-click an empty area of your desktop and select New.
-
Select the Shortcut option.
- Click inside the location box, and press the Ctrl + V hotkey to paste the path and file name for your screensaver there.
-
- Press the Next button to proceed to the last step.
- Enter a name for the shortcut in the text box.
-
Click Finish to add your new screensaver shortcut to the desktop.
- Now you can double-click the screensaver’s desktop shortcut to activate it.
How to Set Up a Hotkey for a Screensaver
After you’ve set up a desktop shortcut for a screensaver, you can establish a hotkey for it. Then you can press a hotkey to activate the screensaver instead. You can assign a hotkey to a screensaver’s desktop shortcut as follows.
- Add a screensaver shortcut to the Windows 11 desktop as covered above.
-
Right-click the screensaver’s desktop icon to select a Properties context menu option.
- Click within the Shortcut key box to place a text cursor there.
-
Press a keyboard key to set up a Ctrl + Alt key combination for it. For example, pressing S will establish Ctrl + Alt + S hotkey.
- Select Apply to save the hotkey.
- Click OK to exit the properties window.
Go ahead and press your screensaver’s new Ctrl + Alt hotkey to activate it. Just don’t delete the desktop shortcut you added it to. Erasing that shortcut will delete its hotkey as well.
Don’t Wait for Your Screensaver to Show Up
Now you don’t need to wait any number of minutes for your favorite Windows screensaver to show up. Instead, you can immediately activate it any time you want to see its fancy effects with a desktop shortcut or hotkey. You can set up any number of shortcuts for screensavers saved within your PC’s System32 folder.