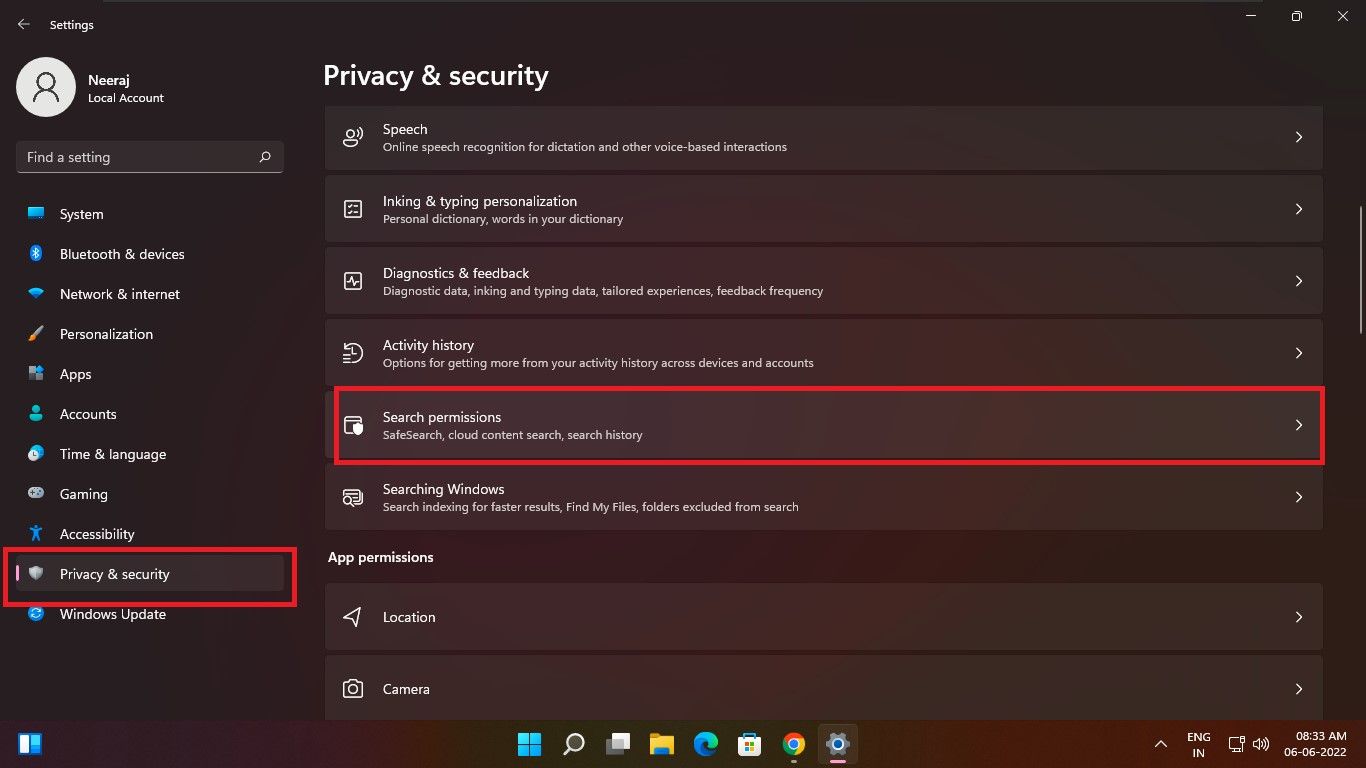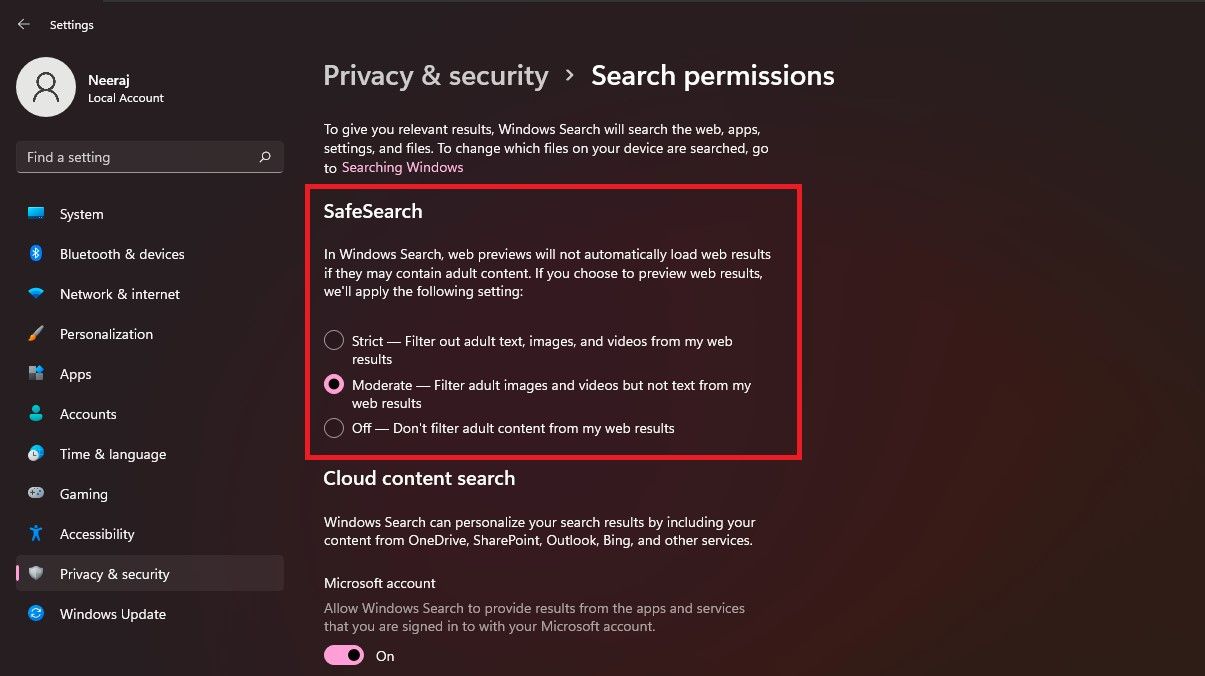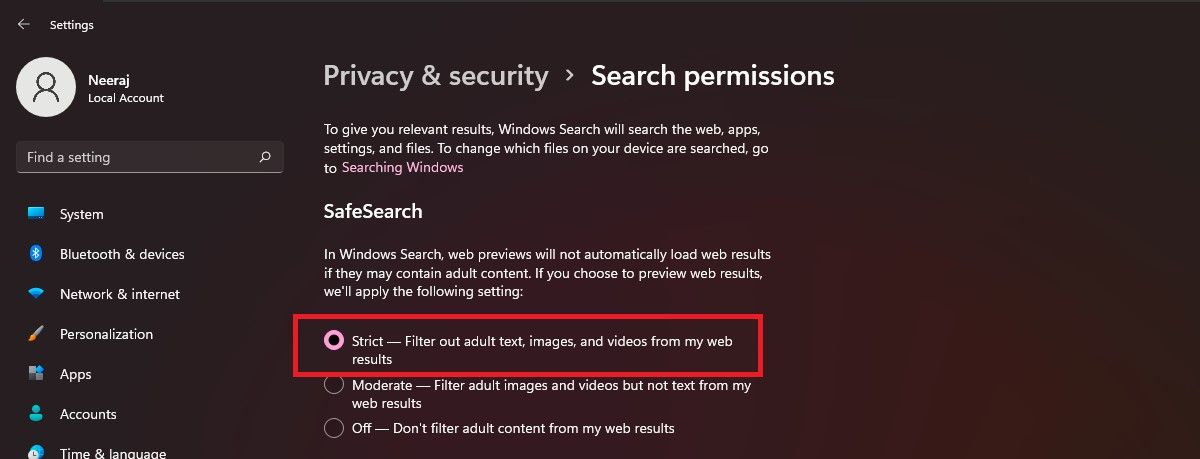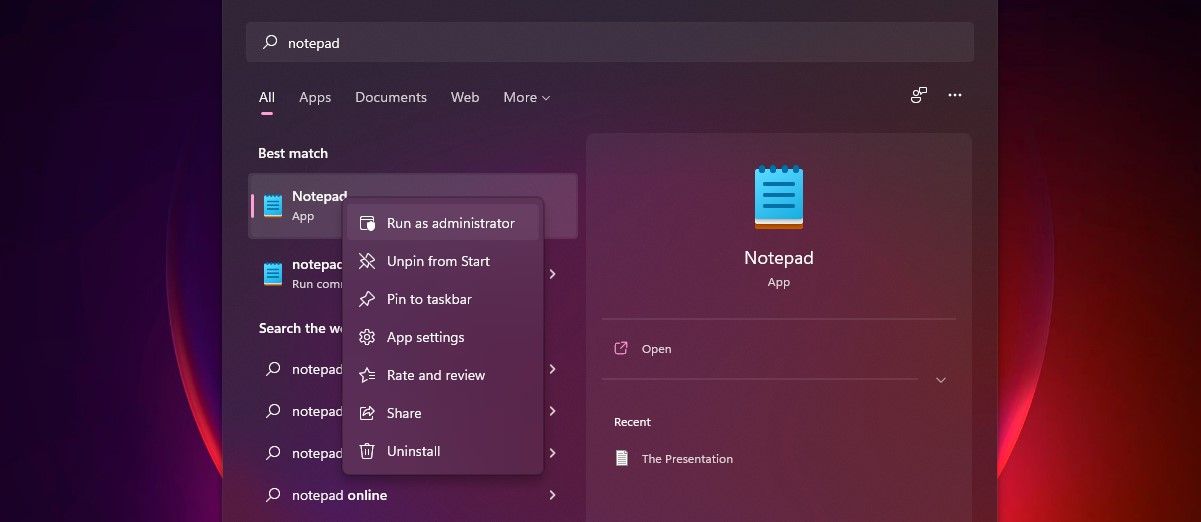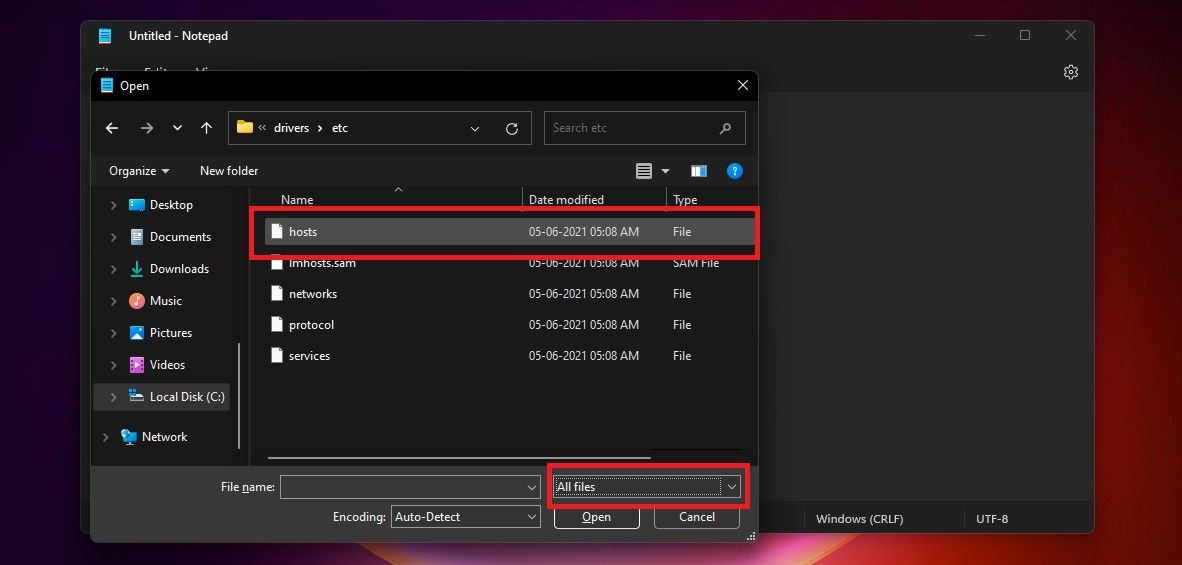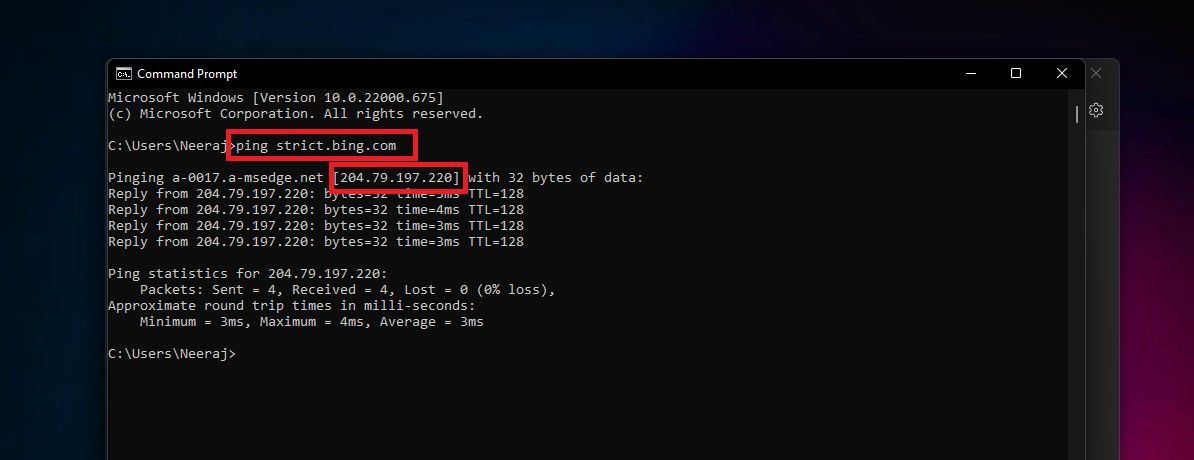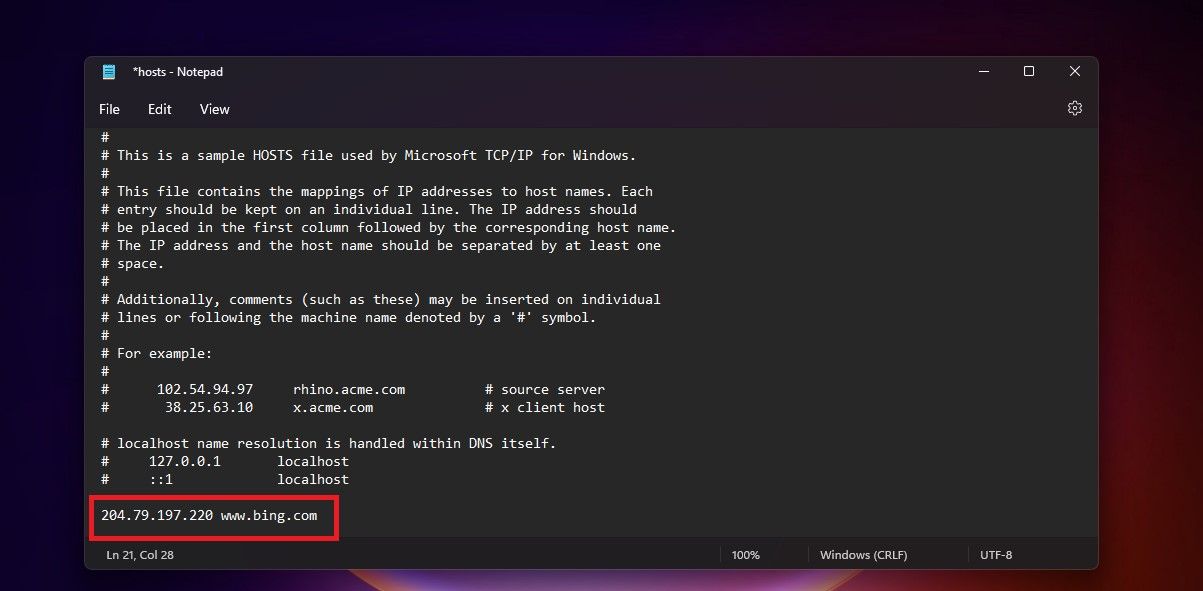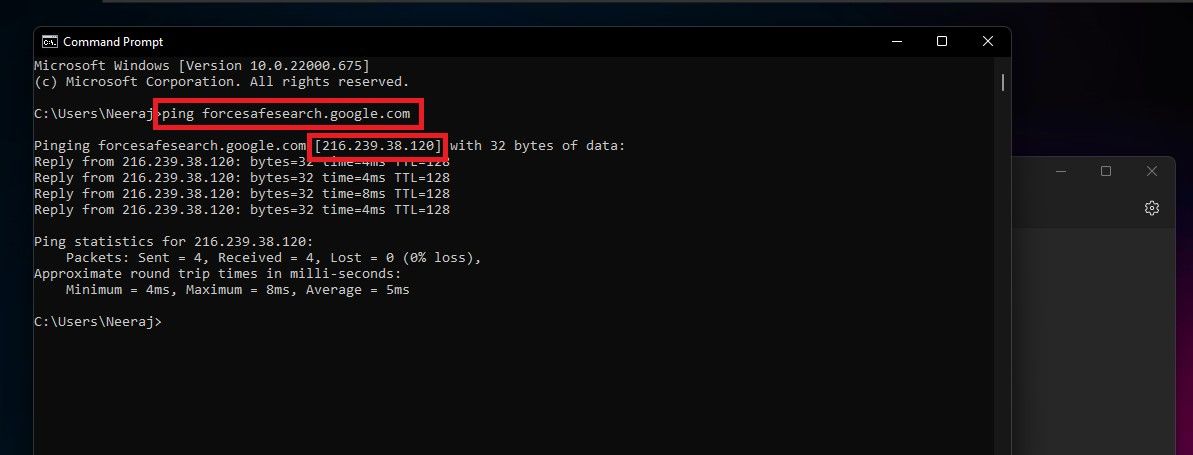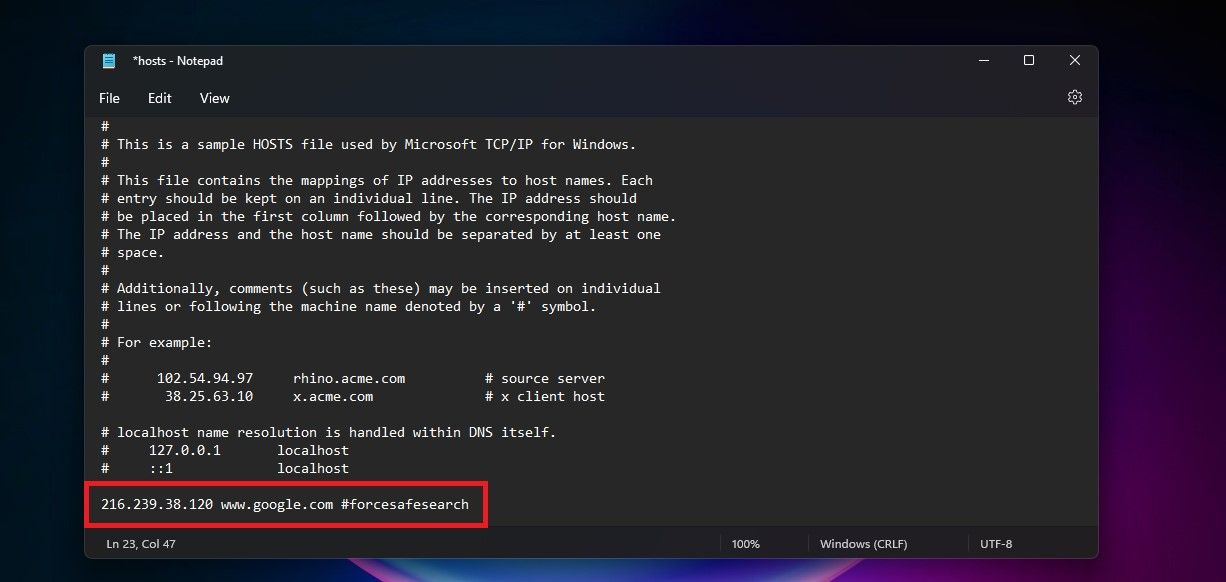As per Internet Live Stats, 102,920 searches are made on Google every second. When we need to find something, our first port of call is usually the search engine of our choice.
But the web also has a lot of adult content that you and your family wouldn't find suitable—especially age-inappropriate content that your kids shouldn't watch. However, you can customize web search for your family and restrict adult content from showing up on your child's PC. Let's explore how.
What Is SafeSearch on Windows 11, and How Do You Enable It on Windows Search?
If you've taken a tour around Windows 11, there's a good chance that you've noticed that the search bar can search the web. And if you enter adult terms into the search bar, Windows 11 will serve up age-inappropriate content in response.
That's where enabling SafeSearch comes in. Once enabled, it will keep adult content out of your web previews so your family doesn't find something they're not meant to see while searching with Windows 11.
Windows Search uses Bing to determine if search results include sensitive content before presenting them in web previews. If Bing determines results are deemed to include adult content, the preview pane will instead display a See web results button, so you can open results in your web browser instead.
The Windows SafeSearch settings allow you to change your search filter levels to suit your needs. Here's how:
- Press Win + I keys together to open Settings.
-
On the left pane, select Privacy & security, and on the menu that opens, select Search permissions.
- The Search permissions settings will open, and you will see the three SafeSearch settings:
- Strict—filters adult text, images, and videos out of your search results.
- Moderate—filters adult images and videos, but not text, out of your search results. This is the default setting and will be on.
-
Off —doesn't filter adult content.
Now you can choose between these three settings to filter the search as per your needs. If you select Strict, your setting will be shared with Bing in your browser. And this Strict setting on your PC will override your Bing SafeSearch setting on the Bing.com Settings page.
If you select Moderate or Off, Bing search will default to using your Bing SafeSearch setting on the Bing.com Settings page.
You can set a Strict filter to restrict abusive and adult content or images with extreme violence for PCs that your kids or family members use.
How to Lock Windows SafeSearch to Guarantee Strict Safe Results on Your Child's PC
Though you can choose to set the Strict filter for your child's PC, it can be changed easily within Windows settings. However, there's a way to lock strict search for a PC—surely you would want that for your kids of a vulnerable age.
To guarantee strict safe search results for your kids' computers, you can map www.bing.com to strict.bing.com. Only users who are administrators on the PC can undo this change.
Here's how to lock SafeSearch for your kid's PC:
- Search for Notepad on your Windows PC.
-
Right-click on Notepad and choose Run as Administrator to open Notepad.
- Click Yes when Windows asks if you want this program to make changes.
- In Notepad, click on File and then on Open to open your hosts file. A hosts file is a text file that stores information that is used to map servers or hostnames to IP addresses. By editing the hosts file you can trick your computer to look directly at the IP address that you specify. In most Windows installations, the hosts file is located at C:\Windows\System32\drivers\etc\hosts. (If Windows is in a different location, you can find the hosts file by typing the following command in Command Prompt: cd /d %systemroot%\system32\drivers\etc).
-
If you don't see the hosts file or see a blank window, change the Text documents (*.txt) option to All files.
- Then type cmd in Windows search and then hit enter.
-
In the Command Prompt window, type:
ping strict.bing.com -
Now create an entry at the end of the hosts file that looks like this:
204.79.197.220 www.bing.com - Finally, Save the file. Windows will now use strict.bing.com to guarantee strict SafeSearch results on your kid's PC.
If you ever want to undo this change, you can delete the entry you made in the hosts file and save the file.
As per Microsoft:
The SafeSearch setting filters explicit results, like pornography or violent content, to prevent them from appearing in your search results. While no filter is 100% accurate, turning this setting on helps you avoid explicit content when you search.
How to Set Up Google SafeSearch on Your Child's Windows 11 PC
Google is the most popular search engine, and you and your family would be using it to search for many things every day. Your kids may be using it for their school work, to learn new things, and to explore fun content and games.
Google also has SafeSearch built-in to protect your kids online. However, SafeSearch can be turned off without much difficulty, especially when your kids are browsing without signing in to an account. So you may want to lock SafeSearch on your child's PC to filter adult content.
You can do it by mapping Google domains to forcesafesearch.google.com. This method leverages SafeSearch Virtual IP to force all users on your network to use SafeSearch on Google Search while still allowing a secure connection via Hypertext Transfer Protocol Secure (HTTPS). It works for all browsers on your PC and only administrators on the device can undo this change.
Here's how to enforce Google SafeSearch on your child's Windows PC:
- Search for Notepad on your Windows PC.
- Right-click on Notepad and choose Run as Administrator.
- Click Yes when Windows asks if you want this program to make changes.
- In Notepad, open your hosts file. In most Windows installations, this is located at C:\Windows\System32\drivers\etc\hosts. (If Windows is in a different location, you can find the hosts file by typing the following command in Command Prompt: cd /d %systemroot%\system32\drivers\etc).
- Click the Windows key, type cmd, and hit enter. This will open Command Prompt.
-
Enter the command:
ping forcesafesearch.google.com -
Create an entry at the end of the hosts file with the IP address you obtained, like:
216. 239.120 www.google.com #forcesafesearchYou can also copy this line for any other Google country domains you like, for example, www.google.co.uk - Finally, Save the hosts file.
To confirm SafeSearch is on, go to google.com and check that SafeSearch is on by default and can't be turned off.
Remember that SafeSearch may not block all adult content. As Google puts it:
While SafeSearch is not 100% accurate, it is designed to help block explicit results, like pornography, from your Google search results.
Make Web Search Safe for Your Family and Kids
The web is like a lifeline today, linking us and our families to sources of information, knowledge, art, technology, games, and fun. However, there is a lot of content that is bad and not appropriate for your loved ones, especially innocent kids.
It's best to ensure their protection when they use the PC or are browsing online—and you can do that with the Bing and Google SafeSearch settings.