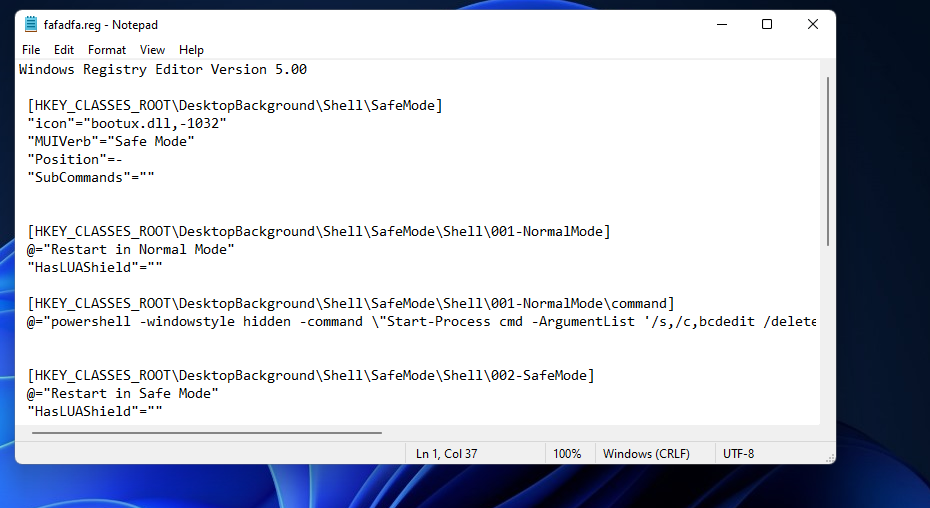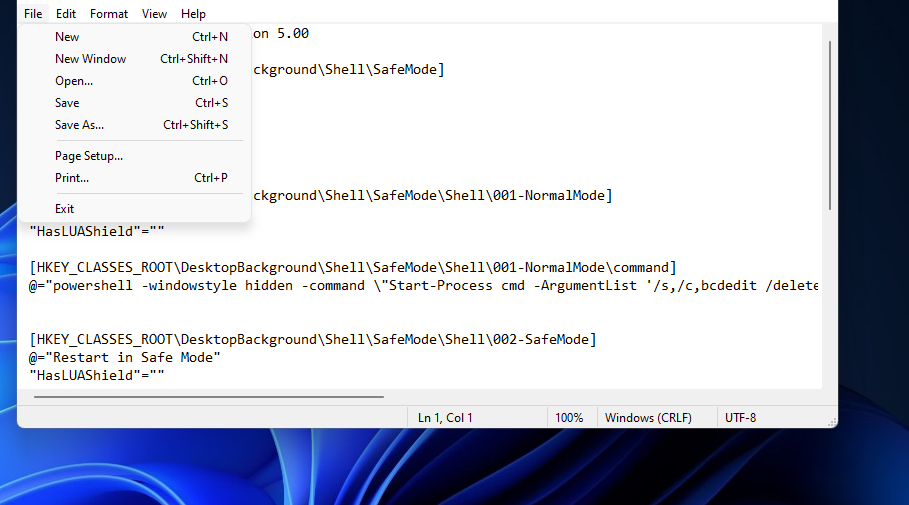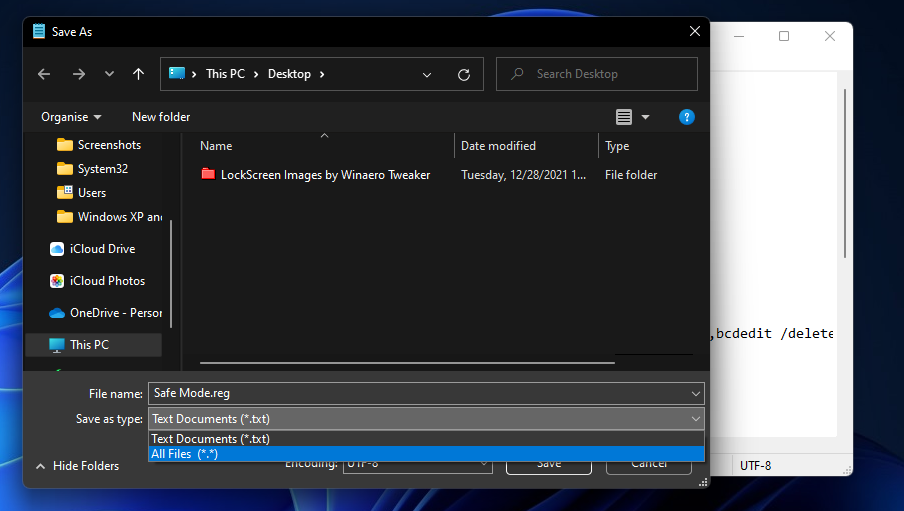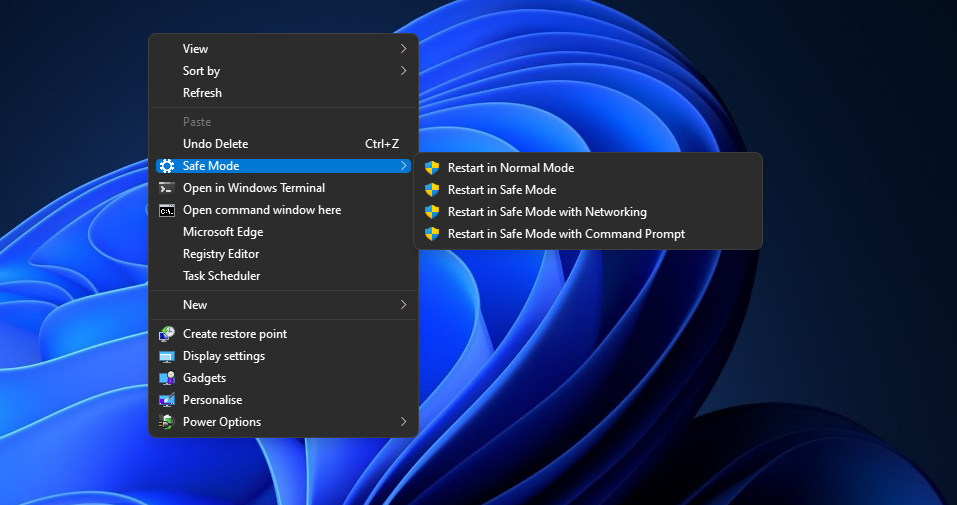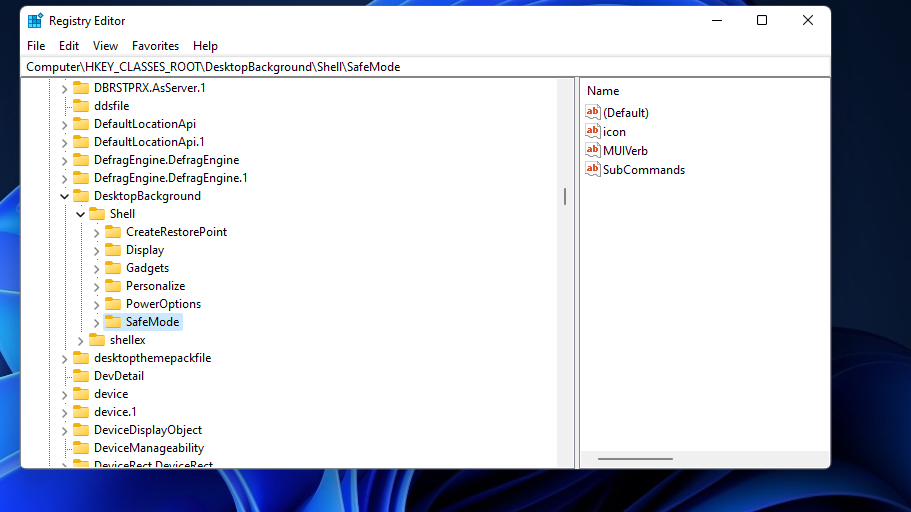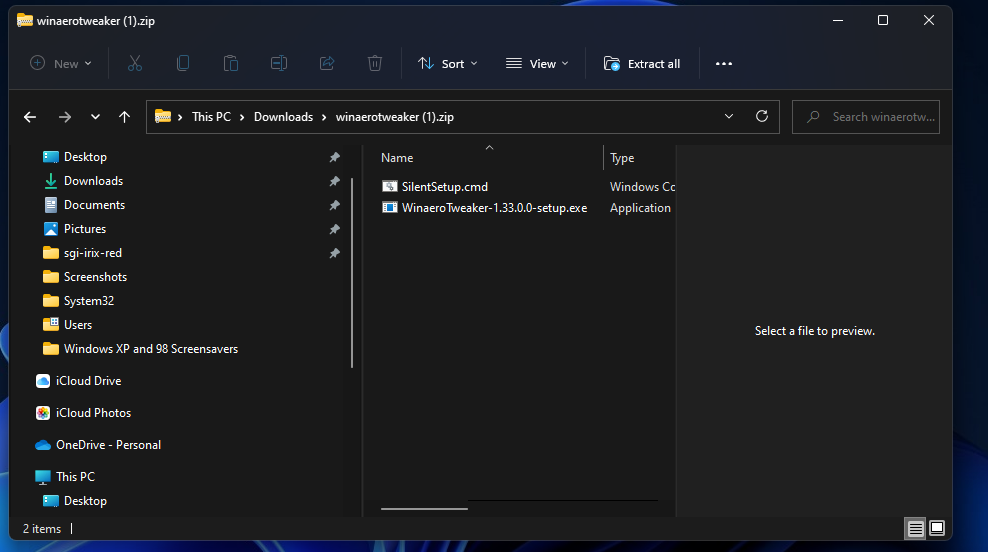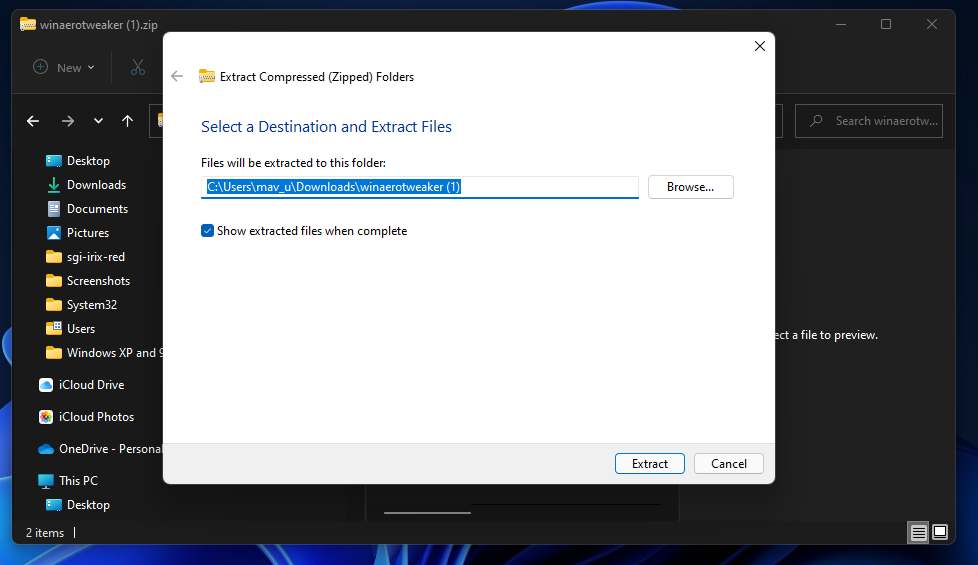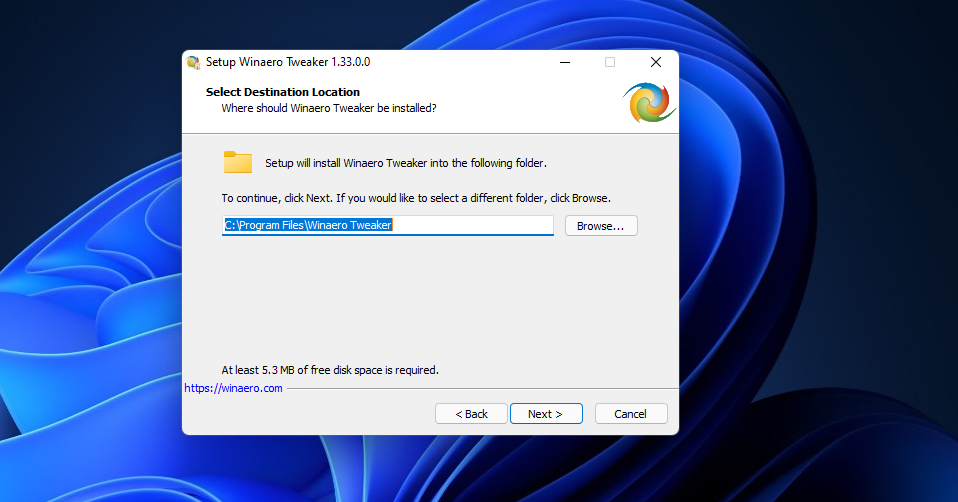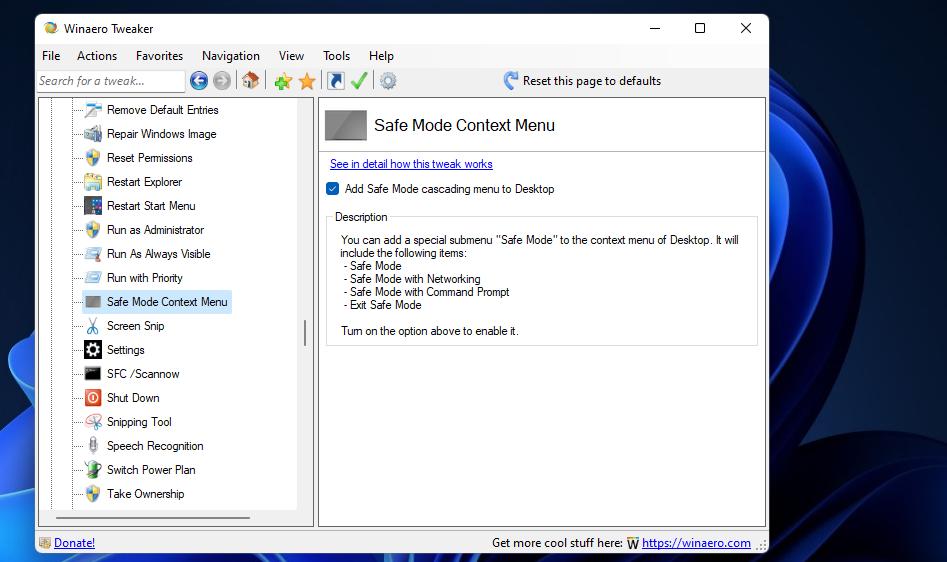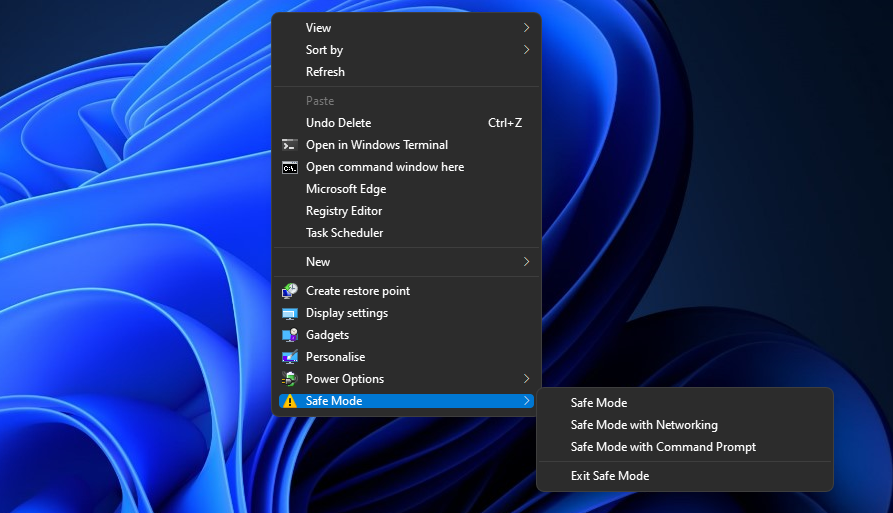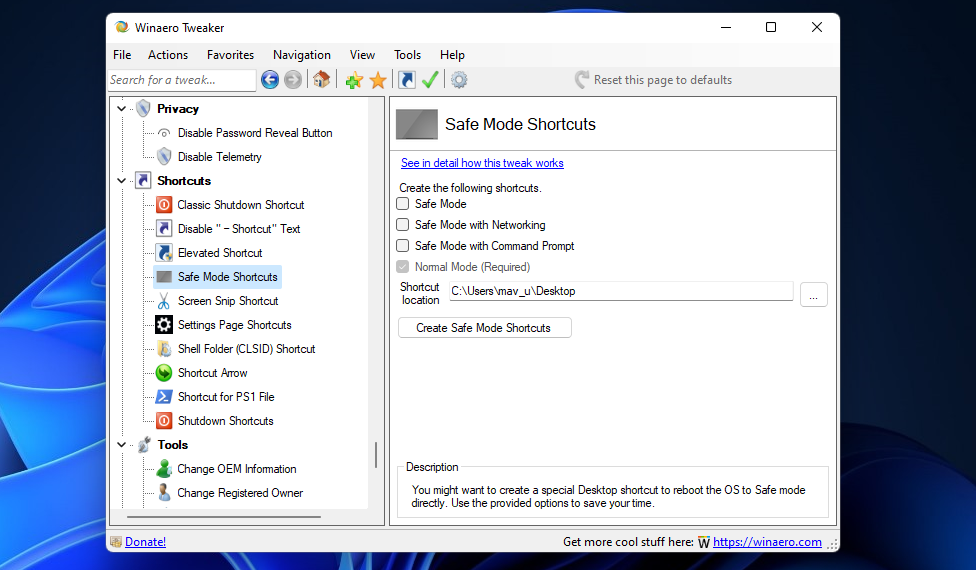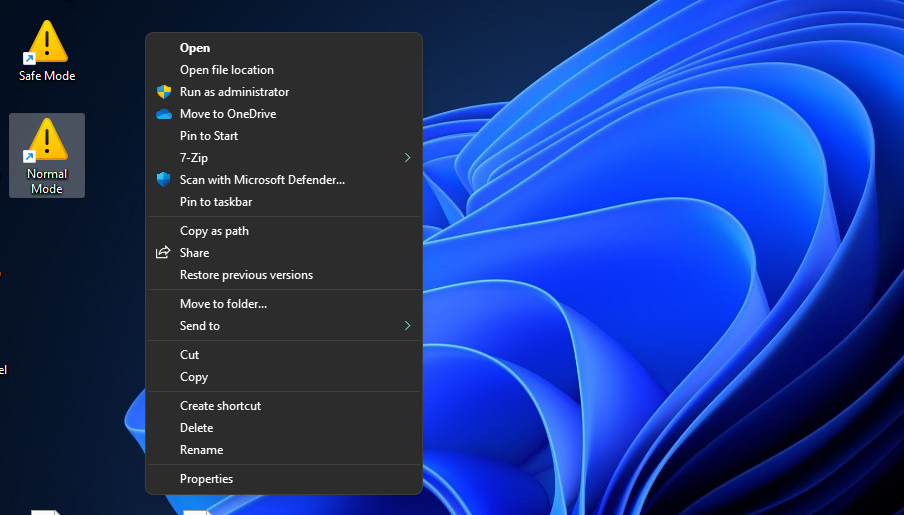Safe Mode is a special troubleshooting mode for Windows. That is a mode that starts Windows with only a minimal set of files, drivers, and services. Thus, it disables third-party startup programs and services.
You can access Safe Mode by selecting Startup Settings > Restart in Windows Recovery Environment. However, you can also set up a Safe Mode context menu shortcut for quicker access. If you do, you’ll be able to select a desktop context menu option that restarts Windows in that mode. These are two methods that will add a Safe Mode option to the right-click menu.
How to Add a Safe Mode Option to the Context Menu With a Registry Script
A registry script is a REG file that changes the registry in some way when you double-click it. You can set up a registry script that adds a Safe Mode option to the context menu by entering the code for it in Notepad. These are the steps for setting up such a registry script.
- Right-click your taskbar’s Start button and select Run on the Power User menu.
- Type Notepad in Run’s text box, and press the Ctrl + Shift + Enter key combo to open it.
-
Now select the registry script’s code shown below, and press the Ctrl + C keyboard shortcut.
Windows Registry Editor Version 5.00
[HKEY_CLASSES_ROOT\DesktopBackground\Shell\SafeMode]
"icon"="bootux.dll,-1032"
"MUIVerb"="Safe Mode"
"Position"=-
"SubCommands"=""
[HKEY_CLASSES_ROOT\DesktopBackground\Shell\SafeMode\Shell\001-NormalMode]
@="Restart in Normal Mode"
"HasLUAShield"=""
[HKEY_CLASSES_ROOT\DesktopBackground\Shell\SafeMode\Shell\001-NormalMode\command]
@="powershell -windowstyle hidden -command \"Start-Process cmd -ArgumentList '/s,/c,bcdedit /deletevalue {current} safeboot & bcdedit /deletevalue {current} safebootalternateshell & shutdown -r -t 00 -f' -Verb runAs\""
[HKEY_CLASSES_ROOT\DesktopBackground\Shell\SafeMode\Shell\002-SafeMode]
@="Restart in Safe Mode"
"HasLUAShield"=""
[HKEY_CLASSES_ROOT\DesktopBackground\Shell\SafeMode\Shell\002-SafeMode\command]
@="powershell -windowstyle hidden -command \"Start-Process cmd -ArgumentList '/s,/c,bcdedit /set {current} safeboot minimal & bcdedit /deletevalue {current} safebootalternateshell & shutdown -r -t 00 -f' -Verb runAs\""
[HKEY_CLASSES_ROOT\DesktopBackground\Shell\SafeMode\Shell\003-SafeModeNetworking]
@="Restart in Safe Mode with Networking"
"HasLUAShield"=""
[HKEY_CLASSES_ROOT\DesktopBackground\Shell\SafeMode\Shell\003-SafeModeNetworking\command]
@="powershell -windowstyle hidden -command \"Start-Process cmd -ArgumentList '/s,/c,bcdedit /set {current} safeboot network & bcdedit /deletevalue {current} safebootalternateshell & shutdown -r -t 00 -f' -Verb runAs\""
[HKEY_CLASSES_ROOT\DesktopBackground\Shell\SafeMode\Shell\004-SafeModeCommandPrompt]
@="Restart in Safe Mode with Command Prompt"
"HasLUAShield"=""
[HKEY_CLASSES_ROOT\DesktopBackground\Shell\SafeMode\Shell\004-SafeModeCommandPrompt\command]
@="powershell -windowstyle hidden -command \"Start-Process cmd -ArgumentList '/s,/c,bcdedit /set {current} safeboot minimal & bcdedit /set {current} safebootalternateshell yes & shutdown -r -t 00 -f' -Verb runAs\"" -
To paste that script code into Notepad, press the Ctrl + V key combination.
-
Select File > Save as in Notepad.
-
Click on the Save as type drop-down menu to select an All files option.
- Type Safe Mode.reg within the name text box.
- Select Desktop on the left side of the Save As window.
- Click the Save option.
- Double-click the Safe Mode registry script file on the Windows 11 desktop.
- Select Yes on the confirmation prompt that opens.
Now it’s time to check out your new Safe Mode context menu option! Right-click the Windows desktop and select Show more options to view the classic menu. Select Safe Mode there to open the submenu shown directly below. There you can select a standard Restart in Safe Mode option and alternative with networking or Command Prompt ones.
You can remove that context menu option by deleting its registry key. Bring up the Registry Editor window. Then open the Computer > HKEY_CLASSES_ROOT > DesktopBackground > Shell > Safe Mode key there. Right-click the SafeMode key and select Delete.
How to Add a Safe Mode Option to the Context Menu With Winaero Tweaker
Winaero Tweaker is a freeware customization app for Windows with which you can add numerous options and shortcuts to the context menu. So, you can also set up a Safe Mode context menu option with that app if you prefer. As that app is full of cool customization settings, it’s worth checking out. This is how to add a Safe Mode shortcut to Windows 11’s right-click menu with Winaero Tweaker.
- Open the Winaero Tweaker download page.
- Click the Download Winaero Tweaker link there.
- Bring up the File Explorer utility by clicking the folder taskbar icon for opening it.
- Open the folder that includes the downloaded Winaero Tweaker ZIP archive.
- Double-click the Winaero Tweaker ZIP file.
-
Select the Extract all option within File Explorer.
- Click Browse to change the default extraction path.
-
Select the Show extracted files when complete option, which will save you having to find the extracted folder.
- Press the Extract button to complete the extraction.
- Next, double-click the Winaero Tweaker setup.exe within the extracted folder that opens.
- Press the Next button in the setup wizard.
- Select the Normal mode radio button, and click Next again.
- Click the I accept the agreement radio button and select Next option.
-
Press the Browse button to choose an installation path.
- Click Next a few more times to reach the installation option. Then press the Install button.
- Open Winaero Tweaker with its desktop shortcut or from the folder you installed it in.
- Double-click the Context Menu category in Winaero Tweaker.
-
Select the Safe Mode Context Menu option shown directly below.
- Then click the Add Safe Mode cascading menu to Desktop checkbox to select it.
To start Windows in Safe Mode with the new context menu option, right-click the desktop to select Show more options. Then select the Safe Mode option at the bottom of the menu, which looks a little different from the one added with the registry script. However, you can select the same standard, networking, and Command Prompt Safe Mode options on that submenu.
Note that Winaero Tweaker also includes some other Safe Mode shortcut settings. Double-click the Shortcuts category in Winaero. Select Safe Mode Shortcuts to bring up the option shown directly below.
That option enables you to add Safe Mode shortcuts to the Windows 11 desktop. You can add a standard, network, or Command Prompt Safe Mode shortcut to the desktop by selecting the checkboxes there. Click the Create Safe Mode Shortcuts button to add them to the desktop.
When you’ve got a Safe Mode desktop shortcut, you can also pin it to the taskbar or Start menu. Simply right-click the Safe Mode desktop icon and select Show more options. Then you can select Pin to taskbar or Pin to Start options on the classic context menu.
Now You Can Enter Safe Mode More Quickly
It’s pretty straightforward to add a Safe Mode shortcut to the context menu with both the registry script and Winaero Tweaker. As you’ll need to install software for the second method, it might be a bit quicker to set up a registry script.
When you’ve added a Safe Mode option to the Windows 11 context menu with either method, you’ll be able to enter that mode without having to navigate through WindowsRE menus. So, a context menu option for Safe Mode gives you a more direct and quicker way to restart Windows 11 in that mode whenever needed.

.jpg)