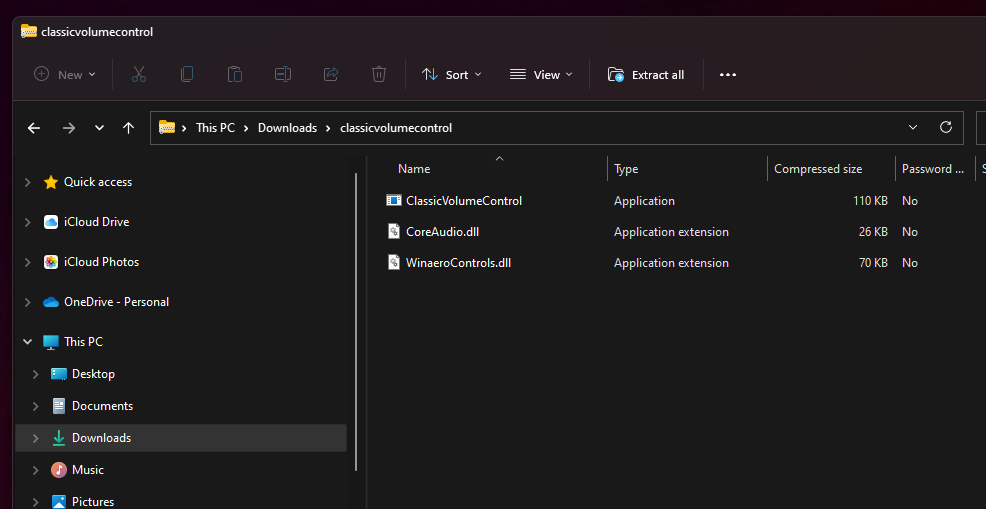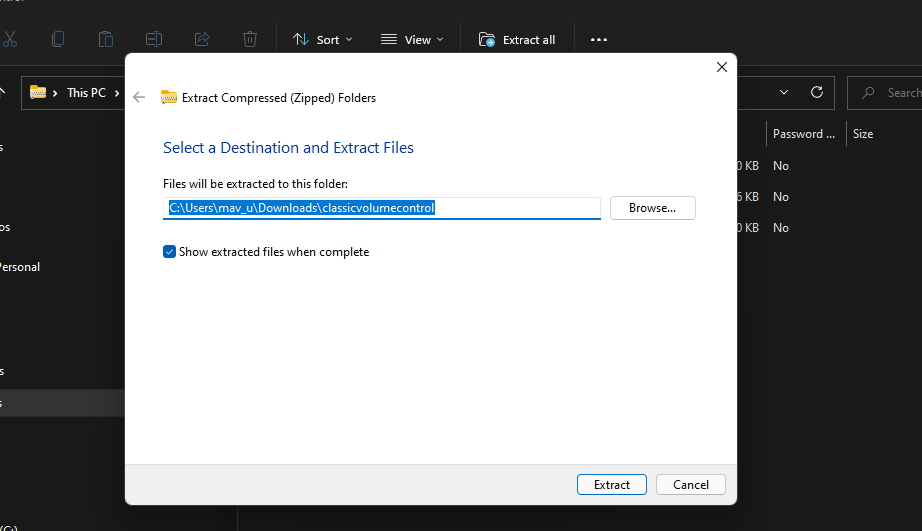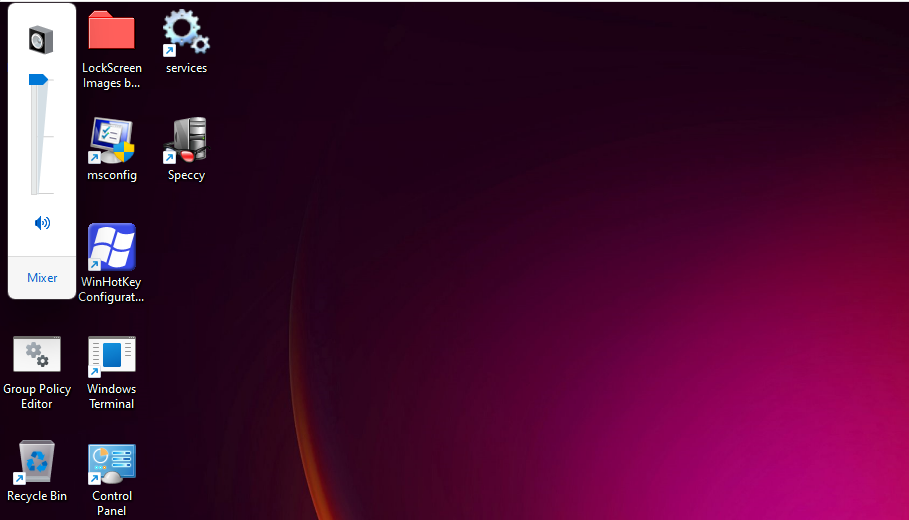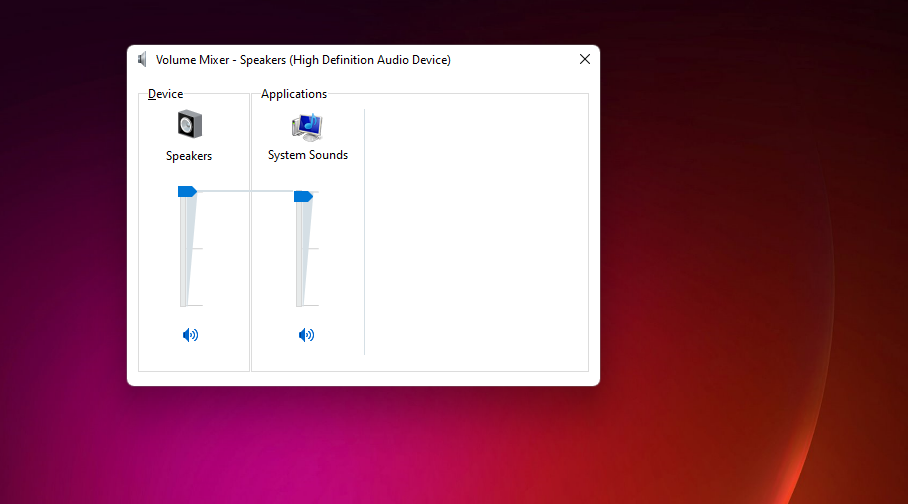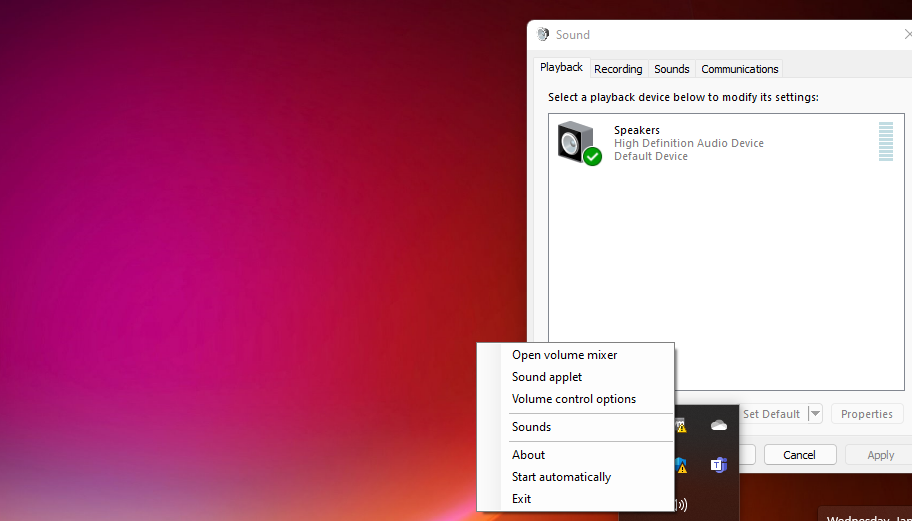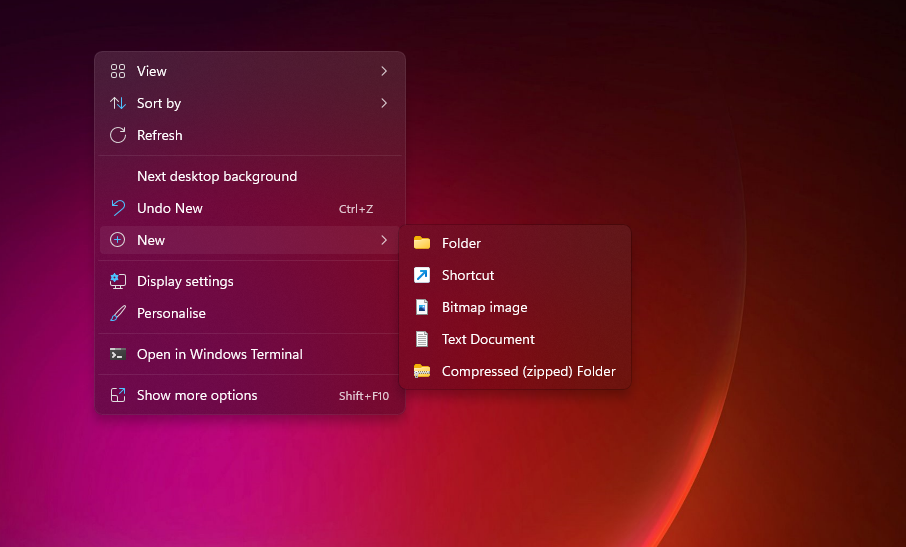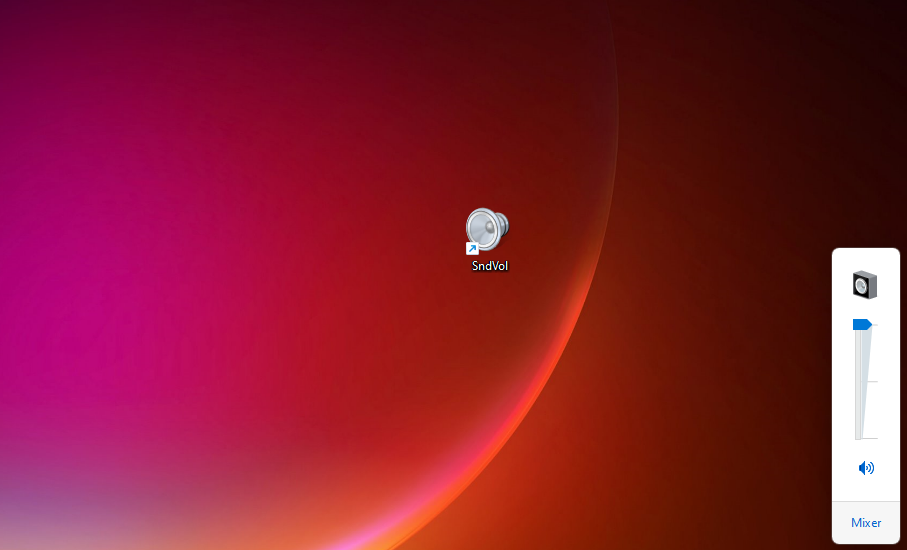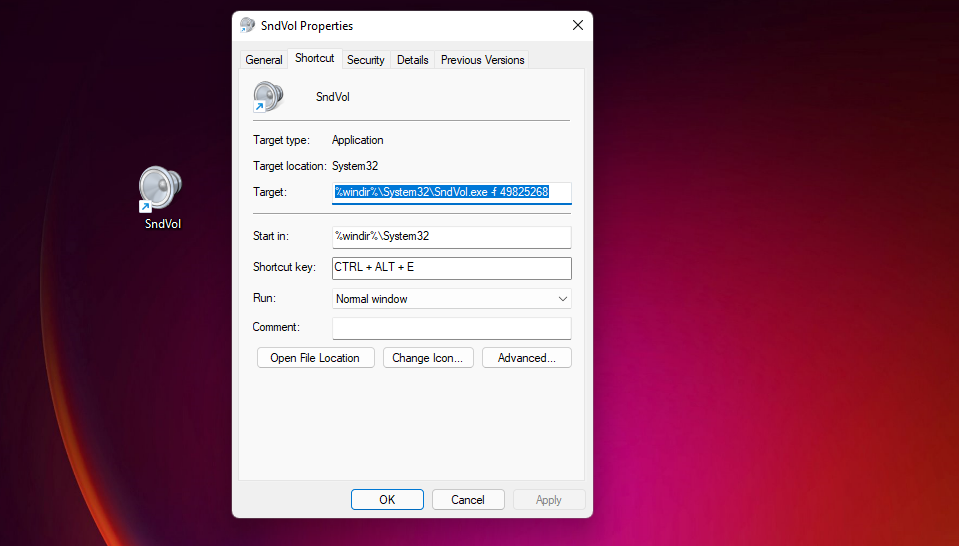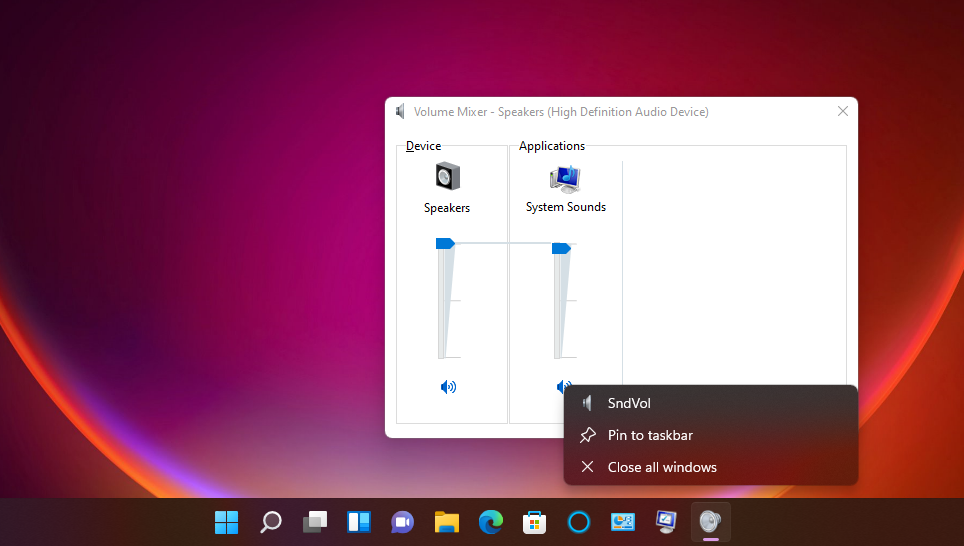Microsoft made numerous UI changes to Windows 11. One thing many users noticed is that the old Windows Volume Mixer, along with its vertical sound control bar, is no longer available on the system tray. The big M moved volume mix options into Settings, where they’re less accessible.
Are you among those users who want the old Volume Mixer back in Windows 11? If so, the good news is that you can restore it with not one, but three alternative methods! This is how you can restore the classic Volume Mixer controls within Windows 11.
How to Add a Classic Volume Control Icon to the System Tray
If you want to restore Volume Mixer on the system tray, check out the Classic Volume Control app. That app, as you might guess, restores the old Volume Mixer icon on Windows 11’s system tray. All you need to do for this method is to download, extract, and run Classic Volume Control as follows.
- Open the Classic Volume Control download page.
- Click Download Classic Volume Control for Windows 11 on that page.
- After downloading the ZIP archive, open File Explorer with Win + E key.
- Next, open the folder the Classic Volume Control ZIP archive downloaded to.
-
Double-click Classic Volume Control’s ZIP file, and click the Extract all button.
- Select the Browse option to choose a path for your extracted archive.
-
Click Show extracted files when complete to select that checkbox.
- Press the Extract button to finish.
- Double-click ClassicVolumeControl to run it.
You should now notice a new Sound icon in your system tray area. Clicking that icon will open the old vertical sound control shown directly below. That’s the volume bar for your speakers.
To bring up the Volume Mixer window, click Mixer at the bottom of that sound control. Then you can configure audio levels for your speakers and open apps within the Volume Mixer window. Now it’s just like the old times again!
Classic Volume Control’s system tray icon also has a handy context menu. Right-click that system tray icon to view its context menu options. There you can select Sound applet to bring up the window shown directly below. Click the Start automatically context menu option to add the app to the Windows 11 startup.
How to Add a Classic Volume Control Shortcut to the Desktop
Alternatively, you can add a Volume Mixer shortcut to Windows 11’s desktop without any third-party apps. Then you can open the Volume Mixer from the desktop instead of the system tray. To set up such a shortcut, follow these quick steps.
- Right-click an area of your desktop and select New.
-
Click the Shortcut option to bring up a Create Shortcut window.
-
Enter windir%\System32\SndVol.exe -f 49825268 within the location text box.
- Select Next to proceed to the last step.
- The shortcut will have a default SndVol name. You can leave it like that or enter a different title in the text box.
- Press the Finish button to add the SndVol desktop shortcut.
Now go ahead and click the new SndVol desktop shortcut. Clicking it will open the old vertical volume control bar just above the system tray area. From there, click Mixer to view the Volume Mixer.
You can also customize the shortcut further by changing its icon and adding a hotkey to it. By adding a hotkey to it, you’ll be able to bring up the classic volume control by pressing a keyboard shortcut, which is all the more convenient. This is how to apply a key combination to the SndVol shortcut.
- Right-click the SndVol shortcut to select Properties.
- Next, click the Shortcut key box.
-
Press the S key to establish a Ctrl + Alt + S hotkey.
- Select the Apply option.
- Click OK to exit the window.
- Press the Ctrl + Alt + S hotkey to open the old volume control.
How to Open Volume Mixer With Run
You can also open the Volume Mixer with Run without setting up any shortcuts. To do so:
- Press Win + R to open Run.
- Then input sndvol.exe in Run.
- Click the OK button to open the Volume Mixer window.
After opening Volume Mixer, you can pin it to the taskbar. Right-click the Volume Mixer window icon and select Pin to taskbar. Then you can always open the mixer window by clicking its pinned taskbar icon.
Restore the Classic Volume Mixer for More Accessible Sound Controls
Those are three quick and straightforward ways for restoring the classic Volume Mixer and sound controls missing in Windows 11. You can set up system tray, desktop, and taskbar shortcuts for the classic Volume Mixer with those methods. All of those methods will add more accessible app sound controls to Windows 11.

.jpg)