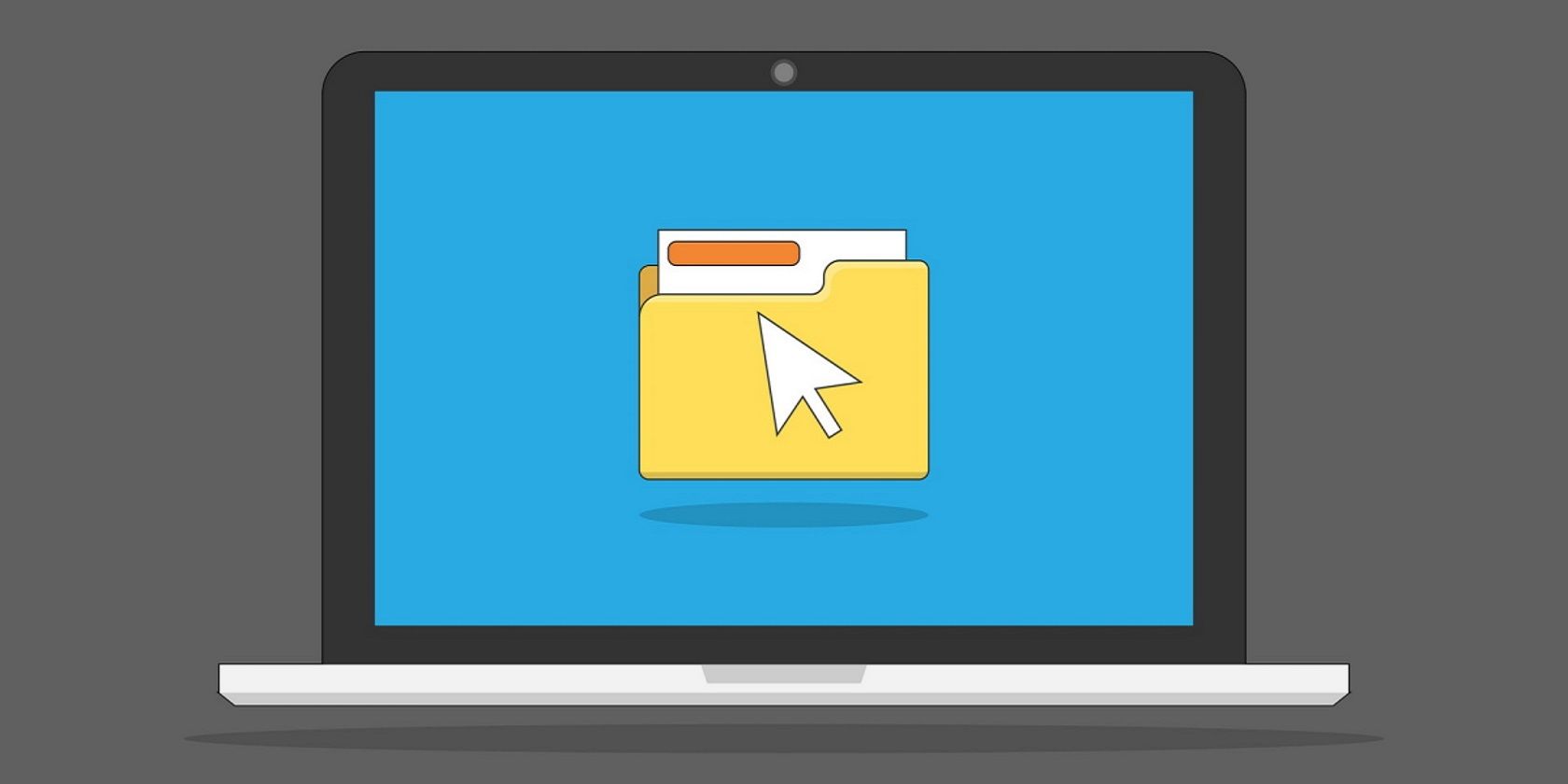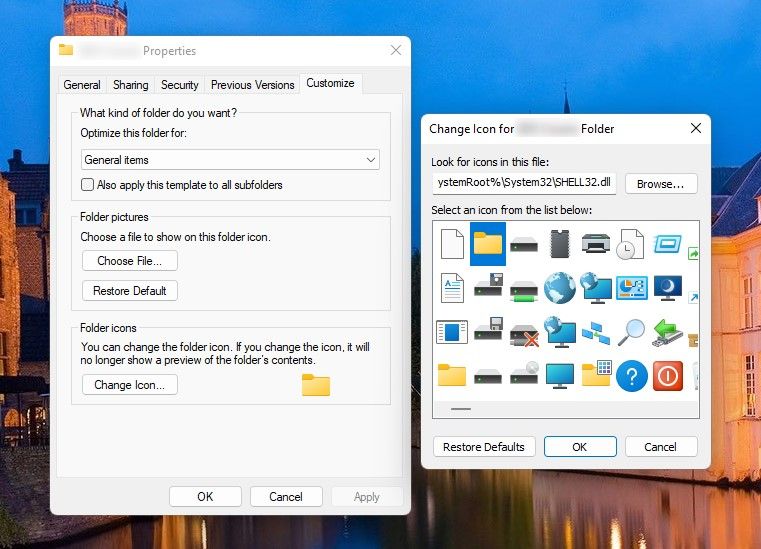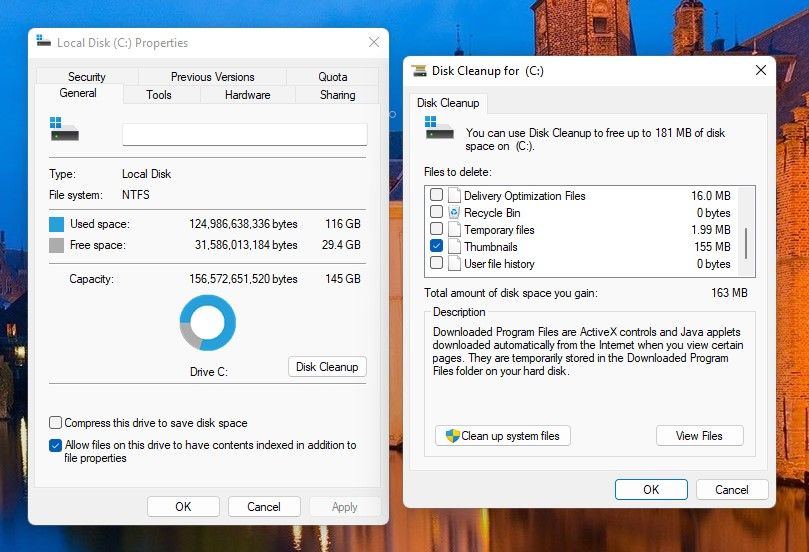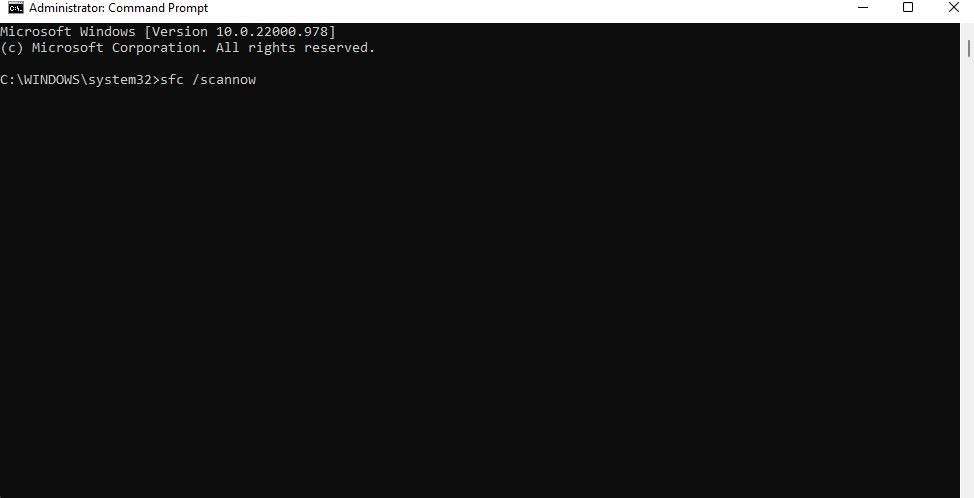Windows 11 is one of the best Windows editions so far, but it isn't glitch-free. Every once in a while, you'll notice something unusual, such as a black background behind a folder's icon in the File Explorer.
The problem can be caused by multiple factors. For example, there are reports of seeing a black background when you copy folders over from Windows 7 to Windows 10, creating a compatibility issue. Regardless of what's causing the problem for you, we've got a solution for you below.
1. Change the Folder Icon Icon
The easiest way to deal with this problem is to just change the folder icon. Right-click on the folder and select Properties. Switch to the Customize tab and click on the Change Icon button.
Select the folder icon (ideally the default icon) and click OK.
Apply the change and exit Properties. Repeat this for all folders with a black background.
2. Run a Disk Cleanup
Start by deleting temporary thumbnail files. Windows automatically creates these files, and they can tinker with what your folder icon looks like.
Press Ctrl + E to launch the File Explorer. Select Computer from the left menu. Right-click on the C drive and select Properties. Click Disk Cleanup from the General tab in Properties to launch the Disk Cleanup utility.
You'll see the Disk Cleanup window pop up, though it may take a few seconds to load. Check the box to the left of Thumbnails and press OK.
Restart the computer and check if the issue persists.
3. Rebuild the Icon Cache
The icon cache helps Windows to display your file and folder icons quickly. It's the same idea as the thumbnail cache on Windows, the browser cache in your browser, or the app cache on your phone. Rebuilding the icon cache might help eliminate the problem that has crept in.
To rebuild, you'll need to execute a few commands with administrative rights.
Press Ctrl + R, type cmd, and press Ctrl + Shift + Enter to run an elevated Command Prompt. Then, execute the following commands one by one:
cd /d %USERPROFILE%\AppData\Local\Microsoft\Windows\Explorer
attrib -h iconcache_*.db
del iconcache_*.db start explorer
When you're done, restart your PC.
4. Update Your Graphics Driver
The graphics driver helps renders what you see on your PC. If your graphics driver has become outdated or corrupt, it can lead to graphical problems such as the black background behind a folder. You can generally fix the problem by updating the graphics driver. If updating doesn't work, try uninstalling and reinstalling the graphics driver.
Run an SFC Scan
The SFC (System File Checker) is a built-in command-line utility in Windows that scans and repairs damaged system files. If the source of your problem is a corrupt system file, running an SFC scan might help.
Launch an elevated Command Prompt by pressing Ctrl + R, typing cmd, and press Ctrl + Shift + Enter. Execute the following command:
sfc /scannow
The utility will automatically scan your operating system for corrupt files and replace ones that if finds. Once you're done, restart your computer to see if the issue was resolved.
Black Background on Your Folders, Fixed
Seeing a black background behind a folder can seem odd. Windows is built to a ton of such glitches, but they're generally easy to fix. Windows also provides many built-in utilities to troubleshoot such problems. Hopefully, one of the solutions in this guide helped you get rid of the black background behind your folder icons.
While you're at it, you might also consider making a few extra changes to the icons. Windows allows customizing any icon in case you want to make them a little more interesting.