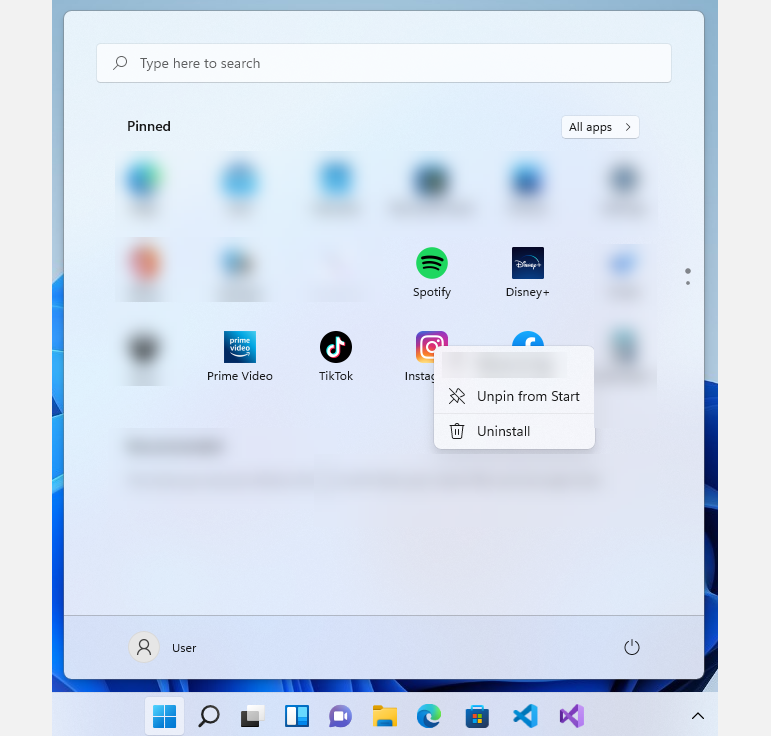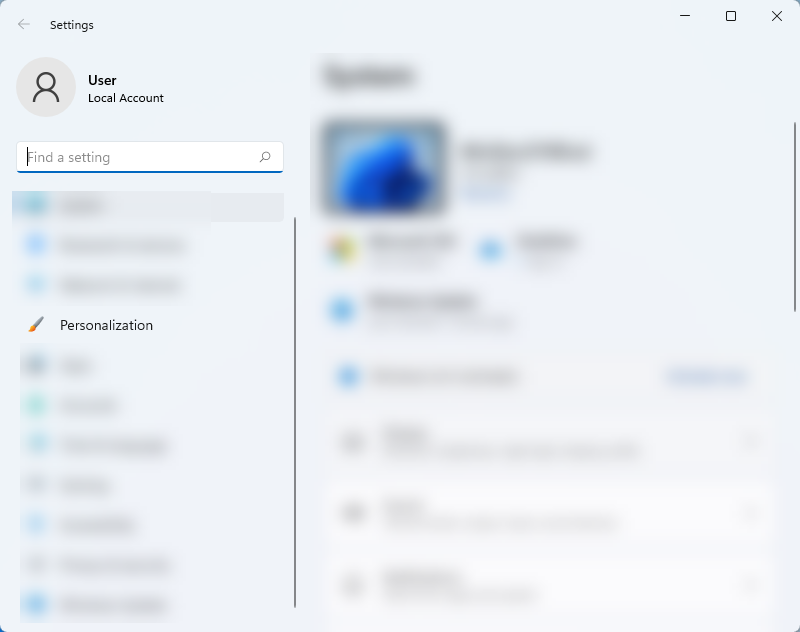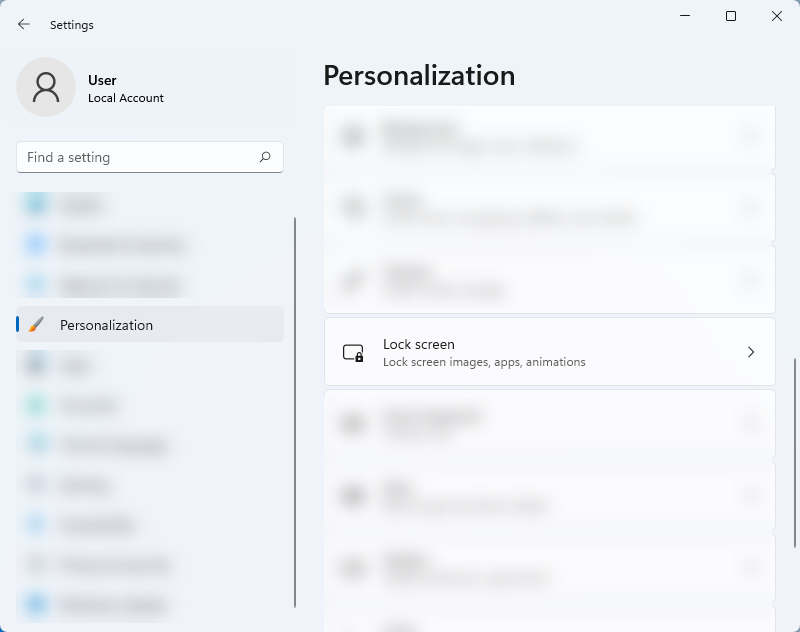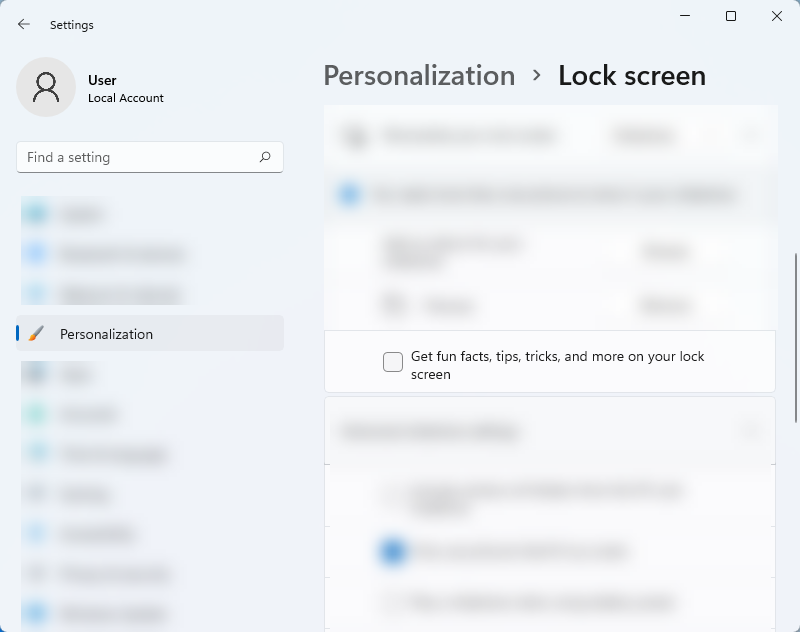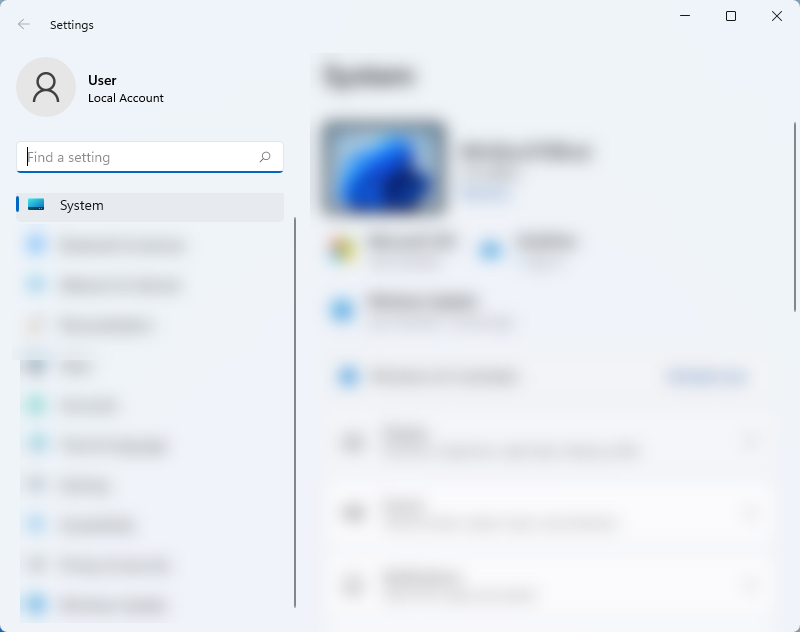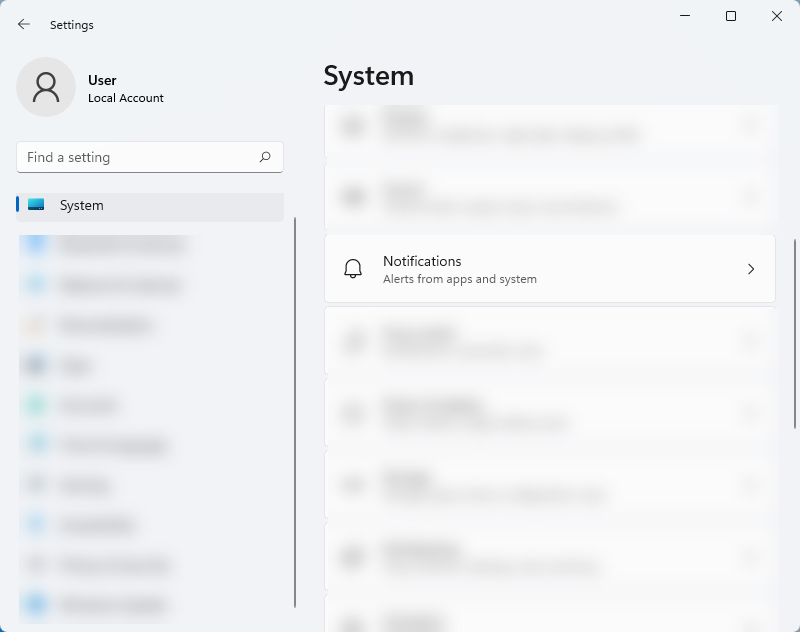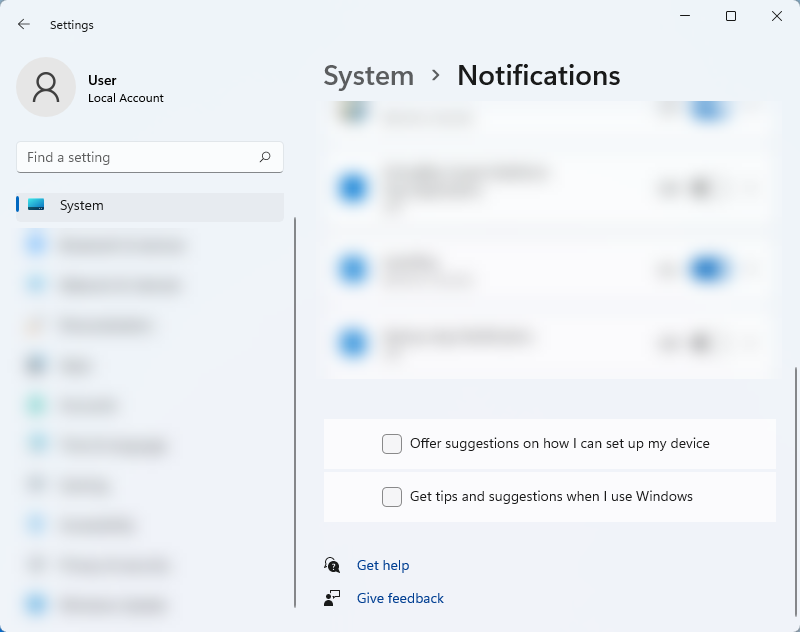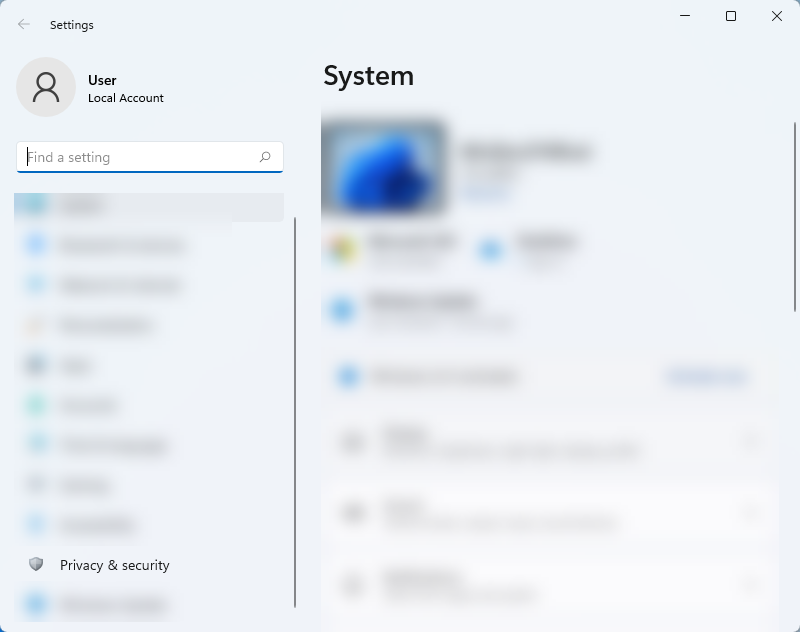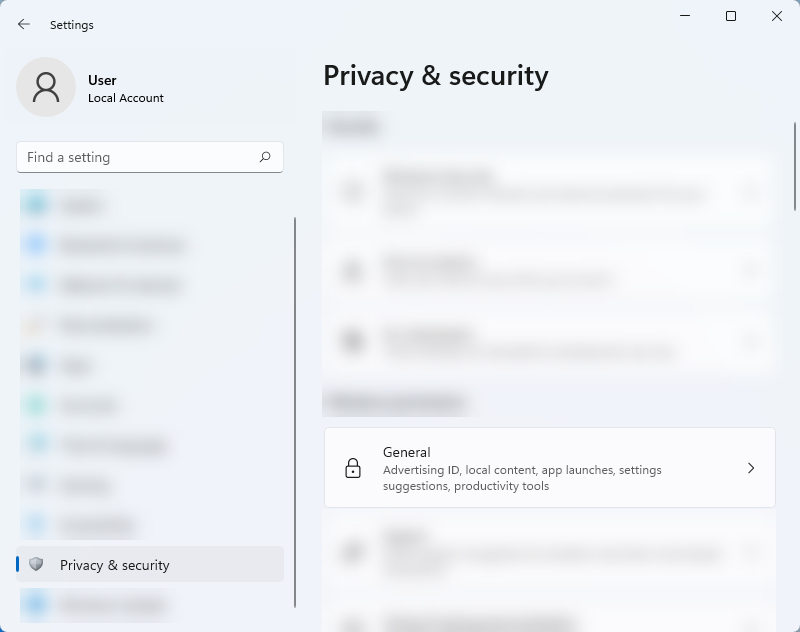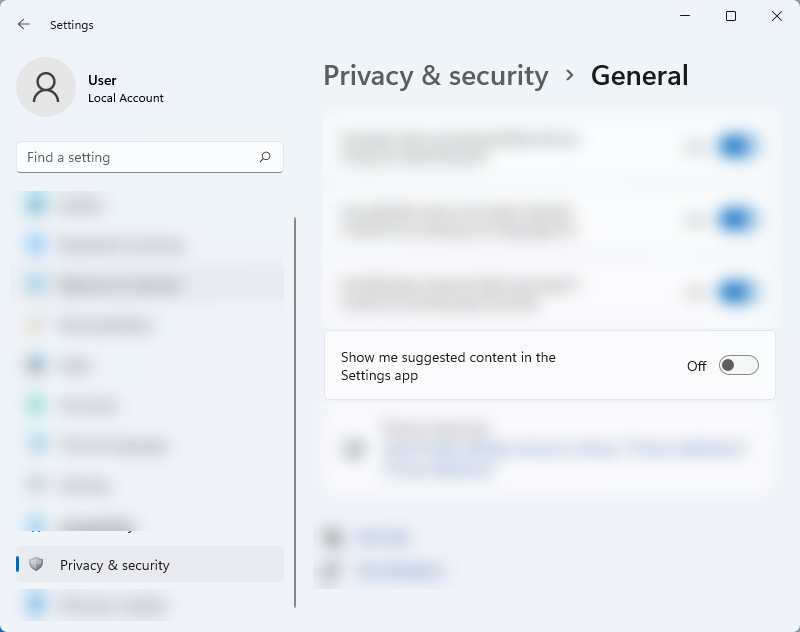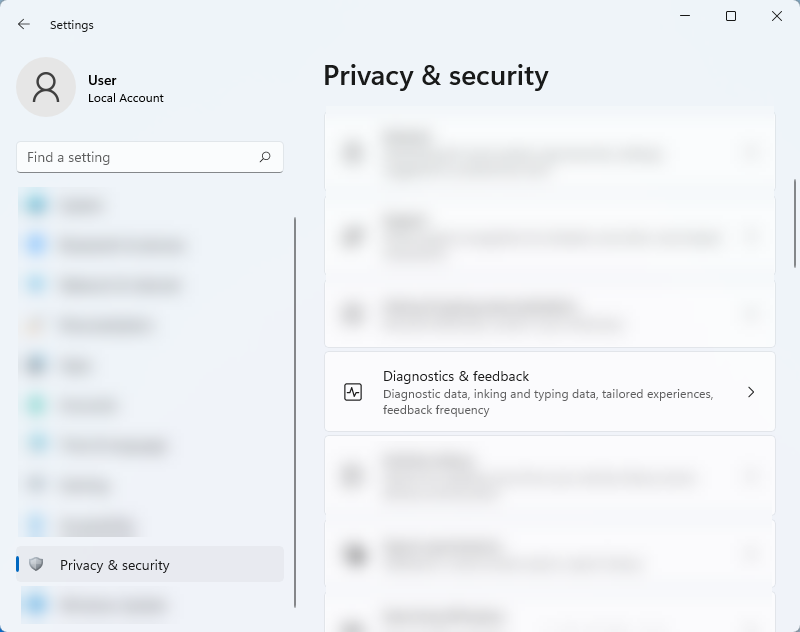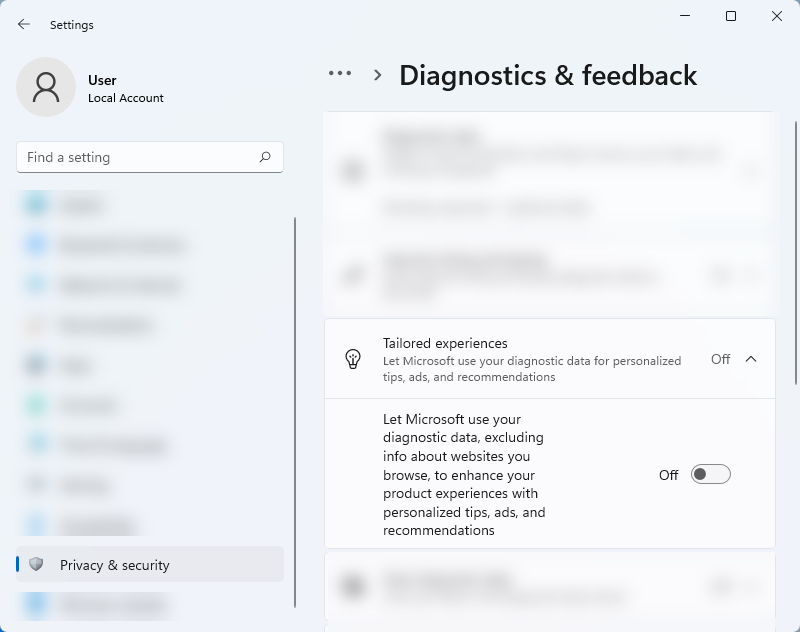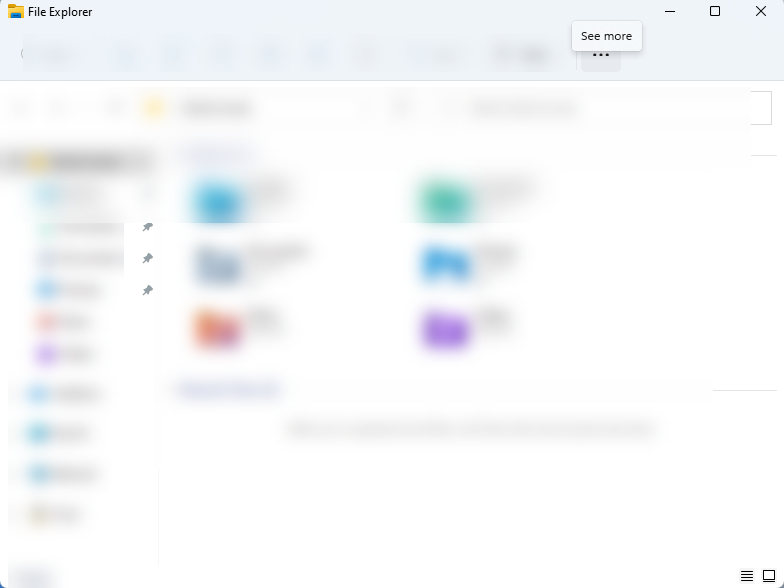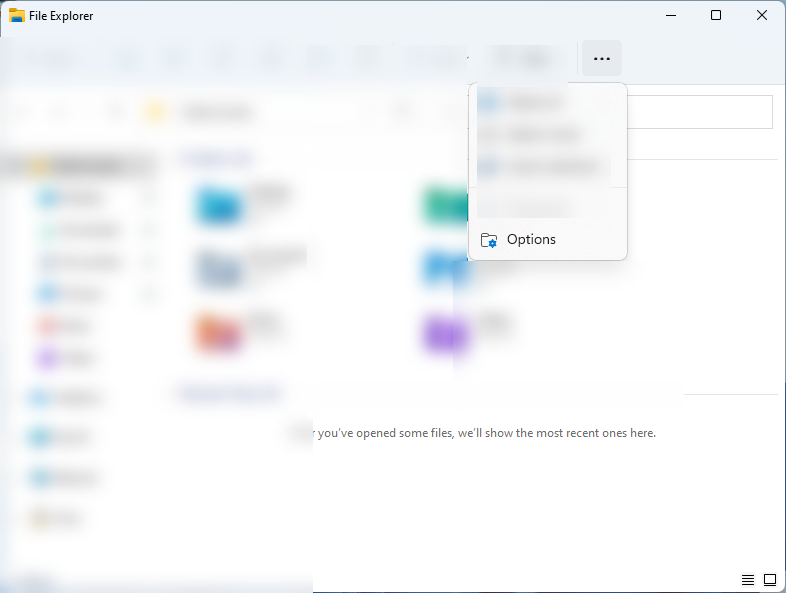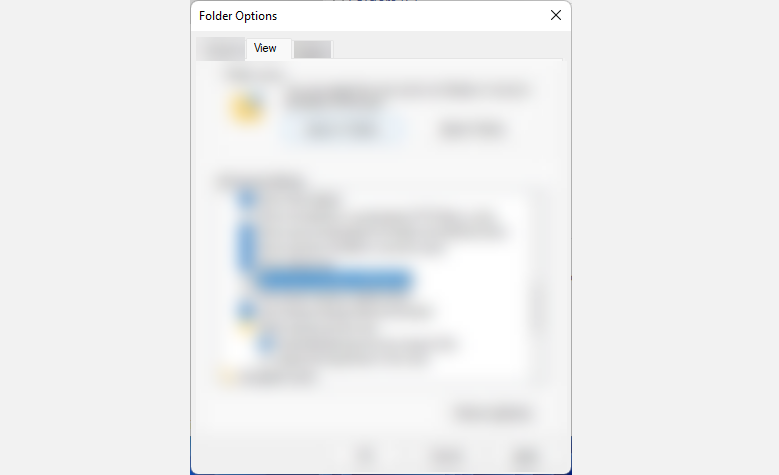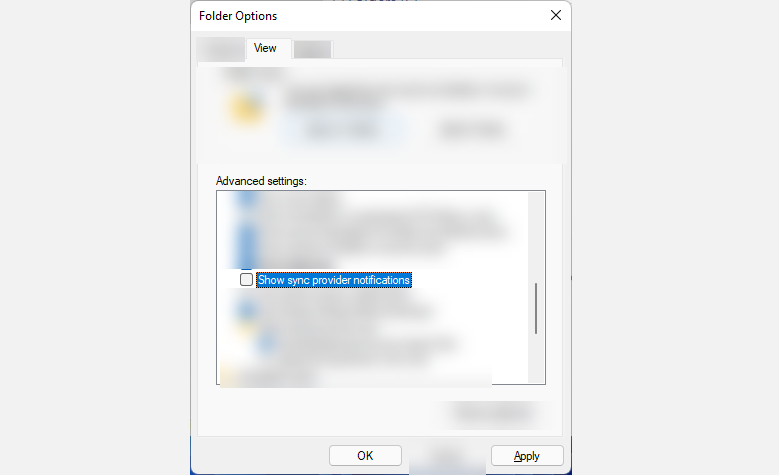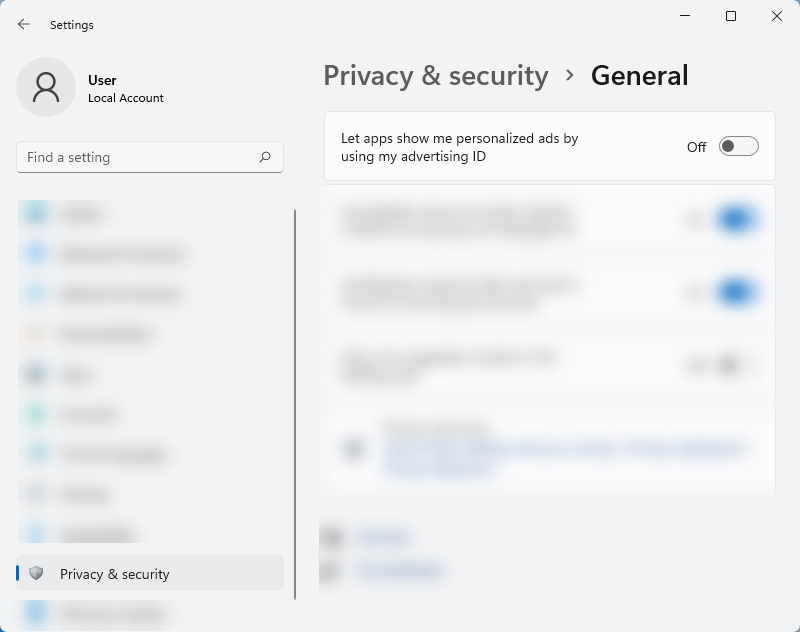Microsoft has made a lot of changes to Windows 11 from Windows 10, but unfortunately, the ads are still around. Apart from the usual advertisements, Microsoft has added more into the new OS through suggestions, recommendations, tips, and tricks directly in the user interface.
However, this doesn’t mean that you should live with it and allow yourself to be an advertisement target. Thankfully, Microsoft allows users to disable ads from Windows 11, but the process isn’t as straightforward as it should be. To help you out, we have listed down the different ways to remove ads on your Windows 11 device.
How to Remove Ads From the Windows 11 Start Menu
Like its previous iteration, Windows 11 promotes various apps in its Start menu. These applications aren’t natively part of the operating system, but when you install Windows 11 or buy a device with this OS, Microsoft just adds them to your computer even without your approval. You’ll see them installed in your Start menu.
Some of these promoted apps are installed on your computer, while others are just shortcuts to their download pages in the Microsoft store. Unfortunately, some people won’t even notice them, and these apps are hogging some of your precious storage. If you want to get rid of the Windows 11 promoted apps, follow the steps below:
- Open the Start menu by clicking the Start icon or pressing the Windows key.
-
Locate which apps you want to remove, right-click on them and press Uninstall for apps installed in the system or click Unpin if the Uninstall option is not available.
Unfortunately, there’s no automated way to remove all promoted apps at once. At the same time, Microsoft doesn’t have a list of all the software they advertise. They might also change them from time to time depending on the advertising contracts they have with the developers of the apps.
How to Block Ads From the Windows 11 Lock Screen
Another location where you’ll see ads on your Windows 11 device is its lock screen. Microsoft may call them “facts, tips, tricks, and more,” but they’re essentially just ads in disguise. Here’s how you can remove them from your lock screen:
- Press Win + I to open Settings.
- On the left side navigation of Settings, click Personalization.
-
Under Personalization, click the Lock screen.
-
On the Lock Screen setting, uncheck the box beside Get fun facts, tips, tricks, and more on your lock screen.
Note: You can only disable the ads in your Windows 11 lock screen if you are using Picture or Slideshow for it. However, if it is set to Windows Spotlight, there’s no way for you to block the ads on it.
How to Disable Ads Shown in Windows 11 Notifications
Apart from your lock screen and Start menu, ads are also strategically placed in your Windows 11 Notifications and various places such as the Action Center, Taskbar, default apps, and more. These ads are shown as “suggestions” and “tips” while using your computer or even while configuring some of your settings.
If you don’t want to see “suggestions” and “tips” in different places of your system, follow these steps:
- Open Settings by pressing Win + I.
- On the left side menu of the Settings page, select System.
-
Under System, click Notifications.
-
On the Notifications settings, scroll down to the bottom and toggle off Offer suggestions on how I can set up my device and Get tips and suggestions when I use Windows. This will remove the intrusive ads in your system.
How to Remove Ads From Windows 11's Settings
You’re probably surprised with how many ads Microsoft is pushing in Windows 11. In addition to those mentioned above, the Settings app is another location for advertisements on your Windows 11 device. While there are no ads placed on the Settings app yet, there’s an option in it that suggests that Microsoft will roll out ads in the app at some point.
Here’s how to remove ads in Windows 11's Settings window:
- To open Settings, press Win + I.
- On the left-sidebar, click Privacy & security.
-
Then, select General from the Private & security settings.
-
Under General, look for Show me suggested content in the Settings app and turn off the switch.
How to Stop Microsoft From Using Your Diagnostic Data to Send You Ads
If you’re not aware, Microsoft analyzes your diagnostic data and pushes ads to you customized to this personal profile. Diagnostic data includes the details about your device, its settings and capabilities, and its current performance. That’s why in some cases, some ads that you see are related to the current situation of your device.
To stop Windows 11 from doing so, follow these steps:
- Open Settings by pressing Win + I or press Start > Settings.
- Under Settings, select Privacy & security on the left side menu.
-
From this page, click Diagnostics & feedback.
-
Then, under the Tailored experiences drop-down menu, toggle the switch off for Let Microsoft use your diagnostic data, excluding info about websites you browse, to enhance your product experiences with personalized tips, ads, and recommendations.
How to Disable Ads in Windows 11 File Explorer
Like Windows 10, your Windows 11 File Explorer is also an ad space. Unfortunately, it’s difficult to escape all these advertisements, especially when they’re placed in locations you least expect. But don’t worry, you can disable them easily. Here’s how:
- On the File Explorer window.
- Then, click the three dots (see more) located at the right end of the top menu.
-
Next, select Options from the drop-down menu.
-
On the Folder Options pop-up window, click the View tab.
-
Under View, uncheck the Show sync provider notifications option, press Apply, then OK.
Bonus: How to Stop Microsoft From Showing You Personalized Ads
If you want to harden your privacy more and stop Microsoft from using your data to send you personalized ads, you have the option to disable it. Personalized ads can be harmful, as it contains things that are within your interest, which can reel you into clicking on them. However, some users find it beneficial to get these ads since it can help them find things that they didn't need. It’s all up to you.
If you want to stop Microsoft from creating a personalized advertising profile of you, follow these steps:
- Open Settings by pressing Win + I.
- On the left side menu of the Settings page, select Privacy & security.
-
Under System, click General.
-
From the General page, disable the Let apps show me personalized ads by using my advertising ID option.
Ad-Free Windows 11 Device
While these ads are expected from the latest Windows version, it’s still surprising that most of these ads are placed where we least expect them to be. But don’t worry, once you’ve followed all the methods above, you’ll have a near ad-free Windows 11 experience. However, keep in mind that you’ll still see ads on your computer if you’re using third-party apps and programs. You still need to manually block them for a truly ad-free internet experience.