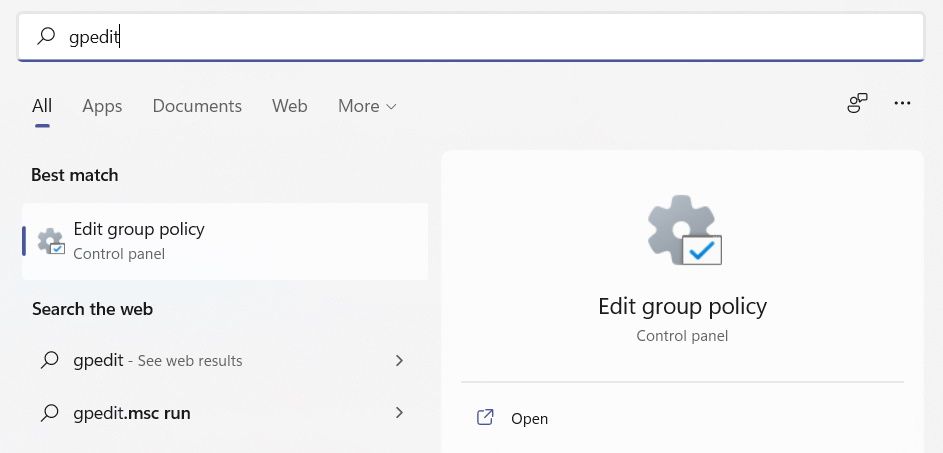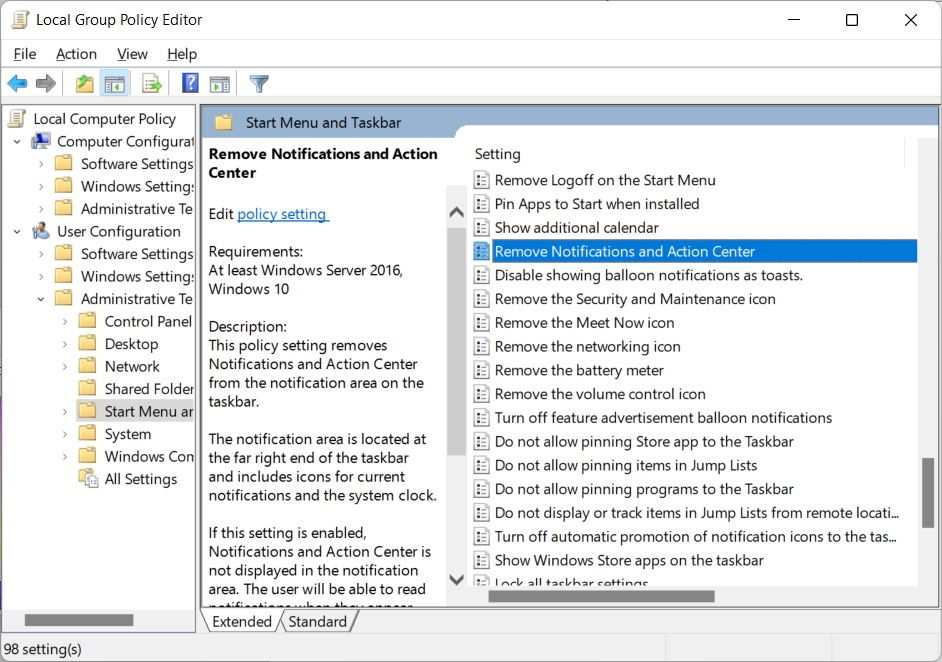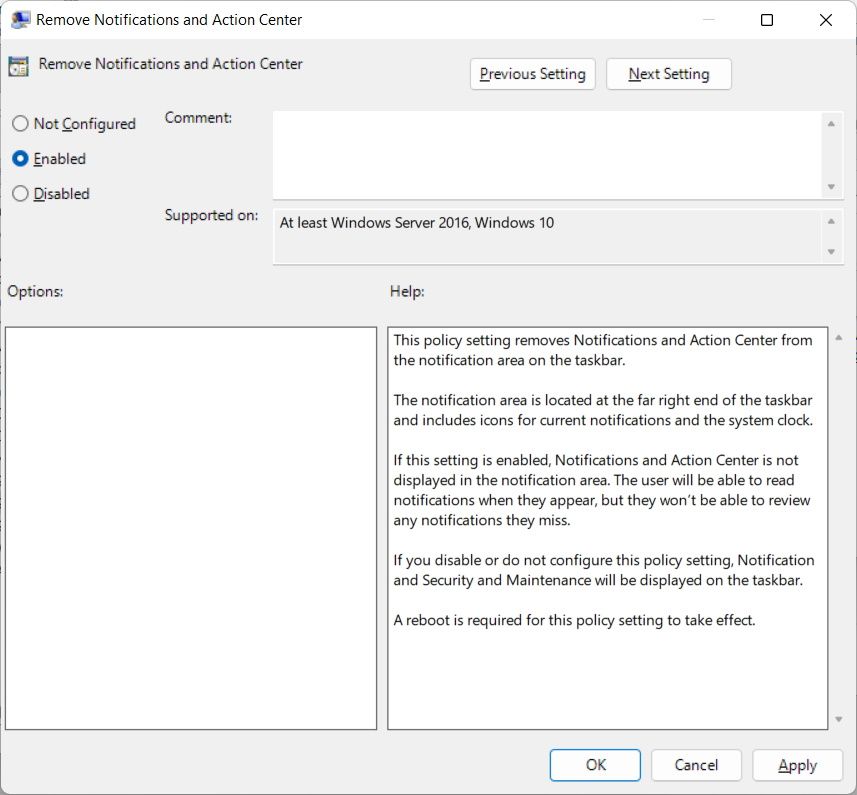The Quick Settings panel on the Taskbar allows you to access some commonly used settings on your Windows 11 PC. That way, you don’t always have to open the Settings app to, for instance, turn on Airplane Mode or connect to a particular Wi-Fi network.
If you like the way you’ve configured your settings, you can disable access to Quick Settings. This will effectively prevent others from messing around with some of your settings through this panel. Here’s how
How to Disable Quick Settings in Windows 11 Using the Local Group Policy Editor
If you’re coming from Windows 10, the Quick Settings panel is pretty much what used to be called the Action Center.
If you don’t want to disable Quick Settings, you can customize the panel instead to remove the settings you don’t want anyone changing.
One thing we should mention before getting into the action is that if you’re using Windows 11 Pro or Enterprise, you’ll find the Local Group Policy Editor pre-installed. However, if you’re on Windows 11 Home, you’ll have to download and enable it yourself.
To disable Quick Settings through the Local Group Policy Editor, start by pressing the Win + S to bring up Windows Search. Then, type gpedit in the search box and click on Edit group policy in the search results to launch the utility.
In the Group Policy Editor, expand User Configuration > Administrative Templates. Next, select Start Menu and Taskbar on the left panel, locate the Remove Notifications and Action Center policy on the right, and double-click to open it.
In the dialog box that appears, click on the Enabled radial button to turn on the policy. Then, click on OK to close the dialog box.
Now when you click on the Quick Settings panel in the Taskbar, nothing will happen. If you want to enable Quick Settings again, just go back to the Remove Notifications and Action Center policy and select the Not Configured radial button.
Making Your Quick Settings in Windows 11 Untouchable
Once you enable the policy to disable Quick Settings, no one will be able to access the panel from the Taskbar. Hopefully, this will make your settings even safer, considering non-administrative accounts can’t access the Local Group Policy Editor anyway.
If you don’t want people changing the settings altogether, you can just disable the Settings app.