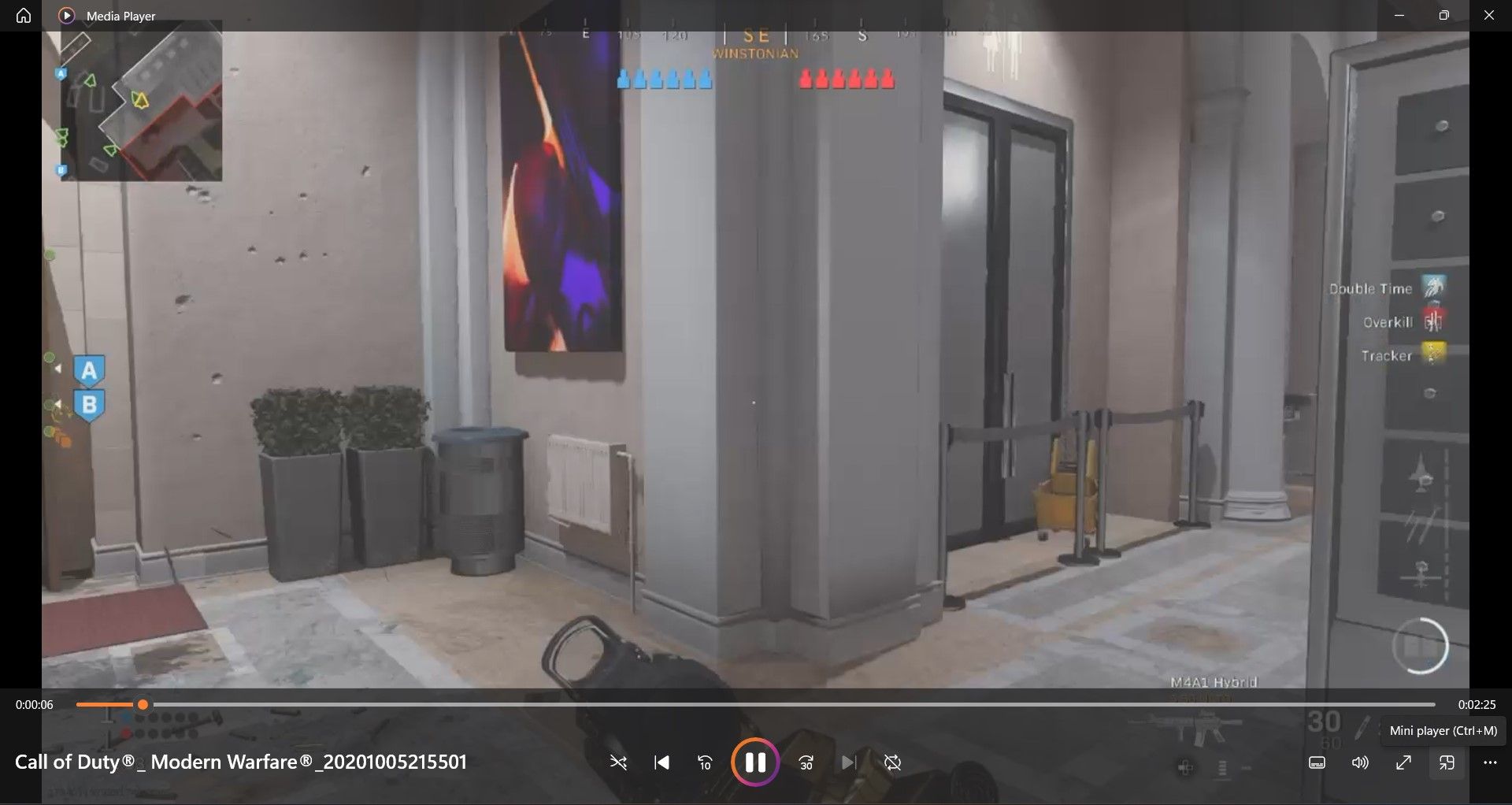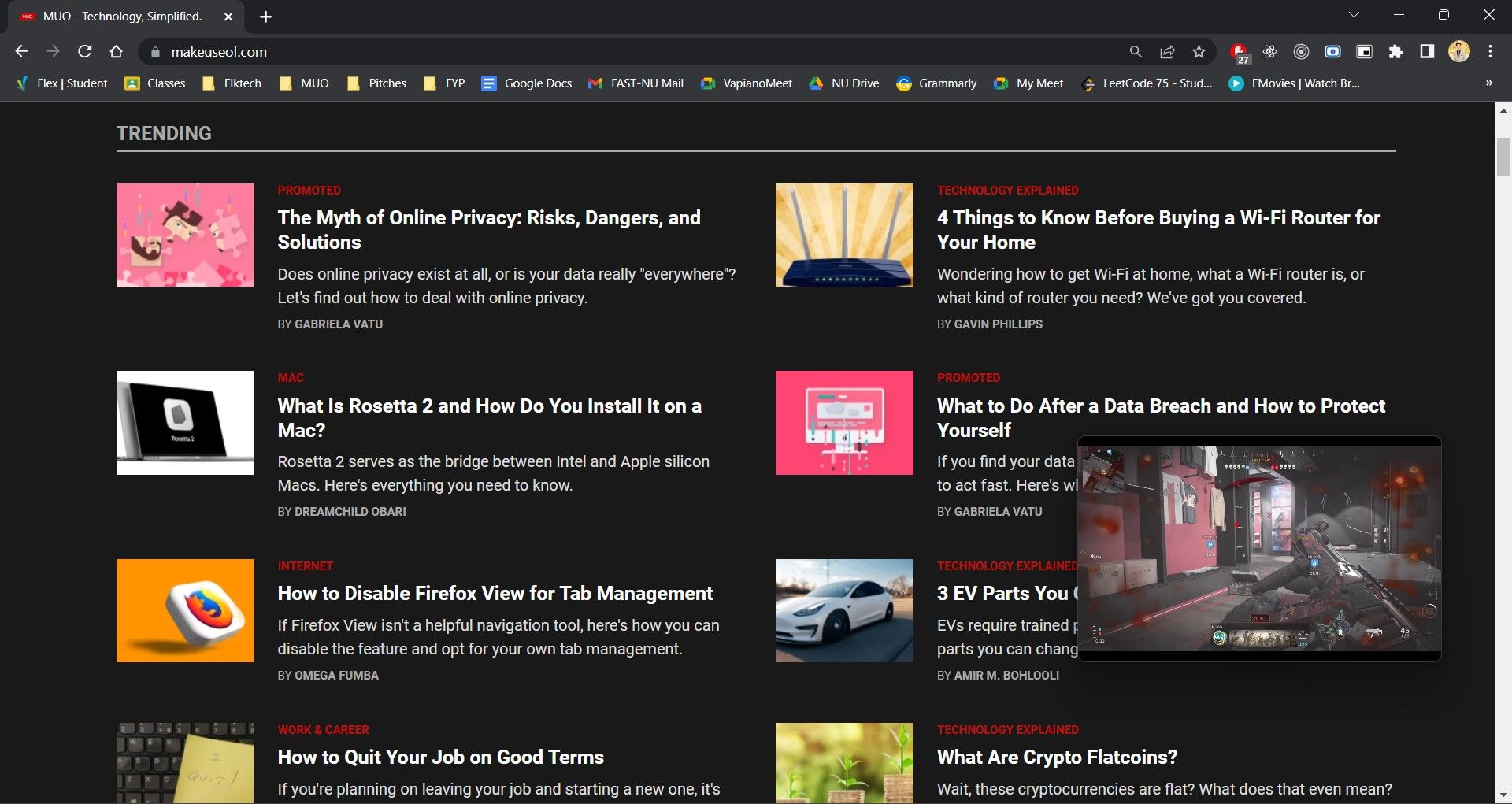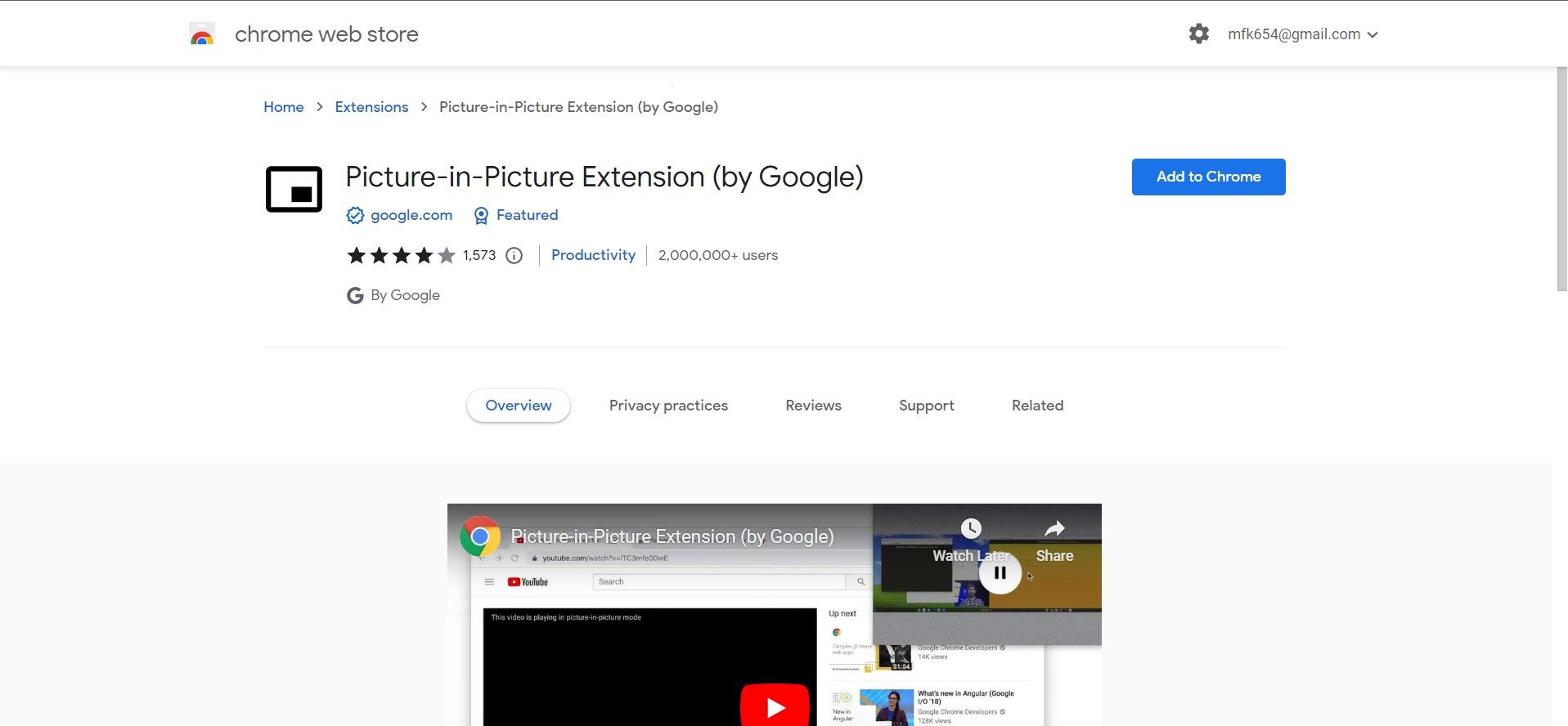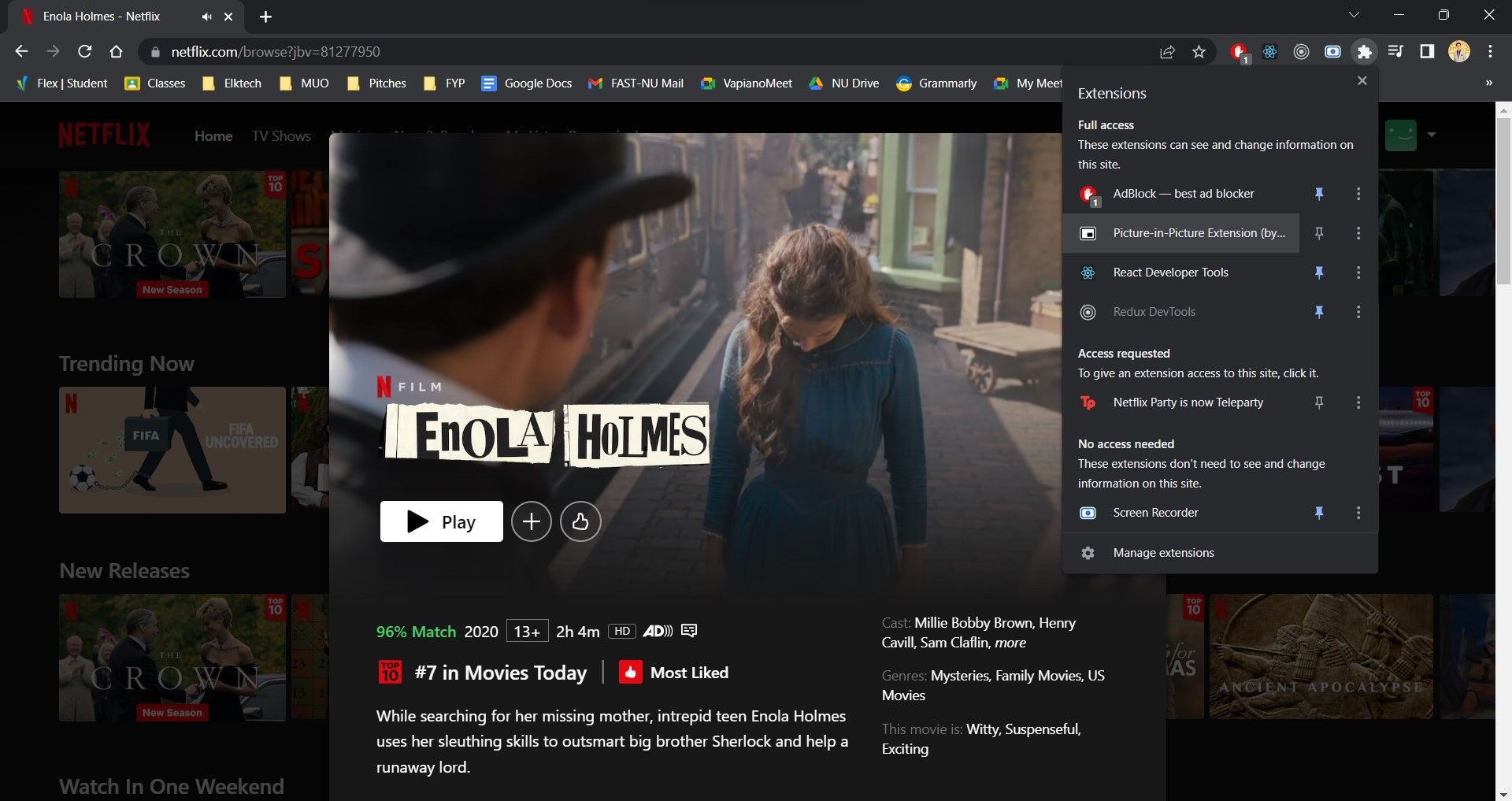Microsoft built Windows 11 to boost user productivity through enhanced multitasking features. The Picture in Picture mode on Windows 11 is a cool multitasking feature that lets users watch videos while working on other tasks.
A full-screen video is essentially shrunk into a small floating rectangle window, letting you freely browse through your social feed or work on documents. Read on as we guide you on setting up Picture in Picture mode on Windows 11.
1. Use Mini Player on Windows 11
The Movies & TV and Media Player apps let you quickly play any downloaded or saved video in Picture in Picture mode (also called the Mini player). This method will work for offline/saved videos, but for videos being played on a web browser, you’ll have to read the following sections of this article.
Here’s how you can play Picture in Picture using the Movies & TV or the Media Player app on Windows 11:
- Find the video you want to play through File Explorer.
-
Right-click on the video, hover over the Open with tab, and select Movies & TV or Media Player.
-
Once the video is playing, select the Play in mini view (in Movies & TV) or Mini player option (in Media Player).
- Your video will now play in Picture in Picture mode, feel free to move it around or resize it as you see fit.
2. Play Picture in Picture on Google Chrome
Unfortunately, you can’t directly stream videos in a mini player (Picture in Picture mode) on Google Chrome. You will have to download the official Google Picture-in-Picture extension for Chrome. Once you have it installed, you’ll be able to play any video that’s being played in any tab in a floating window.
-
Install the Picture-in-Picture extension for Google Chrome.
-
Navigate to the streaming website (YouTube, DailyMotion, Netflix, etc.) and play the video.
- Click on the Extensions puzzle icon in Google Chrome, and select the Picture-in-Picture Extension.
- The video will now play in a floating mini-window on your screen. You can even drag it around the screen.
3. Use Mini Player Video in Microsoft Edge and Mozilla Firefox
If you’re using Microsoft Edge or Mozilla Firefox, you don’t need to install a separate extension to play a video in Picture in Picture mode.
On Microsoft Edge, navigate to the video webpage and click on the Picture-in-picture button on the video. Mozilla Firefox is a little different; you have to right-click the video and select Picture-in-picture.
If you're a fan of Mozilla's browser, check out how to use picture-in-picture on Firefox for more information.
Stream Your Videos in a Mini Player While You Work
Windows 11 enhances productivity, and we recommend you make the most out of the Picture in Picture mode. You can even set up multiple picture-in-picture modes on Firefox.