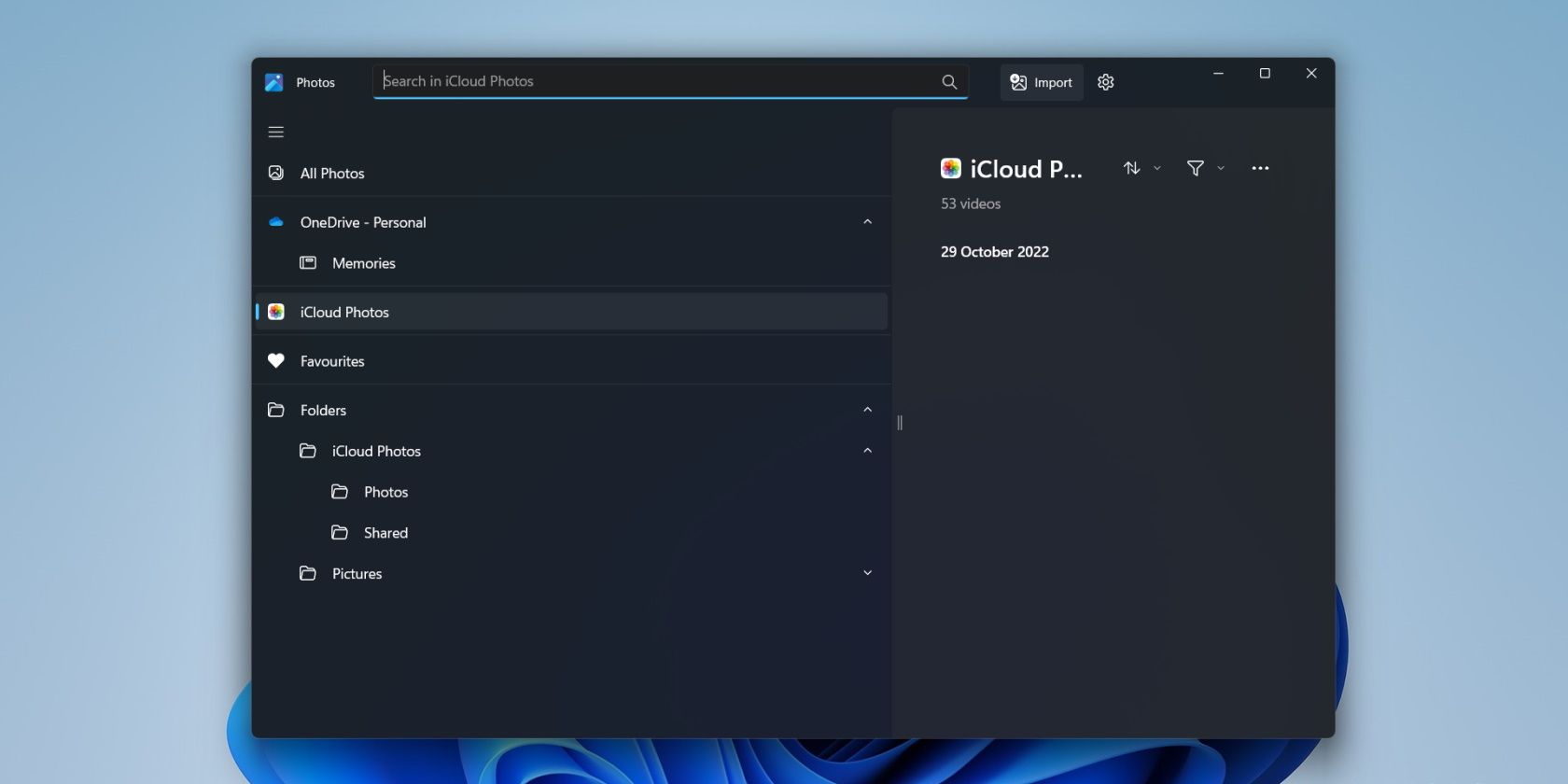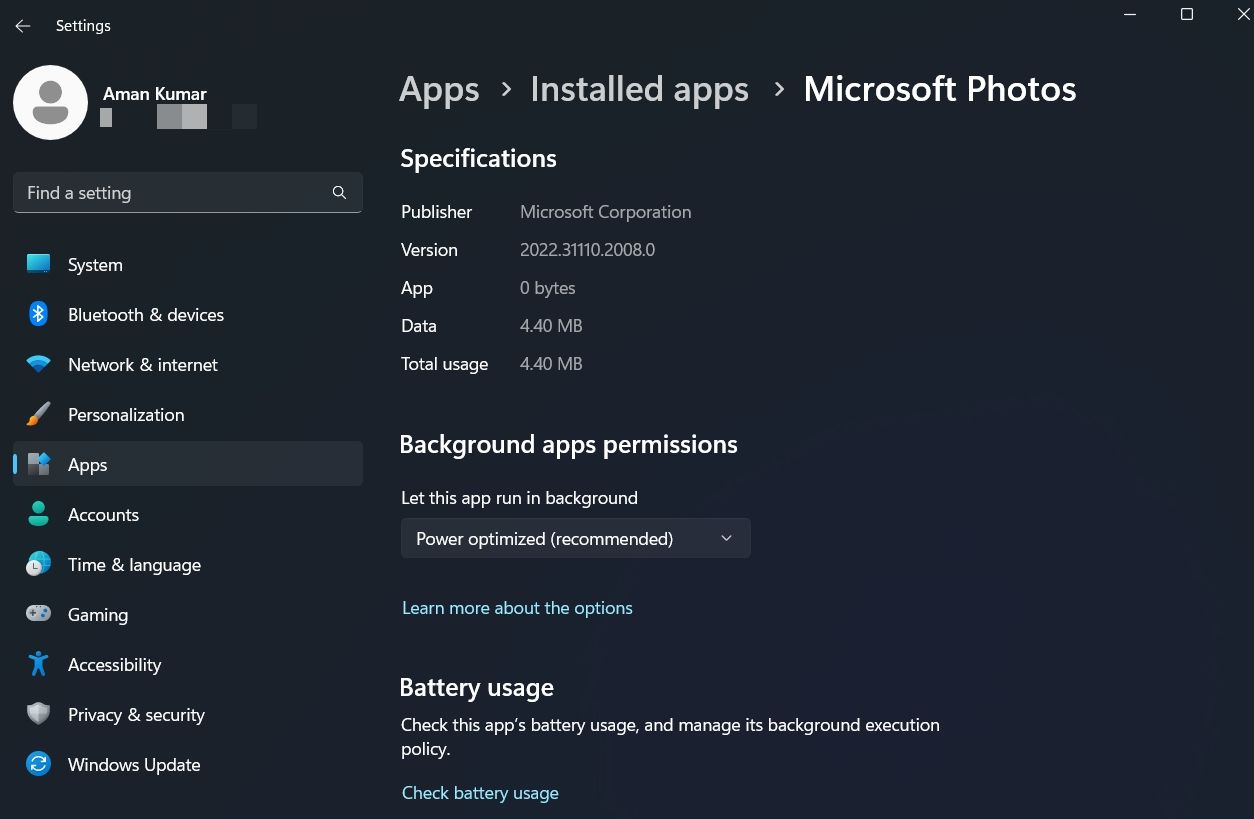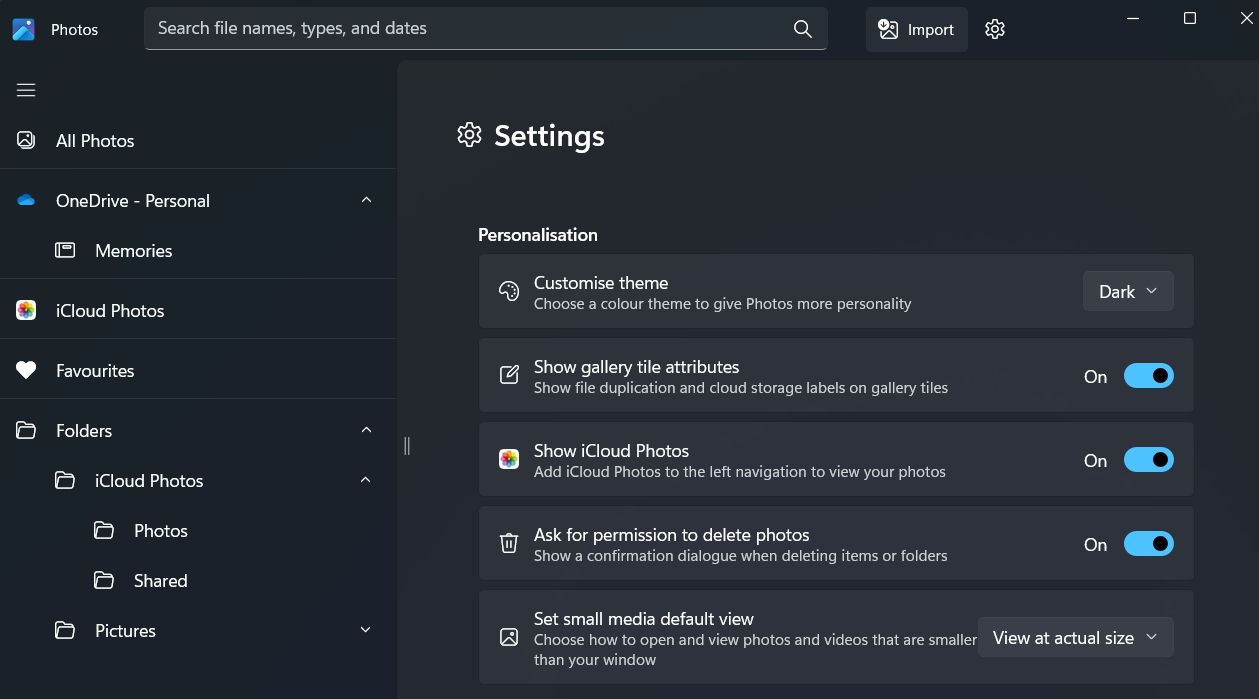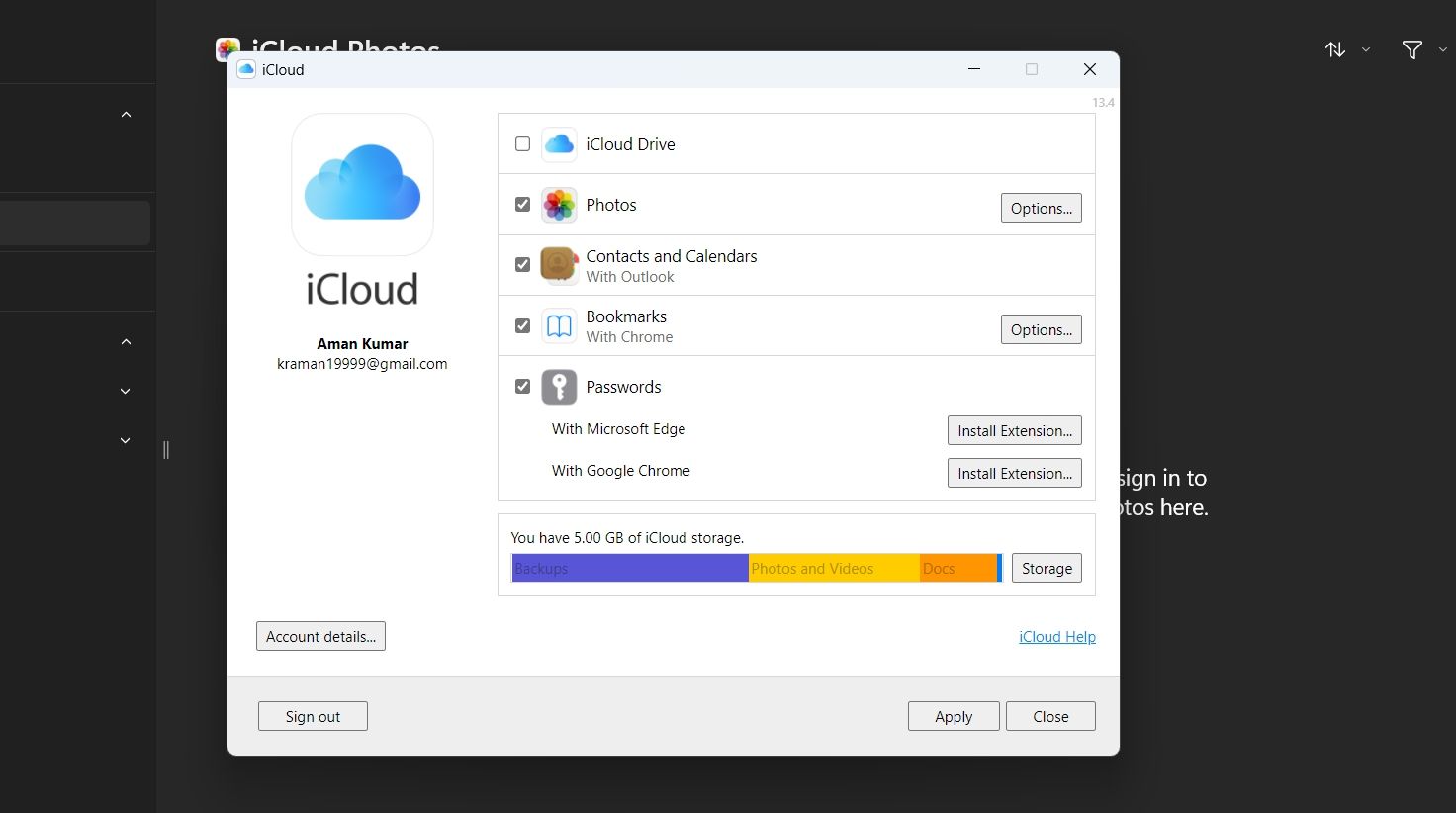Do you want to access photos stored on iCloud on your Windows PC? If yes, then we've good news for you. The Windows 11 Photos app now allows you to work with photos and videos stored on your Apple iCloud account.
Here, we'll see how to add iCloud Photos to the Windows 11 Photos app.
Prerequisites to Add iCloud Photos to the Windows 11 Photos App
Before diving into the main process, download any available Windows update. To do so, open Settings on your computer (see how to open Settings on Windows) and choose Windows Update from the left panel. In the following window, click the Check for updates option.
Windows will now look for and download any available updates. Once the update is installed, restart your computer using one of the many ways to restart a Windows PC.
Also, ensure you have the latest Photos app update installed on your computer. As it turns out, the iCloud Photos integration feature is only available in 2022.31100.9001.0 or later versions of Microsoft Photos.
To check the current version of your Microsoft Photos app, follow the below instructions:
- Open Settings and choose Apps from the left panel.
- Choose Installed apps in the following window.
- Locate and click on three dots next to Microsoft Photos.
- Choose Advanced options from the context menu.
-
You can check the version number under the Specification section.
If you have an older Microsoft Photos version installed on your computer, visit the Microsoft Store and download the latest version right away.
How to Add iCloud Photos to the Windows 11 Photos App
Now that your computer fulfills all the requirements, let's check how you can add iCloud Photos to the Windows 11 Microsoft Photos app.
- Open the Start Menu by pressing the Win key.
- In the search bar, type Photos and press Enter.
- Click the Gear icon at the top.
-
Enable the toggle next to Show iCloud Photos.
- Select iCloud Photos at the left panel.
- Click the Get iCloud for Windows button. It'll open the Microsoft Store.
- Click the Install button, and wait until iCloud is installed on your computer.
- Next, launch iCloud and log in with your credentials.
-
While setting up iCloud, check the Photos box, and click Apply.
That's it. You now have all your iCloud photos on your Windows 11 Photos app.
Access Your iCloud Photos on Windows 11
The iCloud Photos integration was among the most awaited updates of the Photos app. And now that it's finally here, you can enable it by following the above steps.
Meanwhile, you might be interested to learn how to download photos from iCloud on Windows PC.