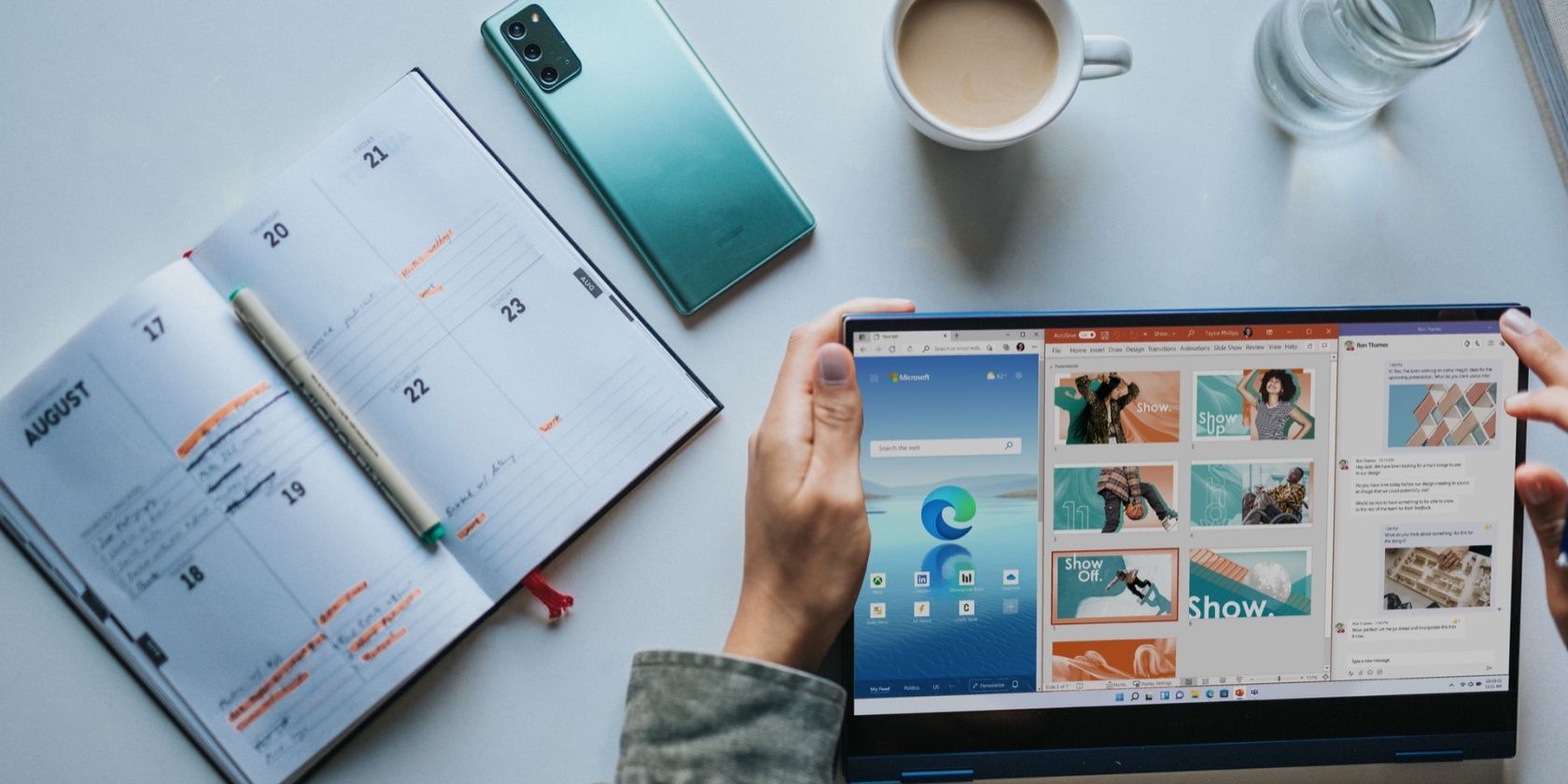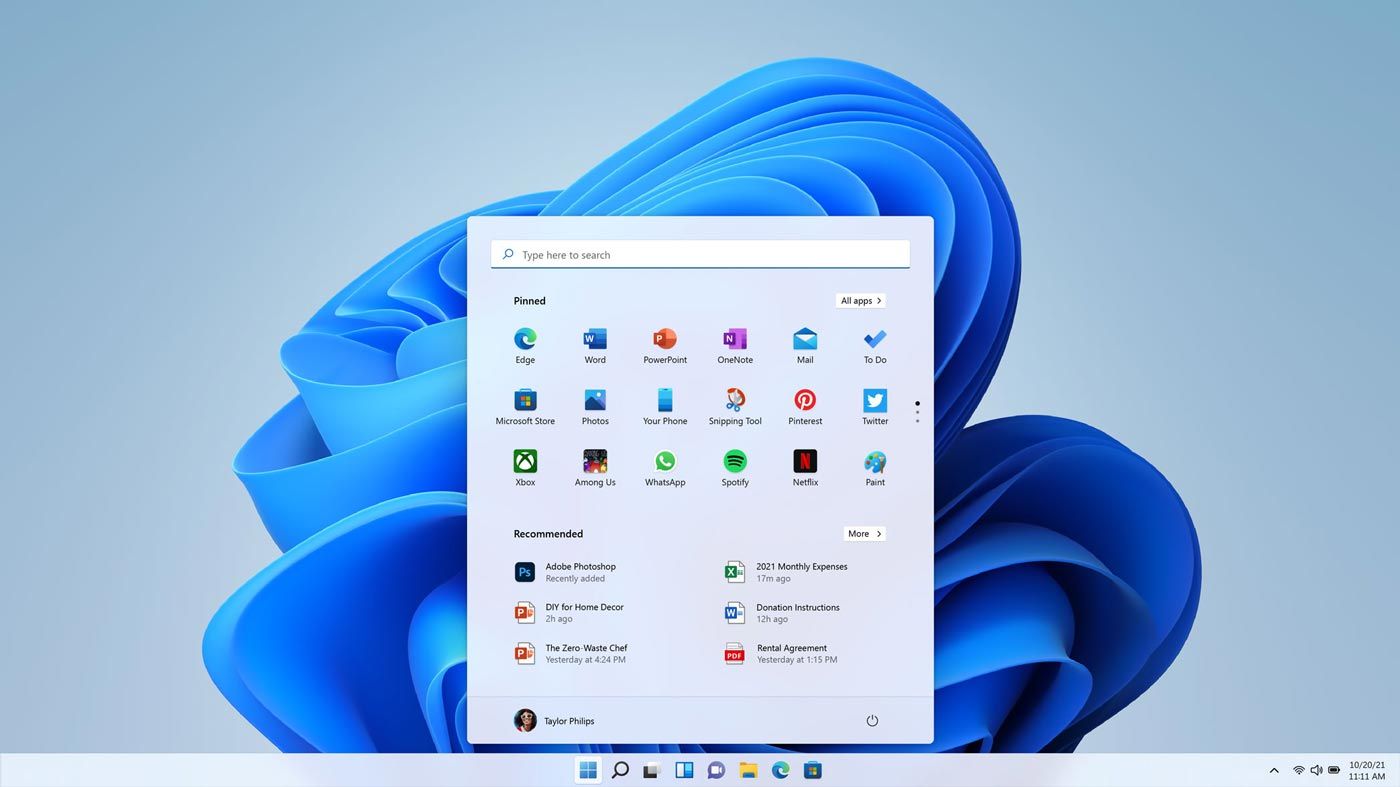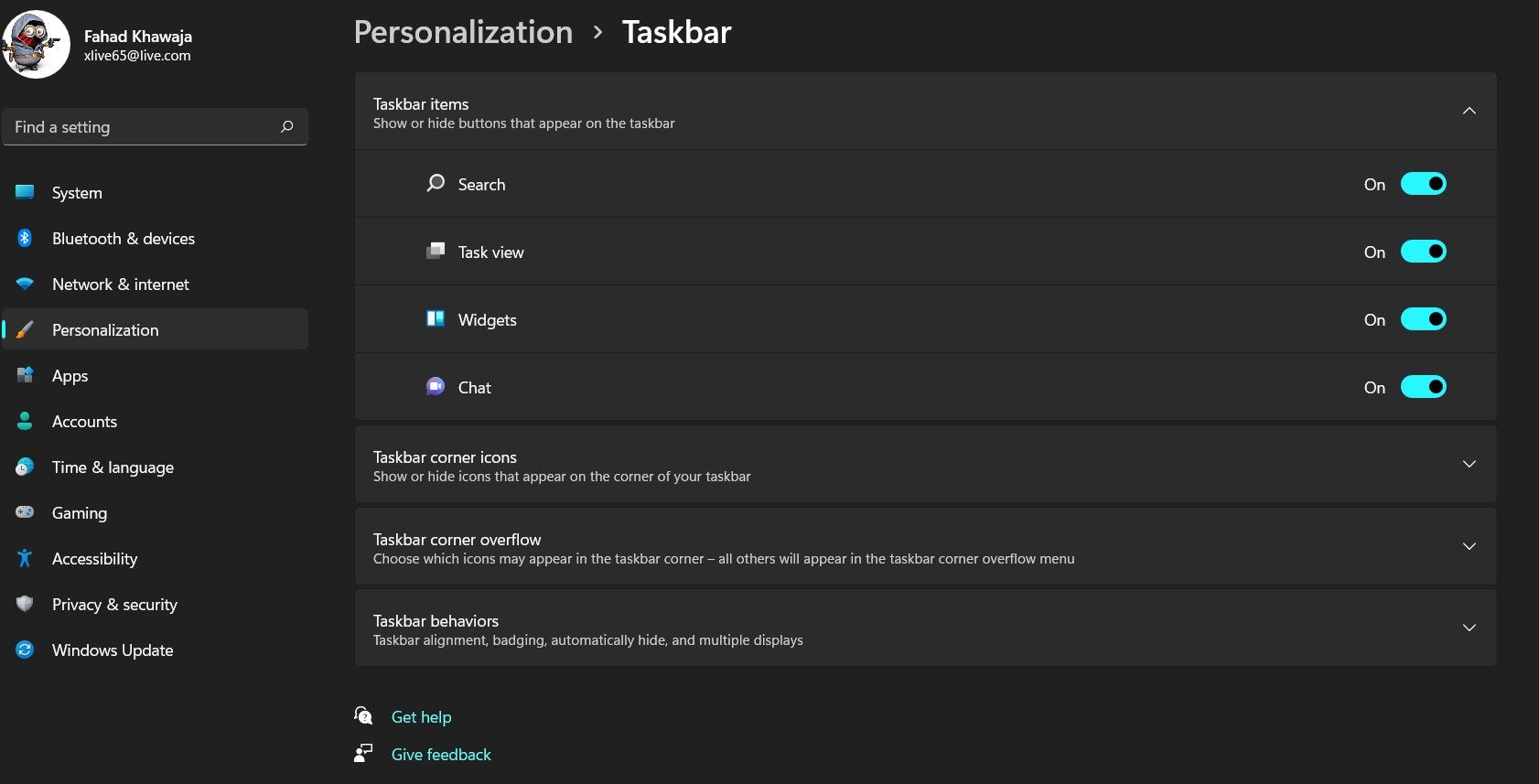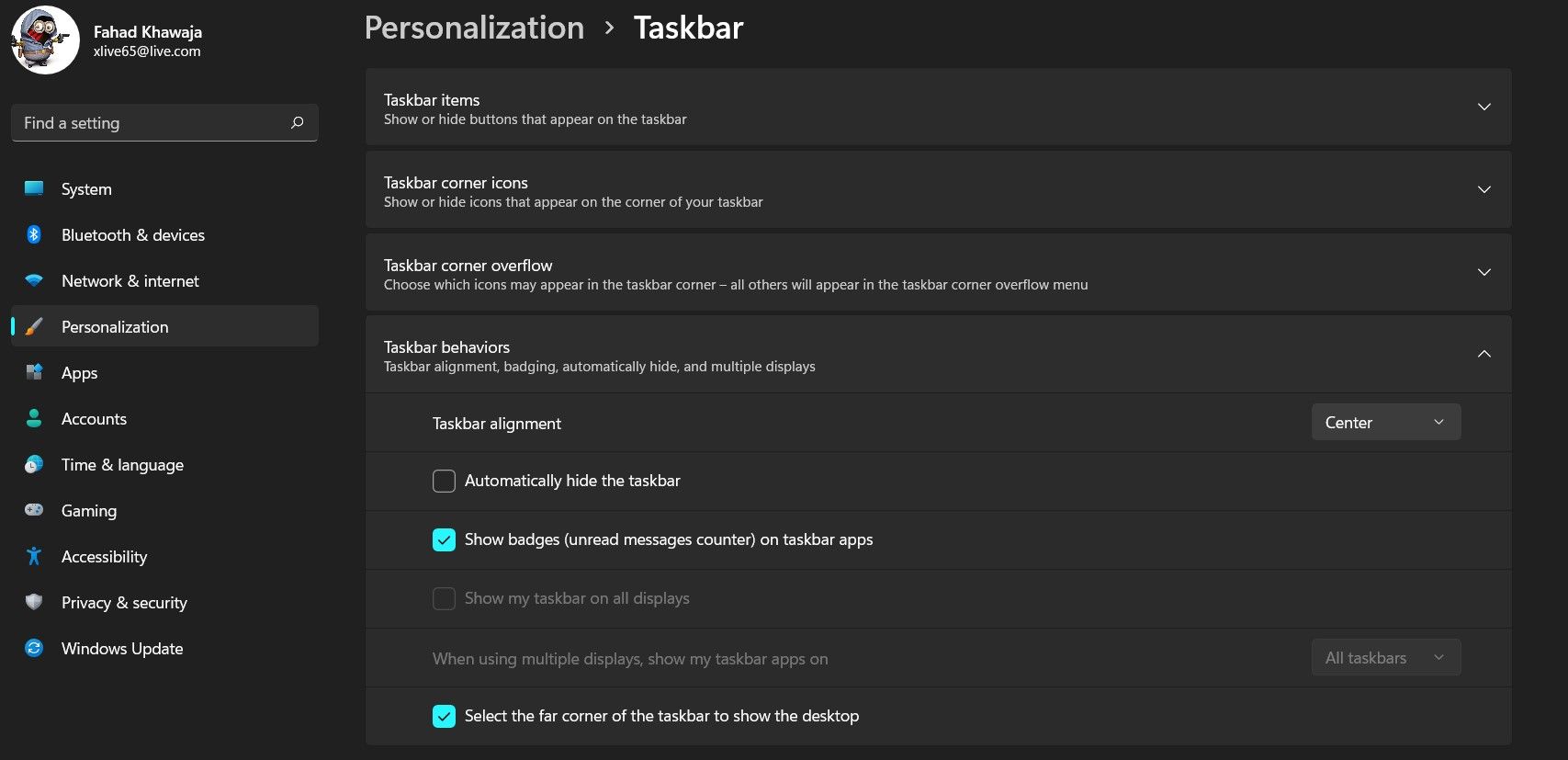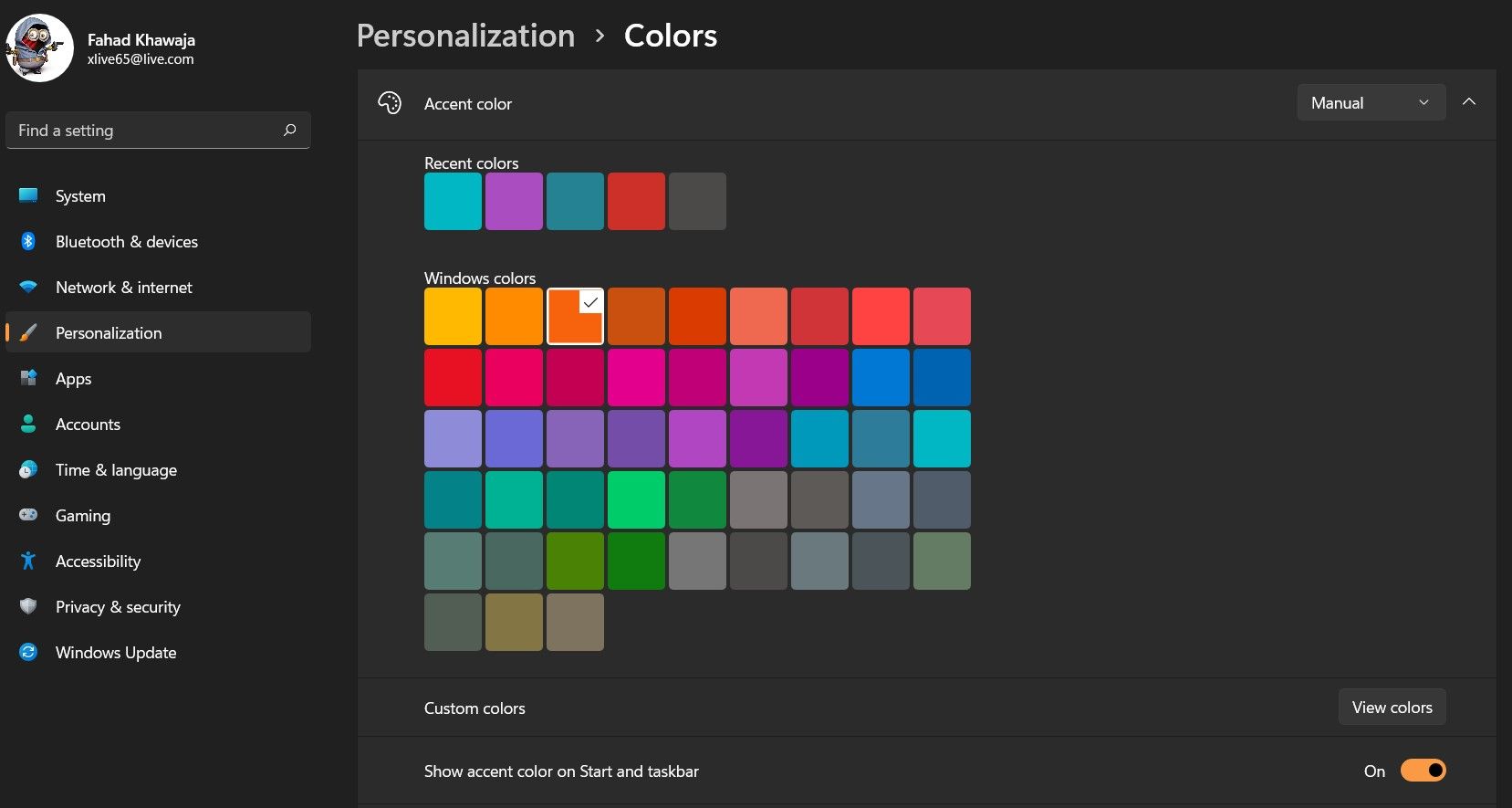Windows 11 will officially start rolling out onto select devices very soon, and you will finally be able to experience Microsoft’s latest OS stacked with nifty features and unprecedented creative control.
Windows 11 offers you tons of new customization options, allowing you to personalize your PC the way you want. Even the taskbar gets in on the action, with some new ways to make it truly your own. Read on as we detail how you can easily personalize the Windows 11 taskbar.
The New Windows 11 Taskbar
Microsoft has given Windows 11 a much-needed makeover that offers significant changes to the overall look. The taskbar on the Windows 11 has received the most significant upgrade yet; the new taskbar immediately catches your eye thanks to its unique design.
The Start menu button is now positioned by default to the center of the taskbar, along with the new Widgets panel, Task View, Search, and pinned apps. The system tray and Action Center icons are also redesigned to be more accessible and modern.
How to Manage Taskbar Items on Windows 11
On Windows 11, you can choose which taskbar items appear. Taskbar items include Widgets, Search, Task View, and Microsoft Teams Chat.
To add or remove taskbar items on Windows 11:
- Search for Settings in the Start menu, and launch the Best match.
- Click on Personalization from the sidebar and then click on the tab labeled Taskbar.
- From the taskbar personalization settings page, expand the Taskbar items group.
- Use the toggle switch to display or hide an item from the taskbar.
How to Personalize Taskbar Behavior on Windows 11
Unlike previous generations of Windows, in Windows 11, you can personalize the alignment of icons and even show or hide the notification badges.
Here’s how to customize the taskbar behavior:
- Right-click on the taskbar and then click on Taskbar settings.
- Scroll down until you find the group labeled Taskbar behavior.
- To change the taskbar alignment, click on the Taskbar alignment dropdown and choose the required alignment.
- Hide/show app notification badges by clicking the Show badges (unread messages counter) on the taskbar apps checkbox.
You can also configure how your taskbar appears if multiple displays are connected to your PC.
How to Choose Taskbar Icons
If your PC has a touch screen, or you use a Microsoft Surface device, then we recommend enabling features that enhance your Windows 11 touch screen experience. The Pen menu, Touch keyboard, and Virtual touchpad are all handy tools that make using Windows 11 easier for touch screen users.
To choose what icons appear in the taskbar corner and the taskbar corner overflow menu:
- Right-click on the taskbar and click on Taskbar settings.
- To enable the touch-screen tools, toggle the icons you want displaying under the Taskbar corner icons tab. You can turn on/off the Pen menu, Touch keyboard, and Virtual touchpad; Windows will display these icons in the corner of your taskbar.
- Toggle the app icons you want to appear under the Taskbar corner overflow tab.
How to Change the Taskbar Color
Here’s how you can change the color of the taskbar on Windows 11:
- Search for Settings in the Start menu, and launch the Best match.
- Next, click on Personalization from the sidebar and then click on the tab labeled Colors.
- Under Accent color, choose the color you want for the taskbar and Start menu.
- Enable the Show accent color on Start and taskbar toggle button. If this option is greyed out, choose the Dark theme and then try again.
Windows 11 Redesigned for the Better
Windows 11 brings plenty of new changes for its users, with significant improvements in making Windows easy to use. The Settings app also gets a significant redesign, and configuring your PC has never been easier.