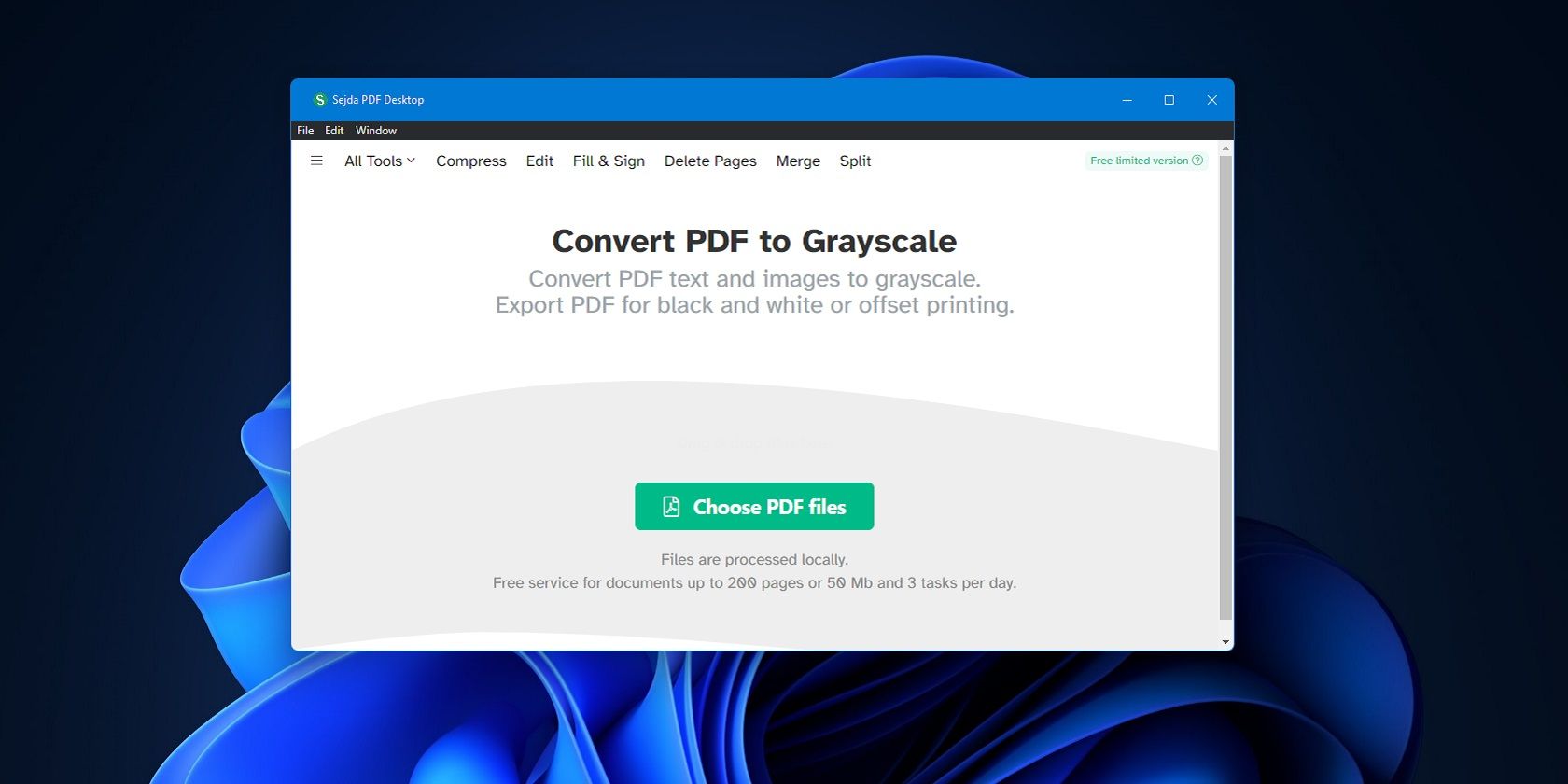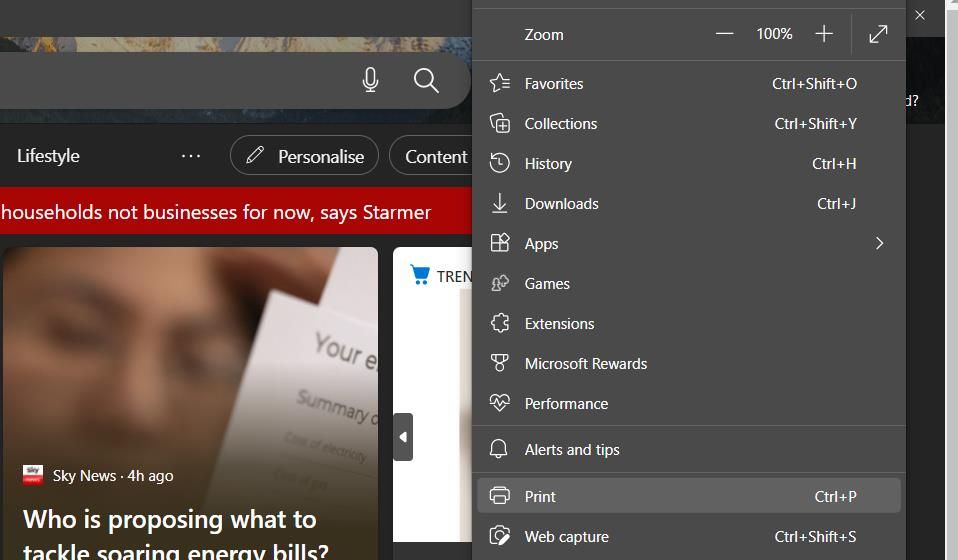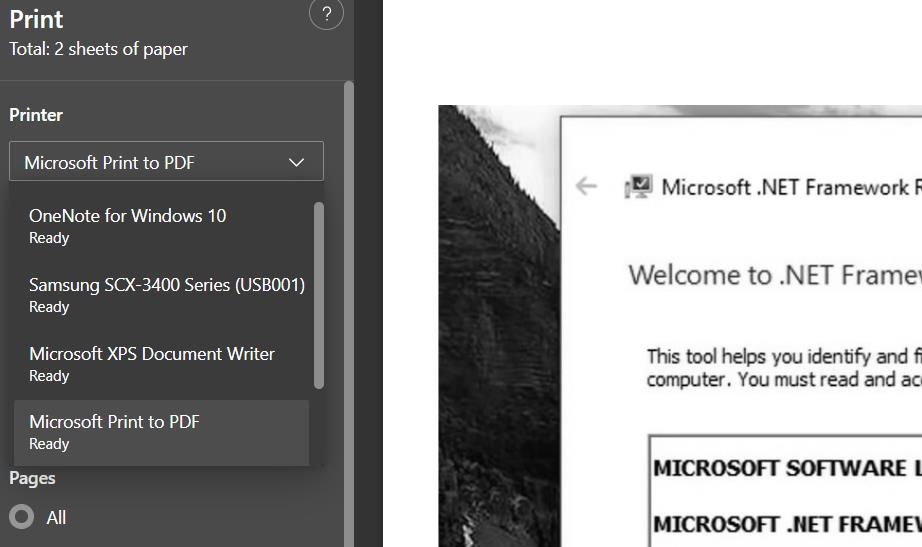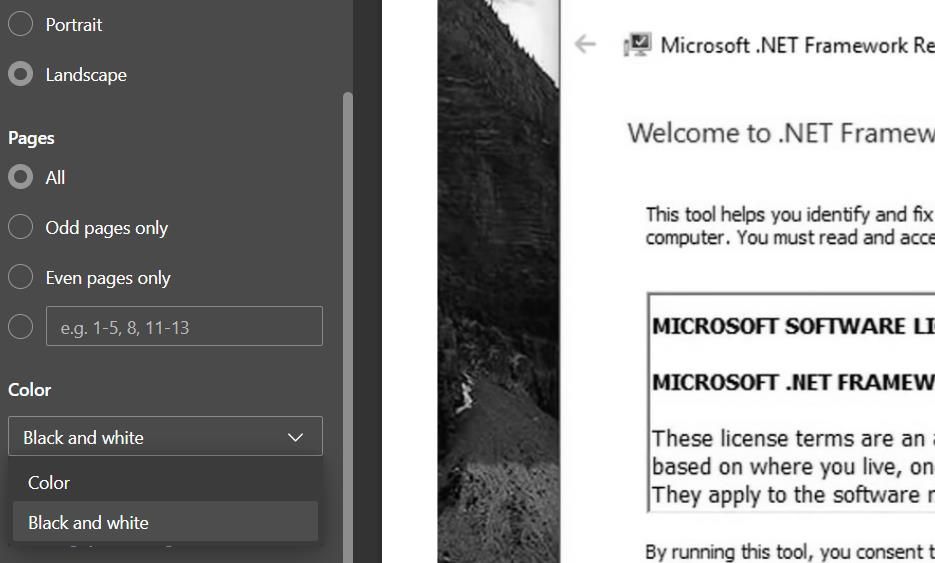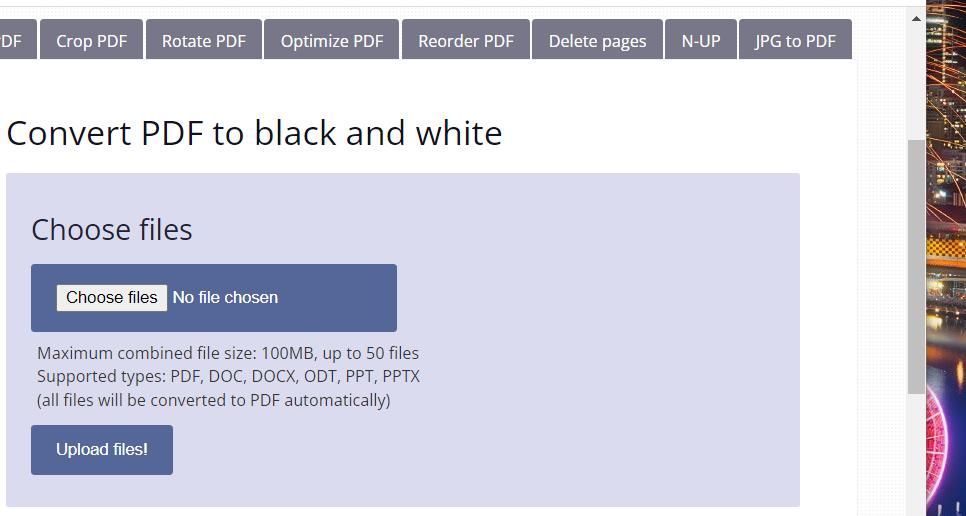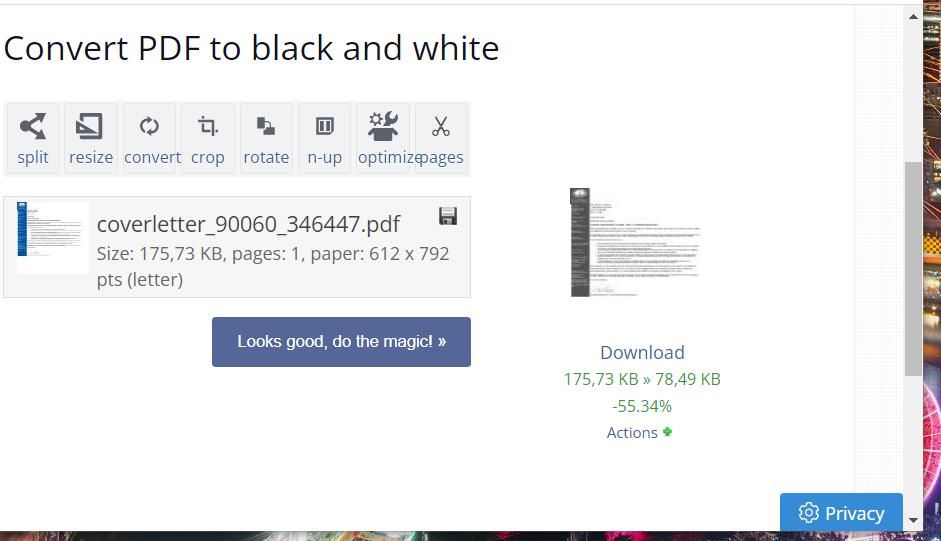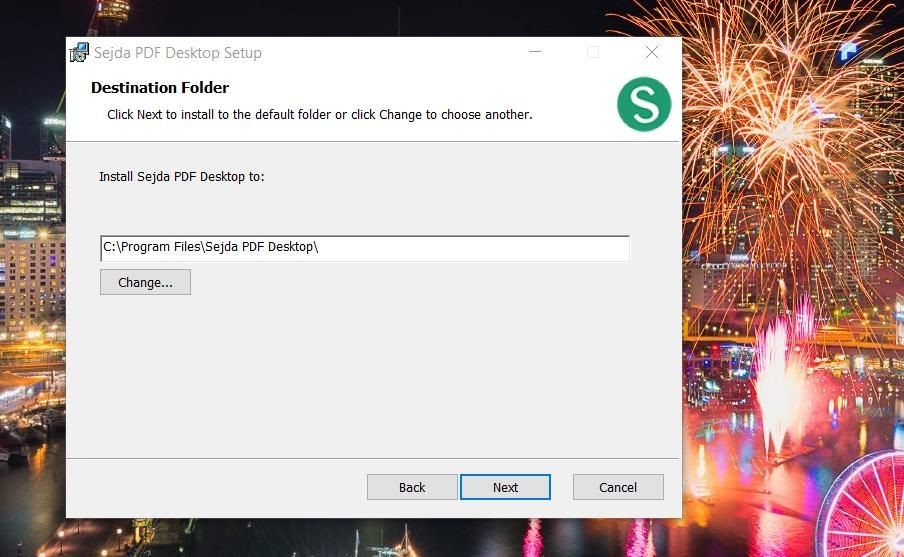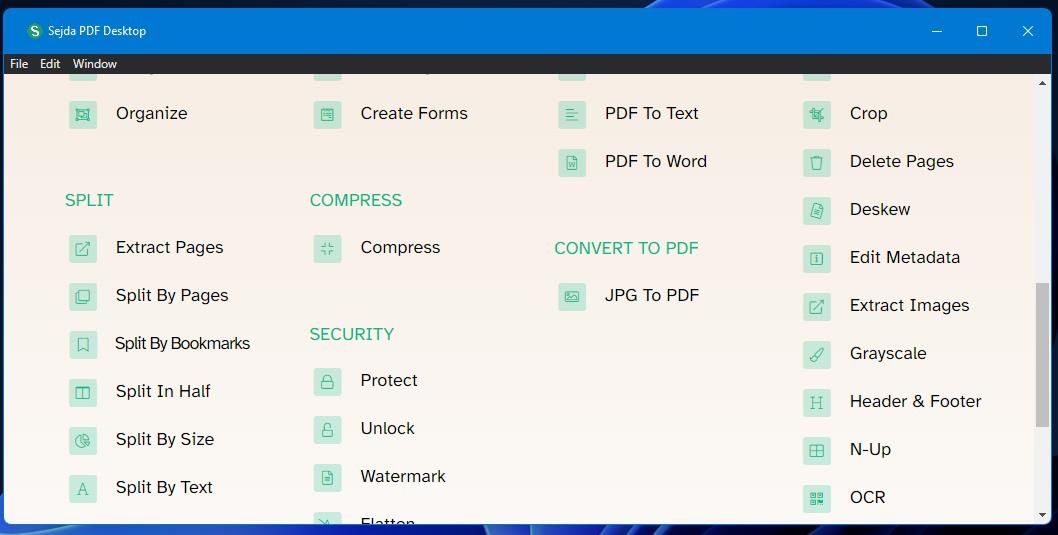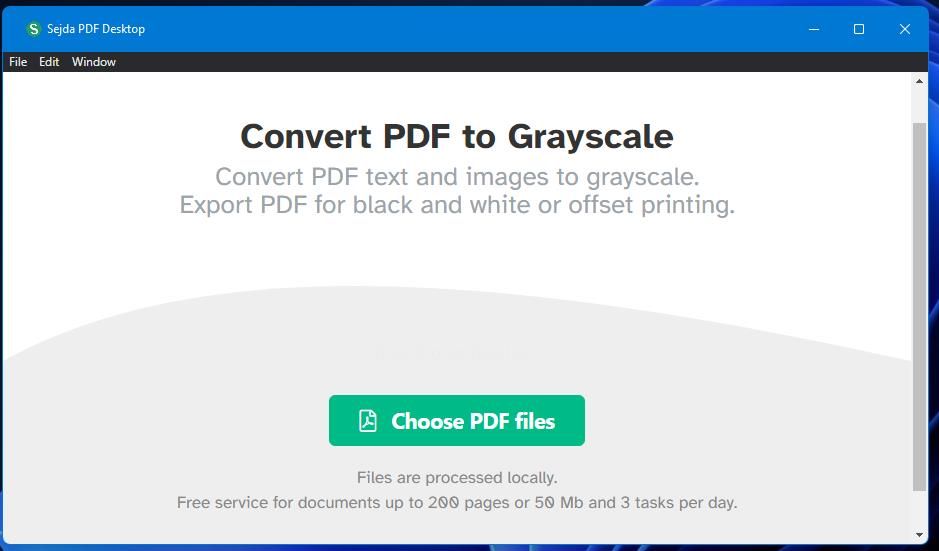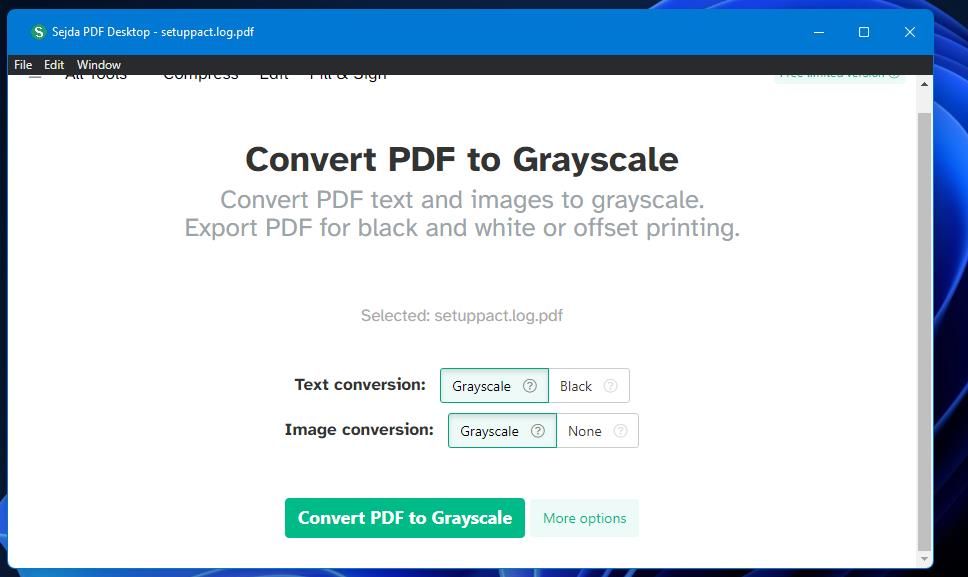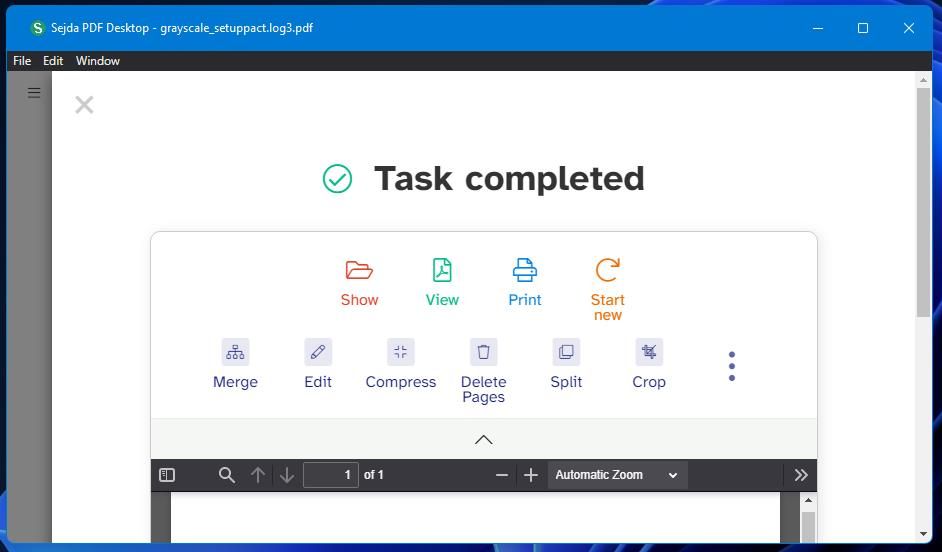PDF (Portable Document Format) files will often contain color images. Color images in a PDF will considerably increase its file size and use more colored ink to print. Multiple large PDF files that incorporate lots of graphic elements can consume quite a bit of PC storage space.
So, converting PDF documents to black and white (otherwise known as "grayscale") can be an effective compression method. Even better, you can convert PDF files to black and white in Windows 11 with or without additional third-party software and apps. Here are some methods for converting your PDFs to grayscale within Windows 11.
How to Convert PDFs to Black and White With Print to PDF
Windows 11 includes a Print to PDF feature for saving files into a Portable Document Format. You can convert color PDFs to grayscale with that tool by changing its Color setting to Black and White. To do that, open a PDF file in Edge and select Print to PDF from there like this:
- Firstly, open Windows 11’s file and folder management tool by pressing its Explorer taskbar button.
- Bring up any folder in which you’ve saved PDF files.
- If Edge is set as your default Portable Document Format viewer, double-click a PDF file to open within that browser. Users who’ve changed the default Portable Document Format software on Windows will need to right-click a PDF to select Open with > Microsoft Edge.
-
Press Alt + F and select Print in Edge.
-
Select the Microsoft Print to PDF option within the Printer drop-down menu.
-
Next, click Black and white in the Color menu.
- Then select the Print option.
- Choose a folder to save your black-and-white PDF file in.
- Input a PDF title in the name text box, and click Save.
Now open up whatever folder you saved the black-and-white PDF in to open it from there. Click View > Details in File Explorer to see how the black-and-white file’s size compares with the color alternative. Its size will at least be a little smaller, and you can erase the color version of the same PDF document by right-clicking its file and selecting Delete.
If the Print to PDF option is missing on your Printer drop-down menu, that feature is probably disabled. You may need to enable Print to PDF via the Windows Features dialog. Our guide to fixing a missing Print to PDF feature provides full instructions for how to do so.
How to Convert PDFs to Black and White With a Web App
You can utilize a web app tool for converting PDFs to black and white in Microsoft Edge and other browsers. We recommend the PDF black-and-white conversion utility on PDFResizer because it’s easy to use and incorporates some handy additional tools.
Here is how you can convert color PDF files to grayscale with the conversion tool at PDFResizer.
- Open PDFResizer.com’s tool for converting PDFs to black and white.
- Click Choose files, and then select a color PDF file.
- Select Open to choose the selected file.
-
Press the Upload files button.
- Click the Looks good, let’s do the magic button.
-
Then you’ll see a thumbnail preview for the black-and-white document and a file size percentage decrease figure on the right side of the web app’s page. Click Download to save that file to a folder.
- Or you can click Actions to apply further changes to the PDF with some of PDFResizer.com’s other tools.
How to Convert PDF to Black and White With Sedja PDF Desktop
Sejda PDF Desktop is third-party Windows 11 software that includes a wide variety of tools for Portable Document Format files, including a utility for grayscale conversion. That software is freely available, albeit with some usage restrictions. You can carry out three tasks a day on PDF documents that are up to 50 megabytes with the free version of Sejda PDF Desktop.
Here are the steps for converting color PDFs to black and white with Sejda PDF’s Desktop’s grayscale tool.
- Open the Sejda PDF Desktop website.
- Click the green Free Download option for Sejda PDF Desktop.
- Open the folder where the Sejda PDF Desktop setup wizard has been downloaded.
- Double-click the sejda-desktop_7.5.3_x64.msi file to bring up Sejda PDF Desktop’s installer software.
- Select Next in the Sejda PDF Desktop Setup window.
-
Click Change to choose a destination folder, and then press the OK button.
- Press the Next > Install buttons.
- Double-click the Sejda PDF Desktop shortcut to launch the software.
Now you should have the Sejda PDF Desktop tool ready to go.
Once Sejda boots up, perform the following steps to make a PDF file grayscale:
-
Click the Grayscale tool on Sejda PDF Desktop’s home screen.
-
Press the Choose PDF Files button.
- Choose a color PDF file in the Open window. Then click Open to add the chosen file.
-
Press the More options button to view some configuration settings. Make sure Grayscale is selected for the Image conversion option at least.
- Then click the Convert PDF to Grayscale button.
- Enter a title for the output file in the name box, then select a folder to include the black-and-white PDF file.
- Click the Select output file button.
Once the conversion finishes, you'll see a "task completed" window with extra options on it. Click View to have a look at the black-and-white PDF in a Sejda PDF Documents window. You can click the Show option to bring up the folder that includes the PDF file in Explorer. Press the Start new button to perform another color-to-grayscale conversion.
Sejda PDF Desktop Pro is retailing at $63 per year on the publisher’s website. You can also get a Desktop Week Pass for $7.95 to remove usage restrictions for a week. It’s probably not worth paying for the Pro version just to utilize its grayscale converter without restrictions.
However, if you do want to explore the app more, Sejda PDF Desktop is packed with other handy tools. That software's editor enables users to add text, shapes, images, signatures, and forms to PDF documents. It includes four tools for converting PDFs to other file formats, too.
You can further compress PDFs with Sejda PDF Desktop's compression feature, and the app contains six utilities for splitting PDF files. So, the Pro version may be worth it for users who frequently work with PDF documents and need more utilities.
Free Up Drive Storage Space by Converting PDFs to Grayscale
If you don’t need color images in your PDF files, you may as well convert them to black and white with any of the methods above. Removing color from PDFs can considerably reduce their file sizes, which will free up more drive storage space on your PC. So, converting PDF documents to grayscale is an easy way to save drive space without deleting anything.