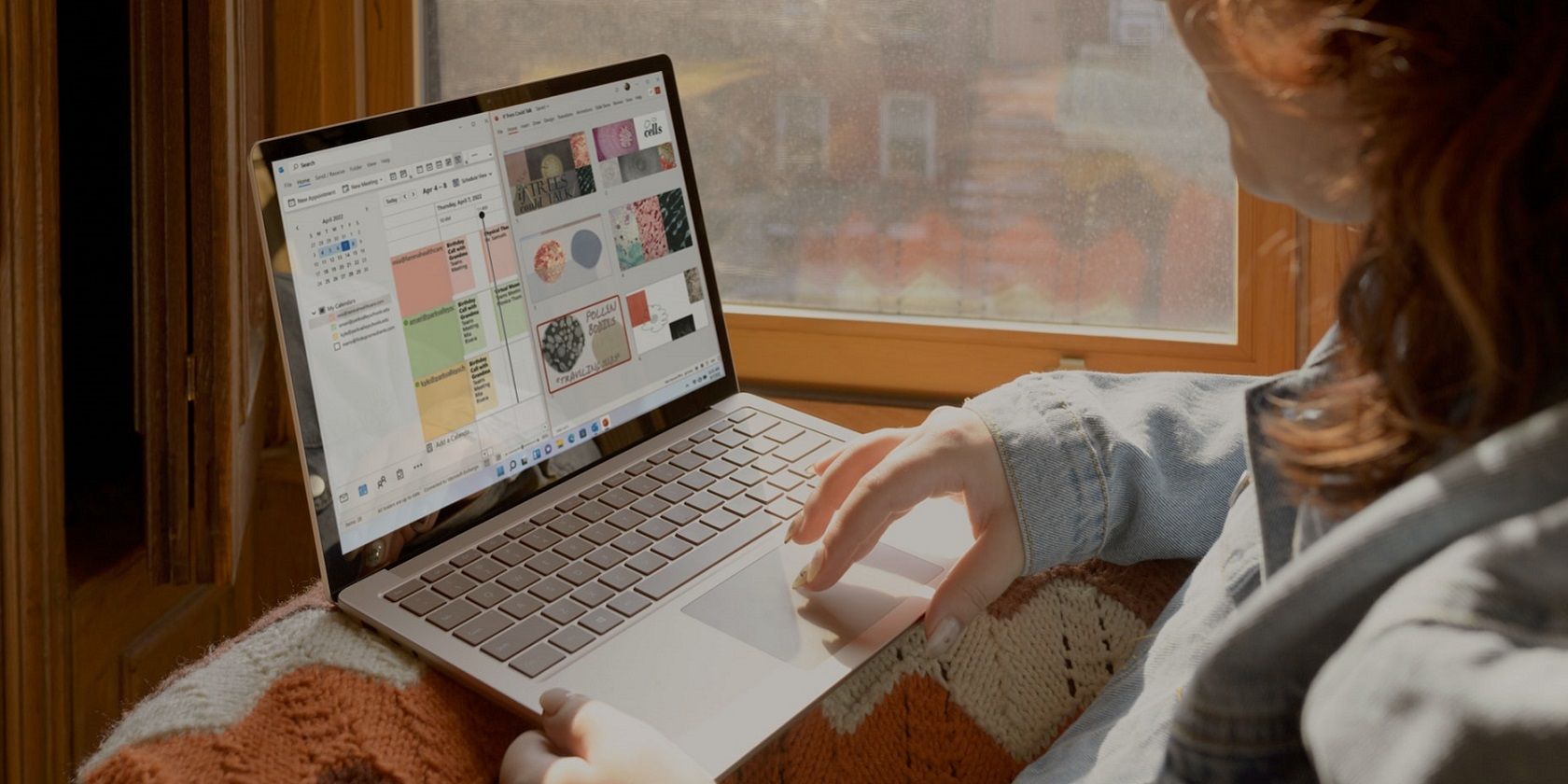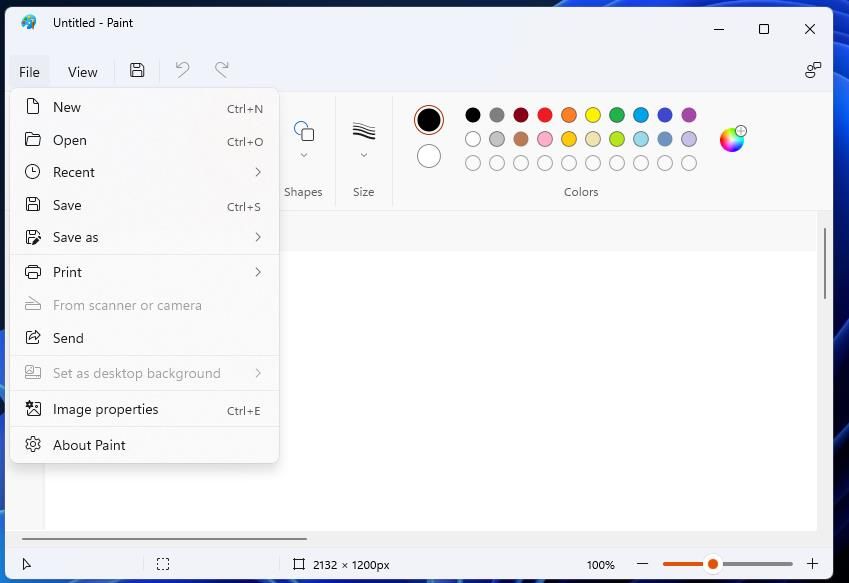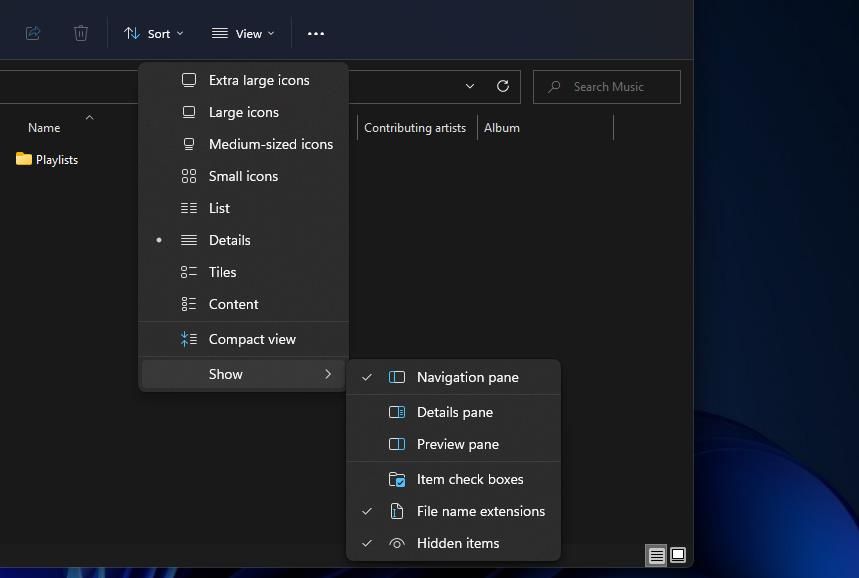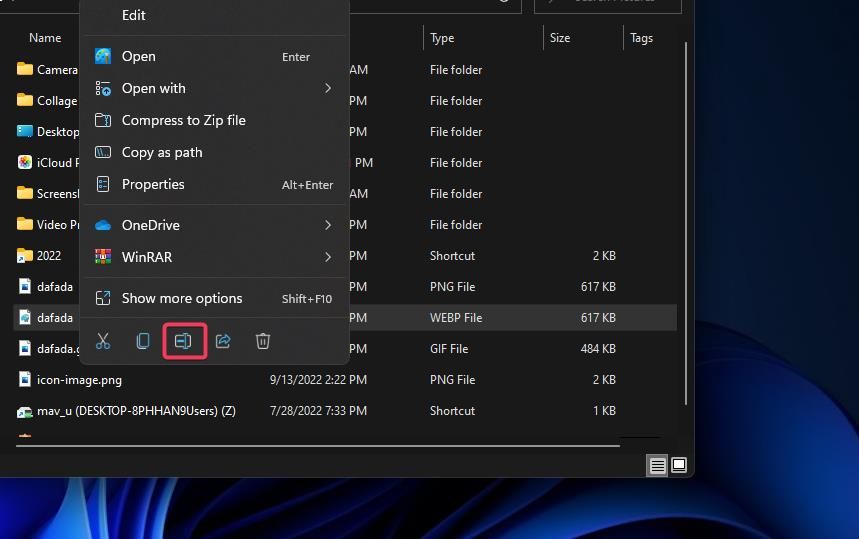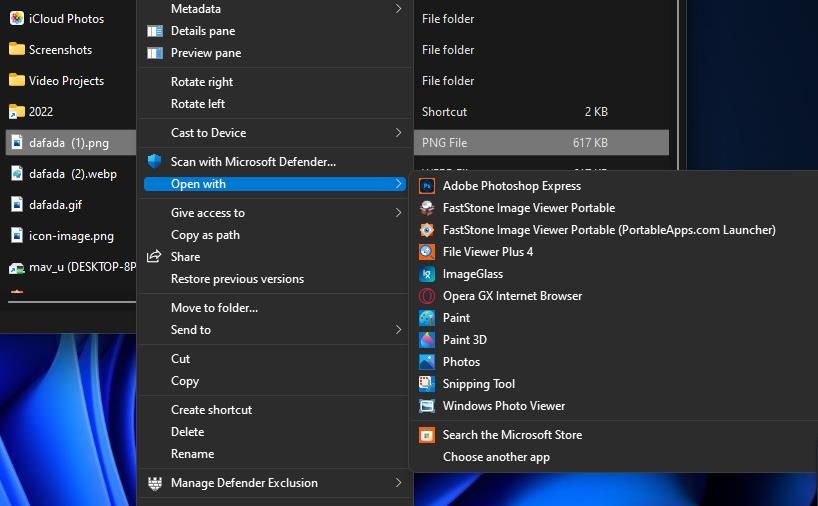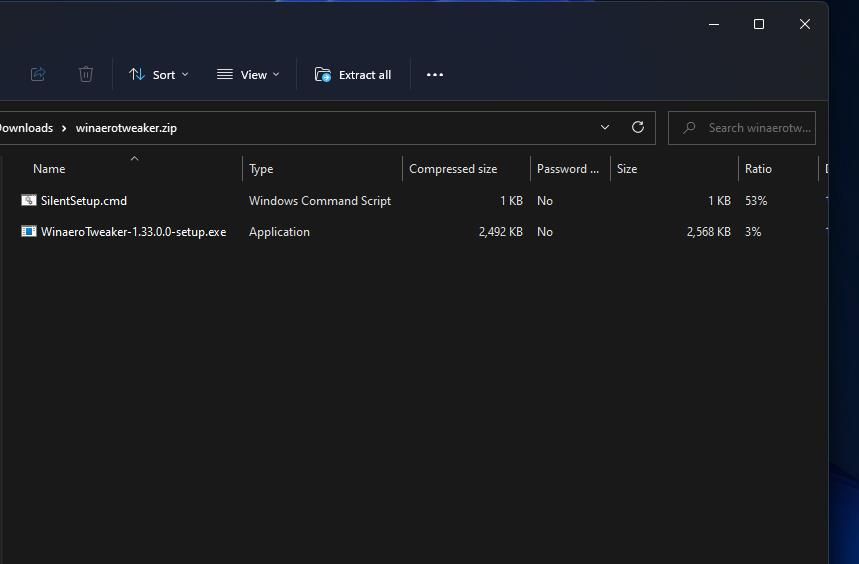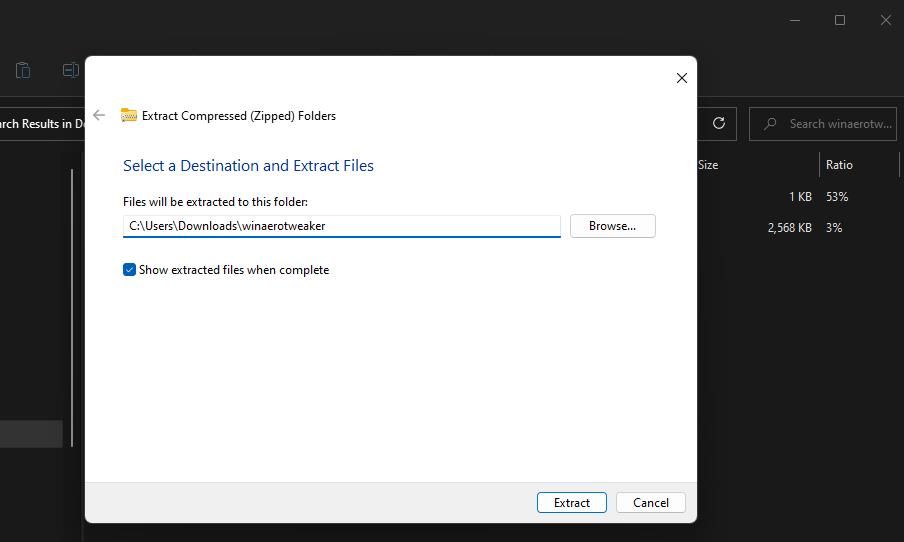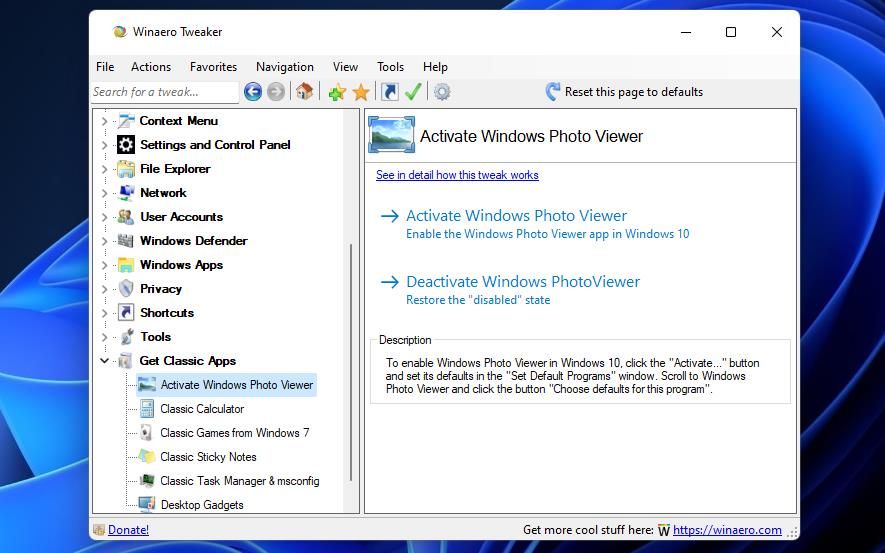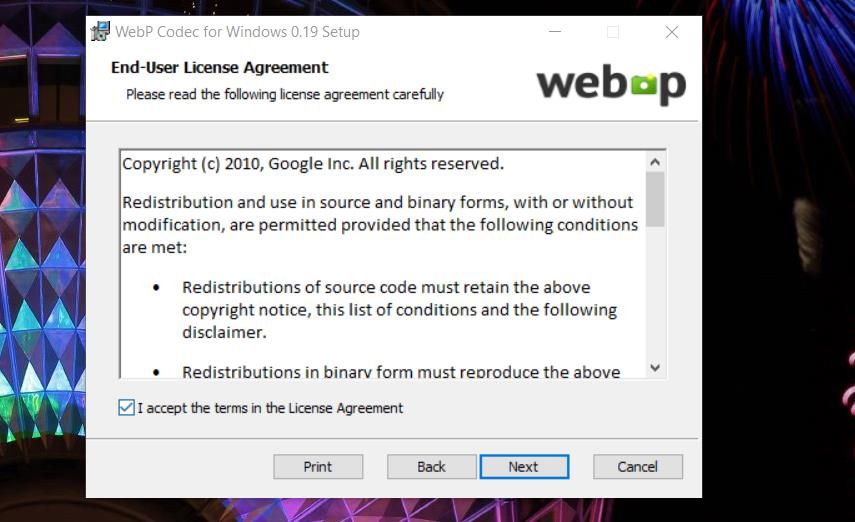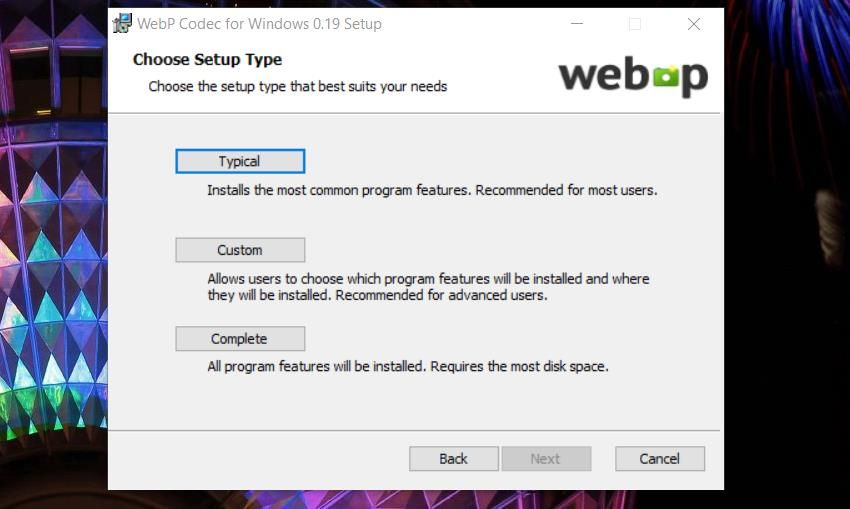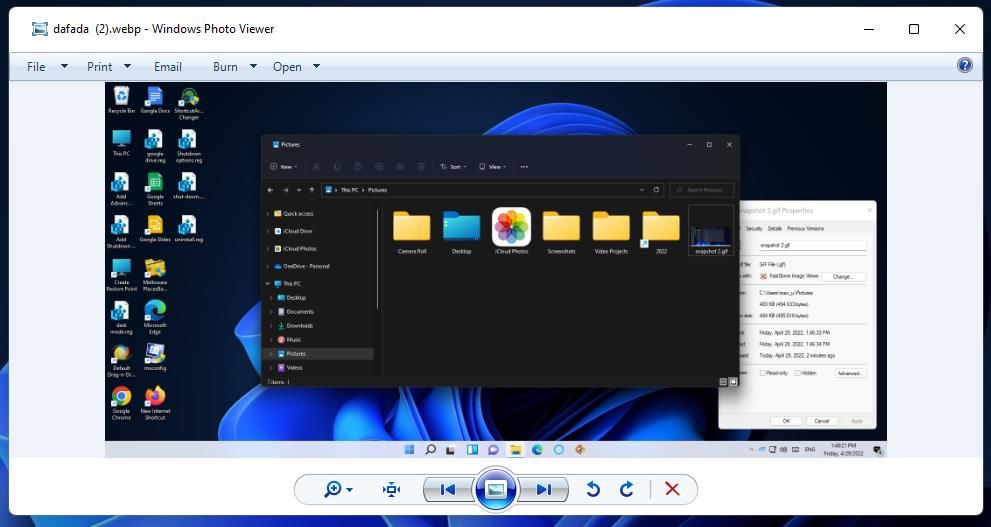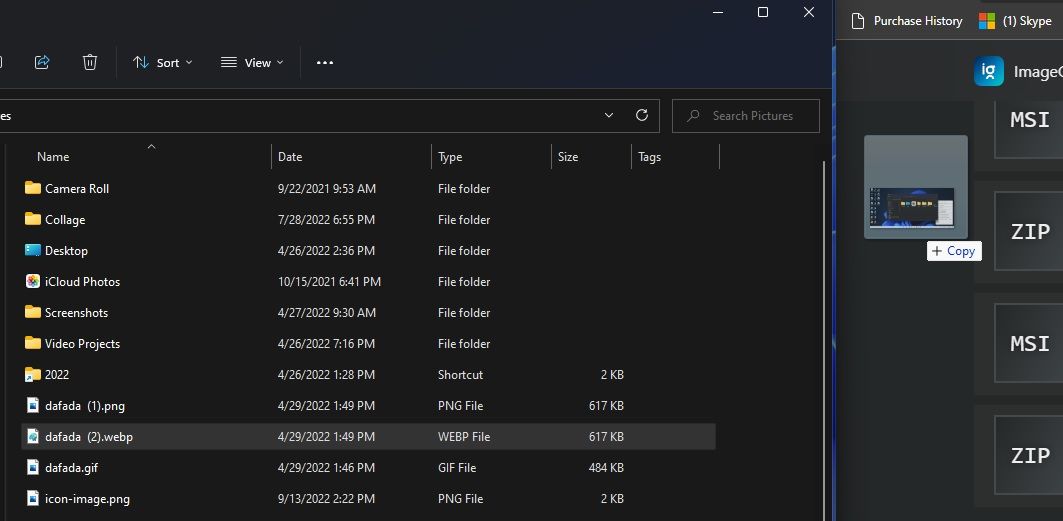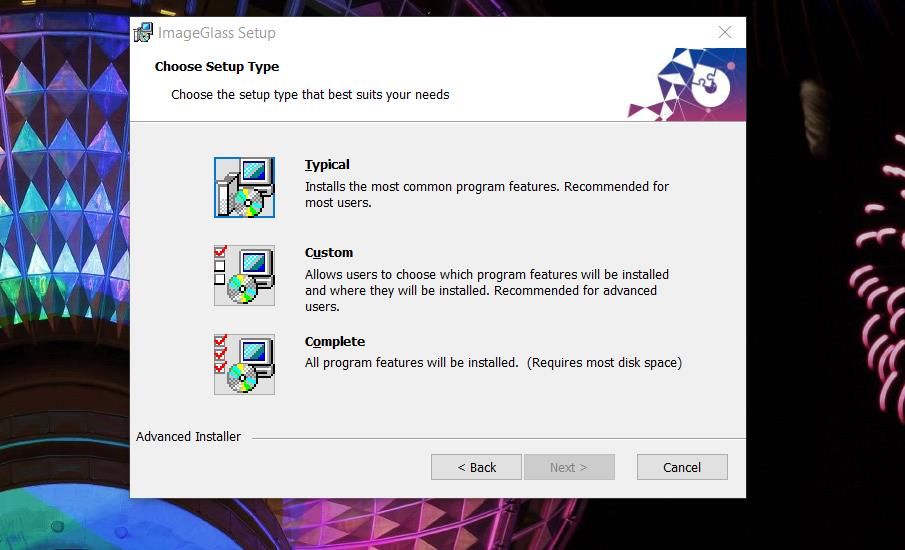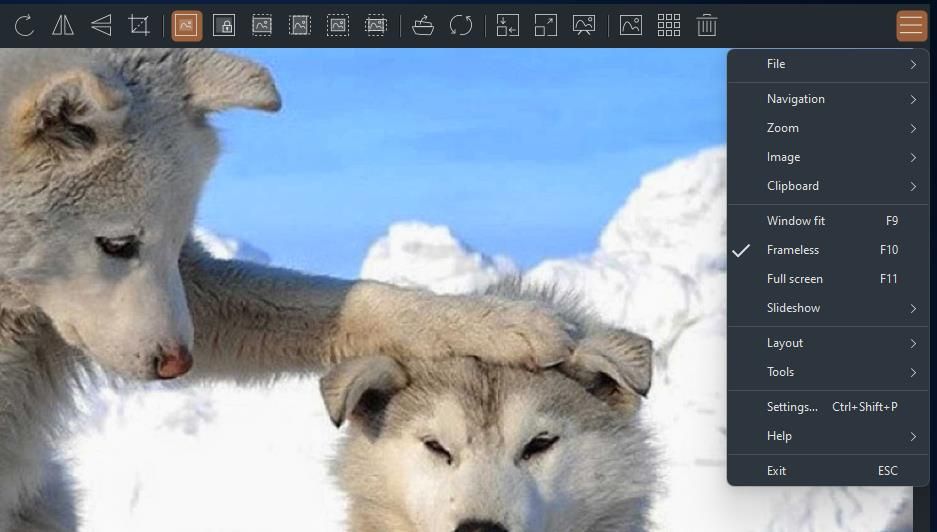PNG and JPG remain the dominant image formats on websites. However, Google’s relatively new WebP alternative image format is becoming more prevalent on the web. It’s a high-quality lossy compression format that reduces images’ file sizes. WebP files are estimated to be 34 percent smaller than JPGs on average.
WebP is not as universally supported as the PNG and JPG formats. It’s harder to find software with which you can open WebP images saved from websites. Nevertheless, you can open WebP images in Windows 11 with the methods below.
How to Open WebP Images in Paint
Paint is a pre-installed Windows 11 app that natively supports the WebP format. So, it’s easy to open files of that format in that app. This is how you can open WebP images in Paint:
- Paint is among the apps pinned to Windows 11’s Start menu by default. Click the button for opening Windows 11’s Start menu, and select the pinned Paint app.
- Click File at the top left of Paint’s window.
-
Select the Open option on the menu.
- Choose a WebP file to open.
- Press Open to view your selected WebP image in Paint.
How to Rename WebP Images and Open Them in Photos
The Photos app is the default image viewer in Windows 11, but it doesn’t support the WebP format. However, you can still open a WebP image in that app by changing its file name to include a JPG extension. The file will still retain its original size after editing its title. You can rename a WebP image and open it in Photos like this:
- Bring up Windows 11’s file and folder manager app by clicking the Explorer taskbar button.
- Press the View button on Explorer’s command bar.
- Move the cursor over Show.
-
Click File name extensions if that option isn’t selected.
- Open a folder that includes WebP files.
-
Right-click a WebP image and select Rename on Explorer’s context menu.
- Erase the WebP extension at the end of the file. Add JPG (or PNG) at the end of the file’s tile to be the replacement.
-
If Photos is set as your default image viewer, double-clicking the renamed JPG image will open it in that app. Alternatively, you can right-click the renamed file to select Show more options > Open with and Photos.
How to Open WebP Files With Windows Photo Viewer
Google released a WebP Codec that enables users to open WebP images in software based on the Windows Imaging Component when installed. Windows Photo Viewer is one such program, but that’s not enabled by default in Windows 11 and 10. However, you can still activate Photo Viewer in Microsoft’s latest desktop OS with Winaero Tweaker in the following steps:
- Open the webpage to download Winaero Tweaker.
- Click the Download Winaero Tweaker link to get a compressed ZIP archive for that software.
- Open the Winaero Tweaker ZIP archive by clicking it on the Downloads tab within your browser. Pressing Ctrl + J is the quick way to open that tab in Chrome, Opera, and Edge.
-
Then select Explorer’s Extract all option on the command bar.
- If the Show extracted files checkbox isn’t ticked, click that setting to select it.
-
Select Extract to open a decompressed Winaero Tweaker folder.
- Double-click the setup file for installing Winaero Tweaker.
- Go through the setup wizard’s installation options, which you can leave at their default settings.
- Leave the Run Winaero Tweaker checkbox selected, and click the wizard’s Finish button.
- Scroll down and double-click Get Classic Apps in Winaero Tweaker.
-
Select Activate Windows Photo Viewer to view that option.
- Click Activate Windows Photo Viewer to enable the app.
Now you’ve activated Windows Photo Viewer, proceed with installing the WebP Codec pack. This is how you can download and install WebP Codec in Windows 11:
- Open the WebP Codec for Windows webpage.
- Click the WebpCodecSetup.exe link there.
-
Select Next and the I accept the terms checkbox in the WebP Code setup window.
-
Click Next a second time to view setup type options. Press the Typical button.
- Then go ahead and click Install.
- To exit the wizard, select its Finish option.
You can now open a WebP file with Windows Photo Viewer. To do so, right-click a WebP image in File Explorer and select Open with > Windows Photo Viewer.
Open WebP Images With Google Chrome or Microsoft Edge
Chrome and Edge are two Chromium browsers that support the WebP format. So, you can open a WebP image in either of those web browsers. You can open WebP files in Edge or Chrome with this drag-and-drop method:
- Press the Win + E key combination to open the Explorer app.
- Bring up a directory (folder) that contains a WebP file.
- Open either Google Chrome or Microsoft Edge.
- Click a WebP file in Explorer and hold your left mouse button to drag it onto a Chrome or Edge page tab.
-
Release the mouse button when you see a +Copy tooltip. A separate tab will then open that displays the WebP image.
You can also set Edge or Chrome to be the default software for opening WebP files via Settings. Then a WebP image will automatically open in its default browser software when you double-click its file. Our guide on setting the default file associations on Windows 10 provides further details about how to configure default software in Windows.
How to Open WebP Images With ImageGlass
ImageGlass is a third-party image viewer app for Windows 11, 10, 8, and 7 that supports the WebP format along with more than 80 others. It incorporates various zoom and window modes and unique customization features you won’t find in many alternatives. This is how you can open your WebP files in ImageGlass:
- Open the ImageGlass download page on that software’s website.
- Click the ImageGlass Kobe installer x64 (64-bit) option.
- Select to open the ImageGlass installer from the Downloads page in your browser.
-
Then select the I accept the terms, Typical, and Install options within the ImageGlass setup wizard.
- Double-click the ImageGlass shortcut on your desktop.
- Click English (or another language of preference) on the Select Language drop-down menu you’ll see after launching ImageGlass for the first time.
- Choose a skin on the Select Theme menu, and click Next.
- Press the Yes button if you want ImageGlass to be your default image viewer.
- Click Done to open ImageGlass.
- Click the Main Menu button at the top right of the software’s window.
-
Select File > Open file on the menu.
- Choose whatever WebP you want to view and click Open.
View Your WebP Images in Windows 11 Without Converting Them
So, don’t ever consider converting WebP images to PNG or JPG formats for the sake of opening them in Windows 11. Instead, you can open and view WebP images with Paint, ImageGlass, Edge, Google Chrome, Windows Photo Viewer, or even Photos (albeit after renaming files). Open WebP files with whichever of those software packages you prefer.