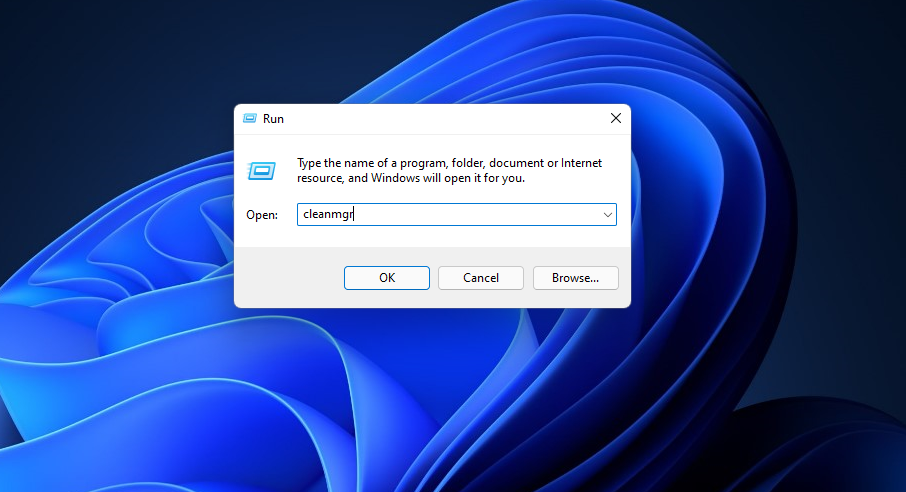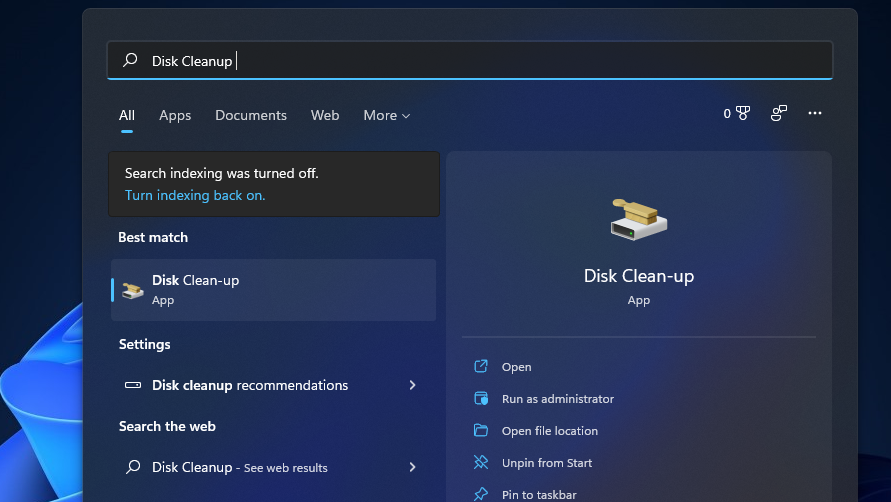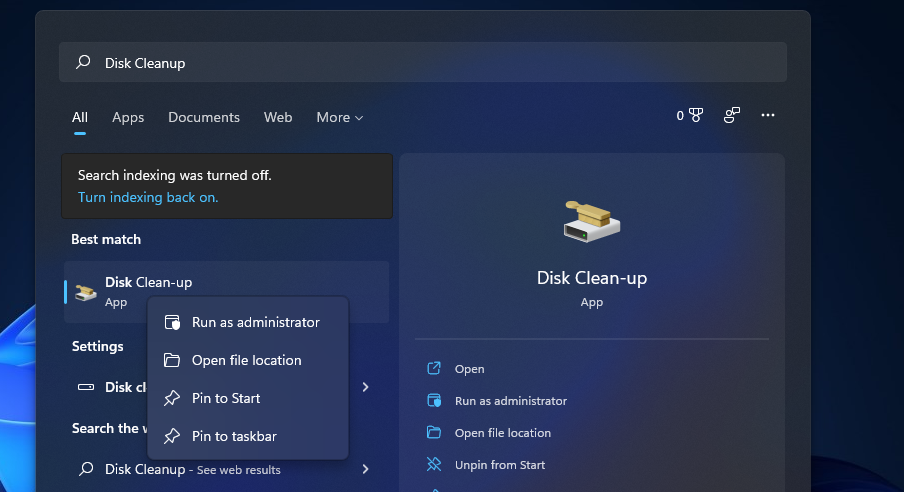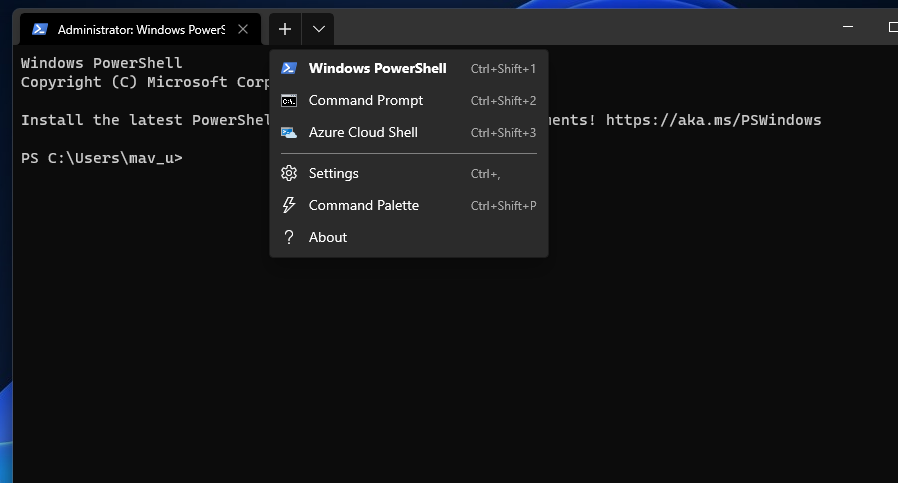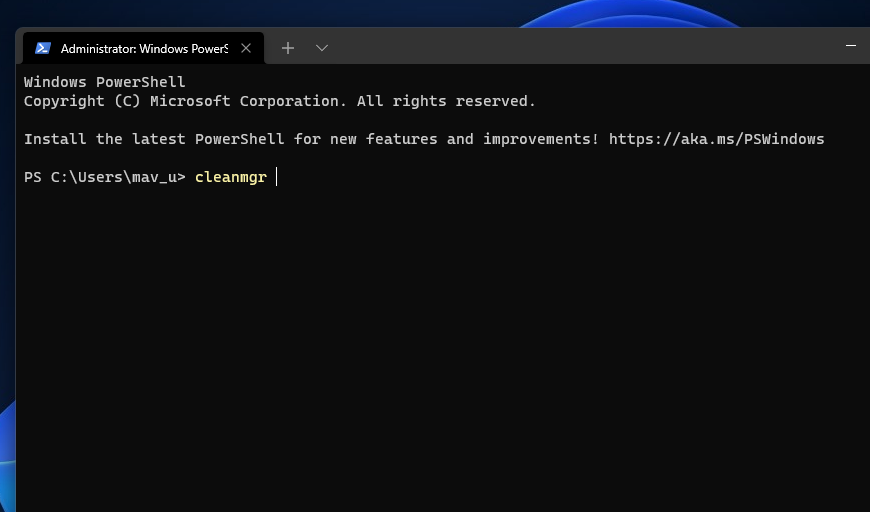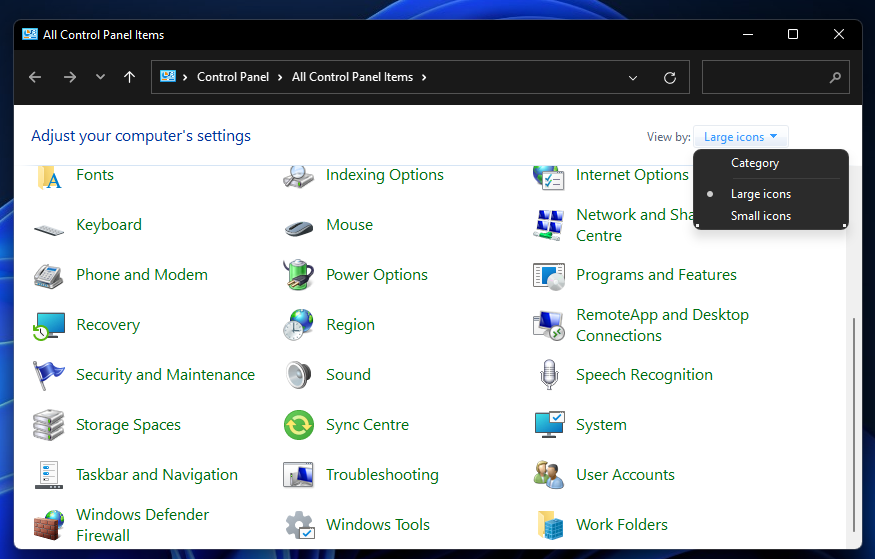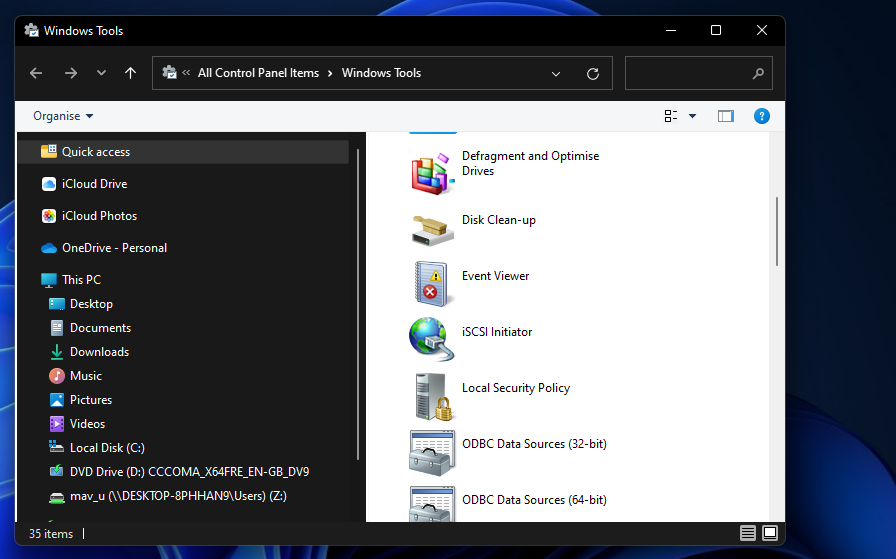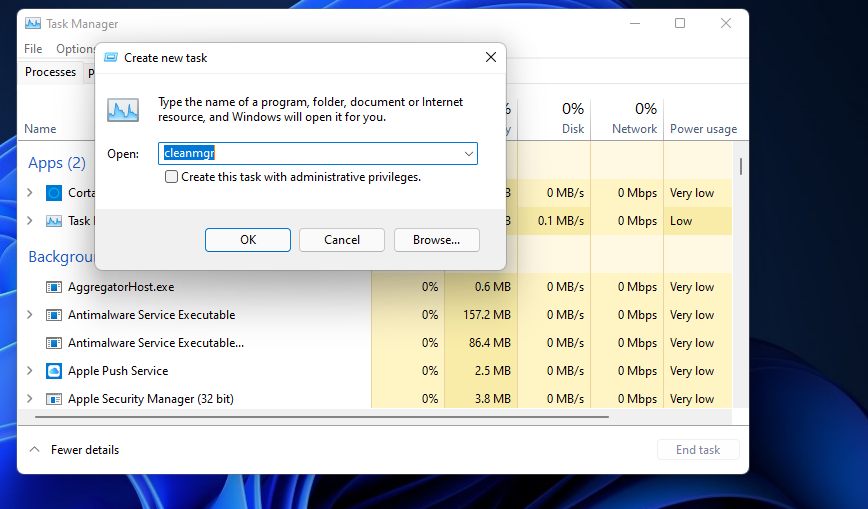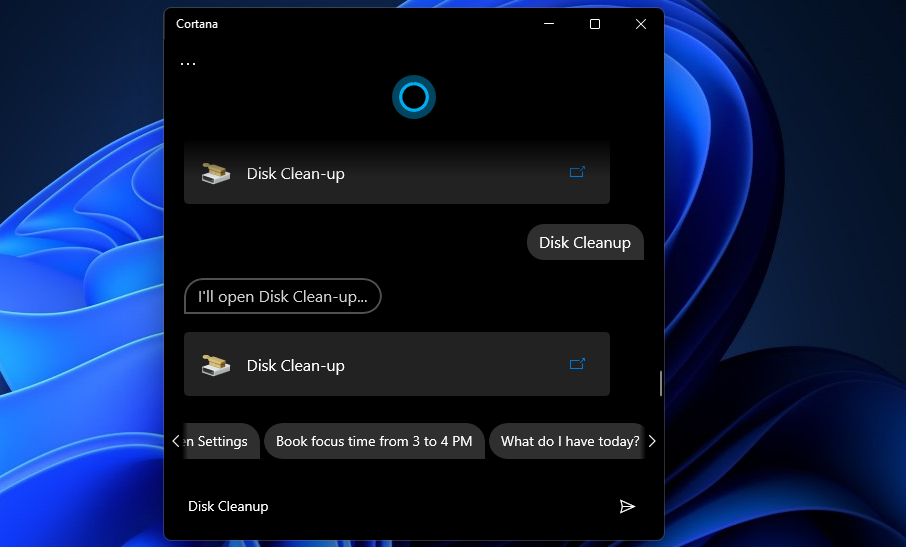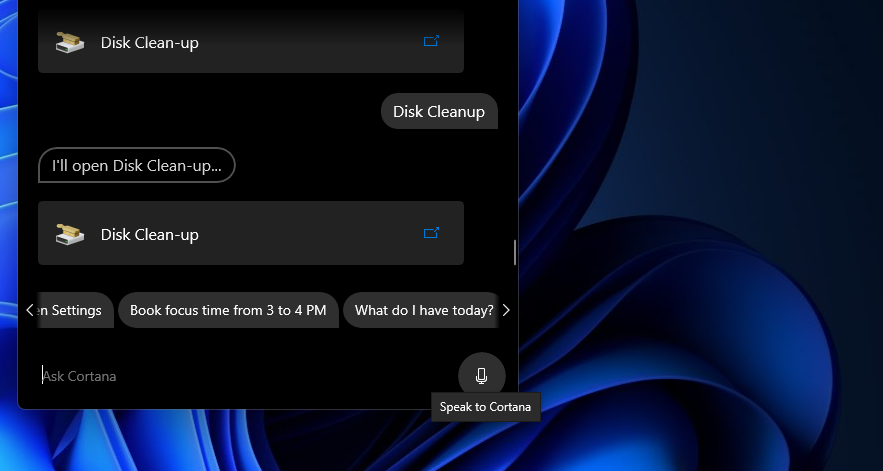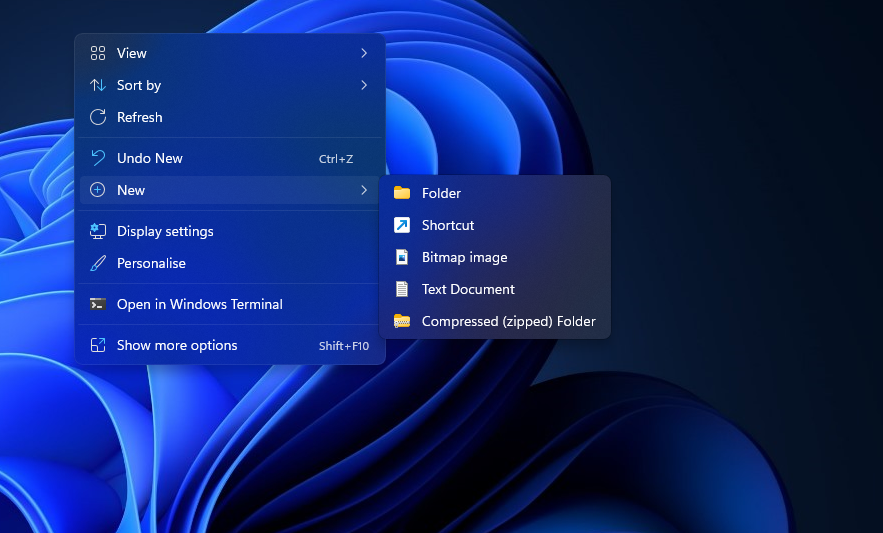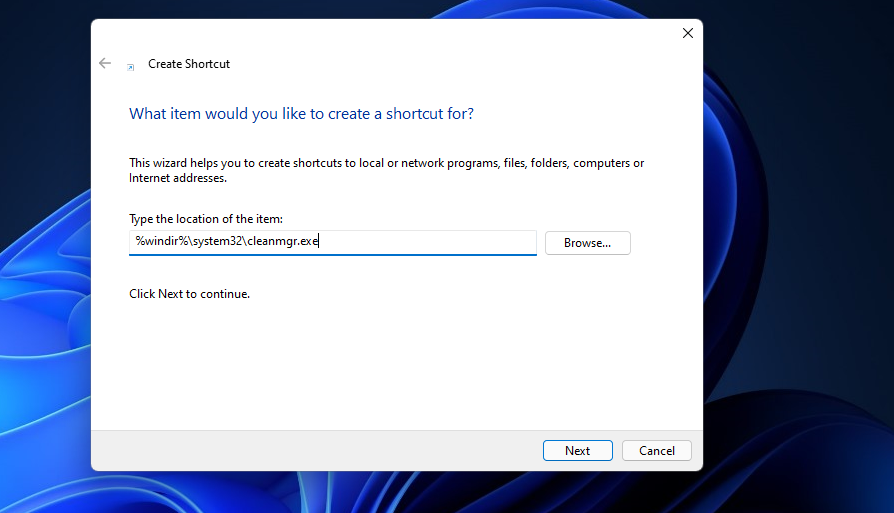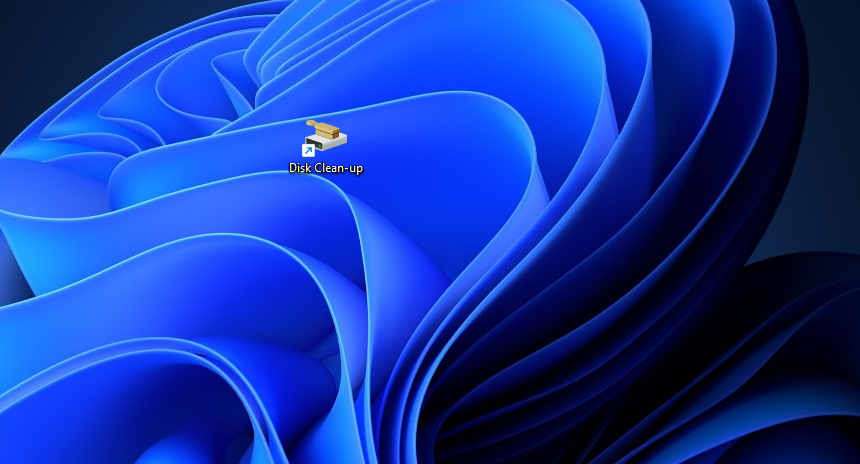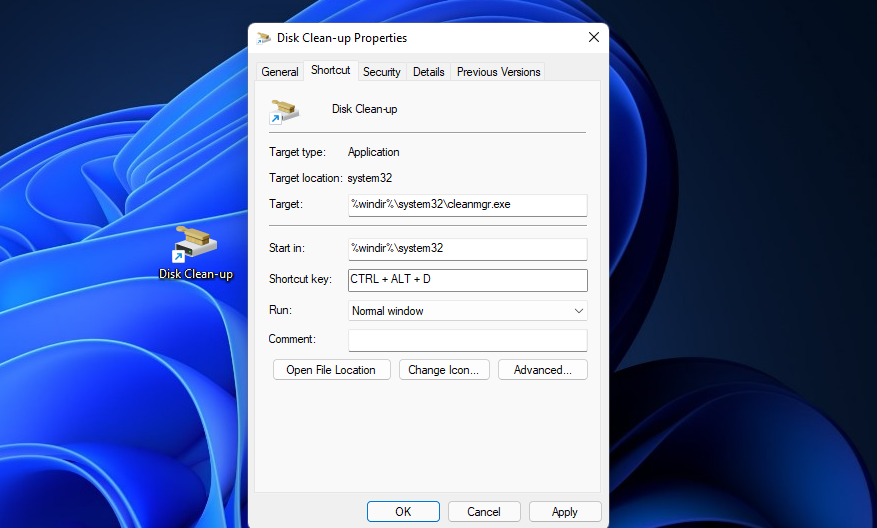There are many third-party disk cleaner utilities you can use for Windows 10 and 11 to tidy things up. However, don’t forget that Windows includes its own disk clean-up tool with which you can free up hard drive storage space. Some third-party alternatives might have more extensive cleanup options and features, but Disk Clean-Up is still a perfectly sufficient tool for eradicating superfluous files.
Every user should do a bit of disk cleaning now and again to delete junk files. You might be surprised just how much hard drive storage space Windows 11’s Disk Clean-Up tool can free up. Here are nine methods for opening Disk Clean-Up in Windows 11.
1. Open Disk Clean-Up With Run
The Run dialog box is a Windows accessory for opening programs and files. You can open Windows 11’s built-in system tools by entering text commands for them in Run’s Open box. This is how you can launch Disk Clean-Up with Run.
- Press Win + X to open the Power User Menu.
- Select the Run shortcut.
-
Type cleanmgr in the Open box.
- Click OK to bring up the Disk Clean-Up.
2. Open Disk Clean-Up With Windows 11’s Search Tool
You can find and open files, system tools, and third-party software on your PC with Windows 11’s search tool. Some users prefer to utilize the search tool instead of Run for opening things because of the additional options it has. You can launch Disk Clean-Up with the search utility in these three steps.
- Press the search tool’s Win + S key combination.
-
Type the keyword Disk Clean-Up in the Type here to search text box.
- Click the Disk Clean-Up search result, or select its Run as administrator option.
3. Open Disk Clean-Up With a Taskbar or Start Menu Shortcut
When you find Disk Clean-Up with the search tool as outlined in the previous method, you can select to pin it to the Start menu or taskbar. Right-click the Disk Clean-Up search result to select a Pin to Start or Pin to taskbar option. Then you can open the disk cleaner by clicking its taskbar or Start menu shortcut.
4. Open Disk Clean-Up via Windows Terminal
Windows PowerShell and Command Prompt are two command-line interpreters with which you can open Disk Clean-Up. You can utilize both command-line interpreters within the tabbed Windows Terminal emulator. This is how you can launch Disk Clean-Up with a Command Prompt or PowerShell command.
- Right-click the Start taskbar button and select the Windows Terminal (Admin) option.
-
Click the Open a new tab button at the top of Windows Terminal to select the Command Prompt or Windows PowerShell interpreter.
-
Enter cleanmgr in PowerShell or Command Prompt, and press the Return key.
5. Open Disk Clean-Up From the Control Panel
You can access most of Windows 11’s system maintenance utilities from the Control Panel’s Windows Tools applet. There are 32 built-in utilities you can open from that applet, among which is Disk Clean-Up. These are the steps for opening Disk Clean-Up via the Control Panel.
- Open the search box, and input the keyword Control Panel.
- Select Control Panel to bring up its window.
-
Click the View by drop-down menu to select its Large icons option.
-
Double-click Windows Tools to view that applet.
- Then select Disk Clean-Up to open it.
- Alternatively, you can open the Windows Tools applet from the Start menu. To do so, click the All apps button on that menu. Then scroll down to and click Windows Tools and open it.
6. Open Disk Clean-Up via Task Manager
You can also launch system tools and apps when you’re utilizing Task Manager. This utility has a "Create new task" feature for opening things with, which is very akin to Run. This is how you can open Disk Clean-Up with Task Manager’s Create new task box.
- To quickly launch Task Manager, press the Ctrl + Alt + Del hotkey. Select the Task Manager option on the menu that appears.
- Click the File option.
-
Select Run new task on the File menu.
-
Type cleanmgr within the text box.
- You can optionally select a Create this task with administrative permissions checkbox to launch Disk Clean-Up with elevated rights.
- Click OK to open the disk cleaner.
7. Open Disk Clean-Up With Cortana
Cortana is Windows 11’s virtual assistant that can perform a lot of handy taskss. That virtual assistant will open built-in system tools and third-party apps when asked with text or voice commands. You can open Disk Clean-Up with Cortana like this.
- Click the circle icon on the taskbar to bring up Cortana.
-
Type Disk Cleanup in Cortana’s text box.
- Press Enter to open the disk cleaner.
-
Alternatively, click the Speak to Cortana button at the bottom right of the app’s window.
- Then say “Open Disk Cleanup” in your PC’s microphone to ask Cortana to do that.
8. Open Disk Clean-Up With a Desktop Shortcut
All desktop shortcuts give you direct access to whatever software or files you set them up for. If you set up such a shortcut for Disk Clean-Up, you can quickly open it from the Windows 11 desktop. You can establish a Disk Clean-Up desktop shortcut much the same as any other as follows.
- Right-click any empty area of your desktop and select New.
-
Click Shortcut on the context menu's submenu.
-
Input %windir%\system32\cleanmgr.exe within the Create Shortcut window’s location box.
- Select the Next option.
- Input Disk Clean-Up in the name text box.
-
Press the Finish button to add your new shortcut.
- Double-click the Disk Clean-Up desktop shortcut to open the cleaner.
9. Open Disk Clean-Up With a Hotkey
A desktop shortcut can also be a hotkey. You can assign a hotkey to the Disk Clean-Up desktop shortcut via its properties window. Then you can simply press a key combination to utilize Disk Clean-Up whenever needed. These are the steps for setting up a hotkey.
- Add a Disk Clean-Up shortcut to the Windows 11 desktop as covered in the eighth method.
- Next, right-click the shortcut for Disk Clean-Up to select a Properties option on its context menu.
-
Move the cursor over and click inside the Shortcut key box.
- Press the D key, which will set up a Ctrl + Alt + D hotkey. Or press a different key for the shortcut if you prefer.
- Select Apply and OK on the properties window.
- Press the Ctrl + Alt + D keyboard shortcut to open Disk Clean-Up.
The hotkey doesn’t replace the desktop shortcut. So, you’ll have to keep the Disk Clean-Up desktop shortcut. If you want to set up a Disk Clean-Up hotkey without a desktop shortcut, you’ll need to do so with a third-party app like WinHotKey.
Keep Your Hard Drive Cleaner With Disk Clean-Up
So, who needs a third-party disk cleaner utility? Just open Disk Clean-Up with any of the methods above to erase the junk files on your PC. Choose whatever method you like best for opening Disk Clean-Up.

.jpg)