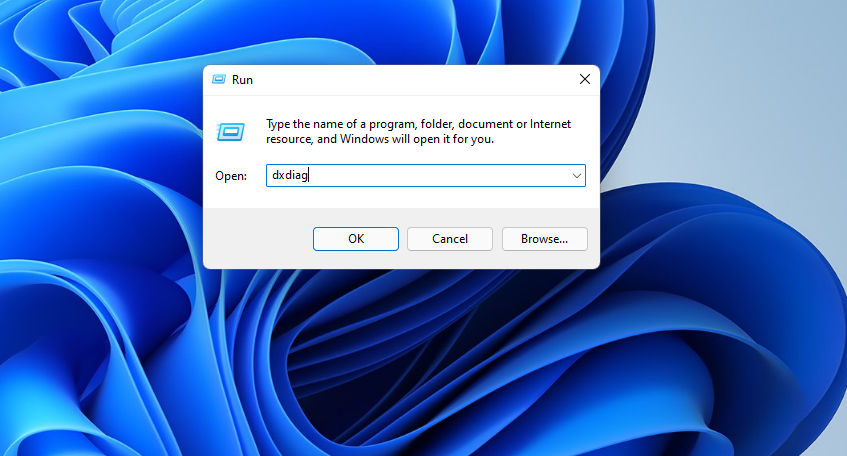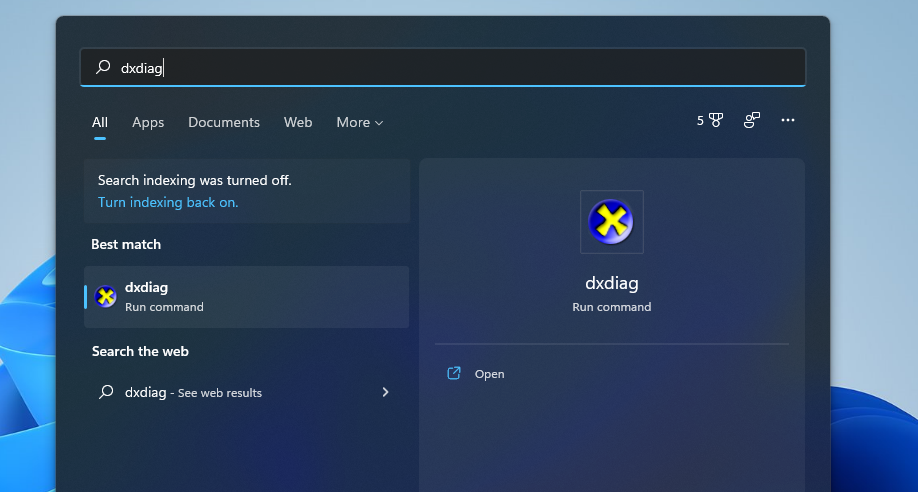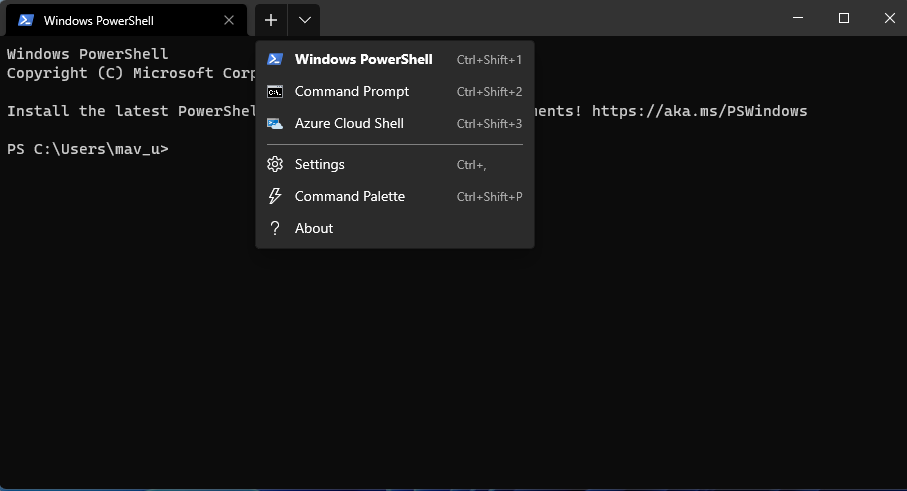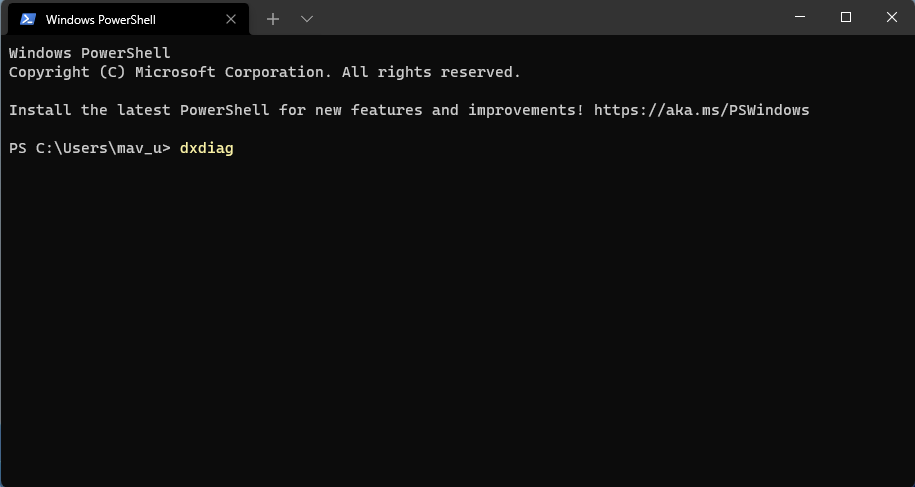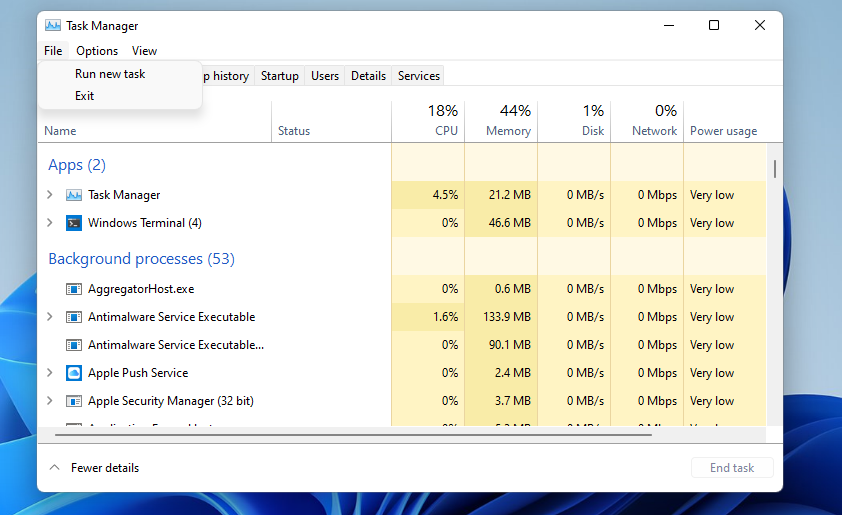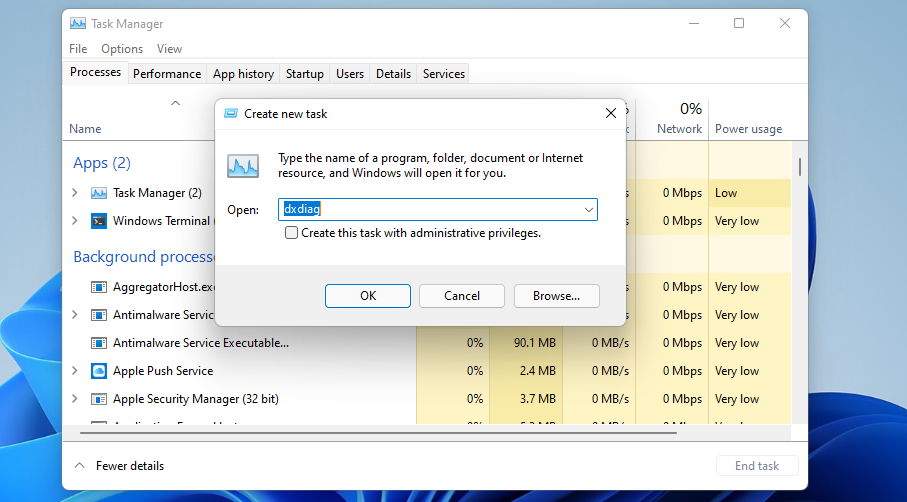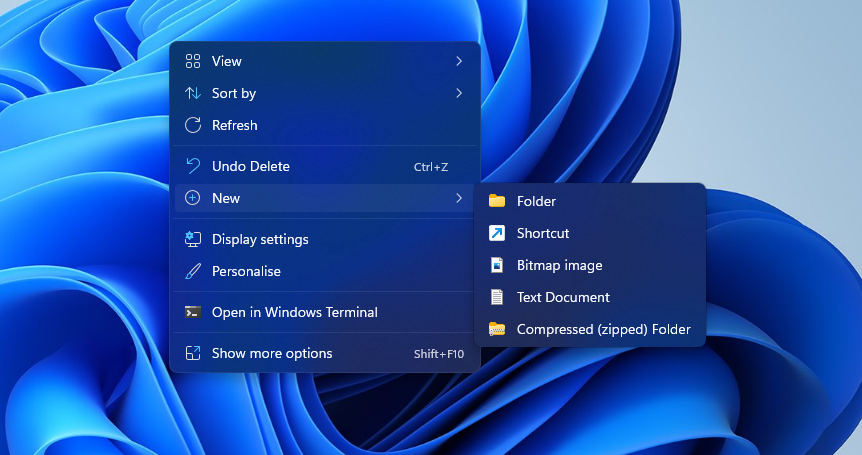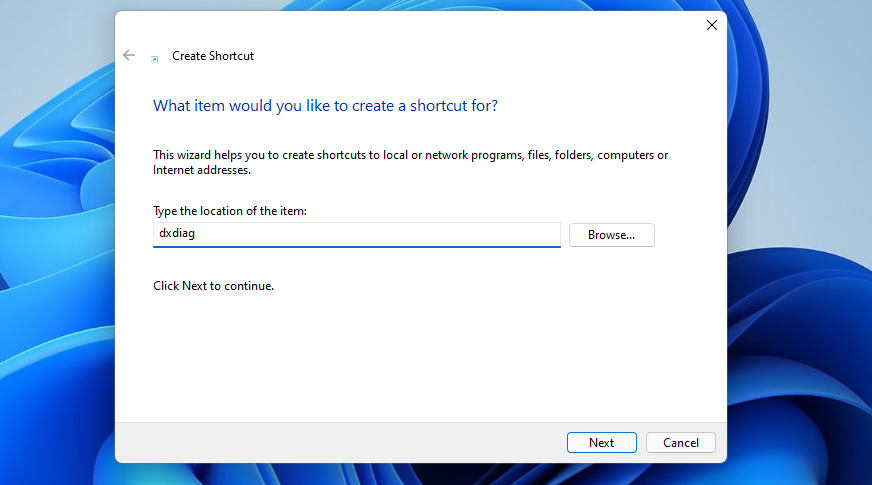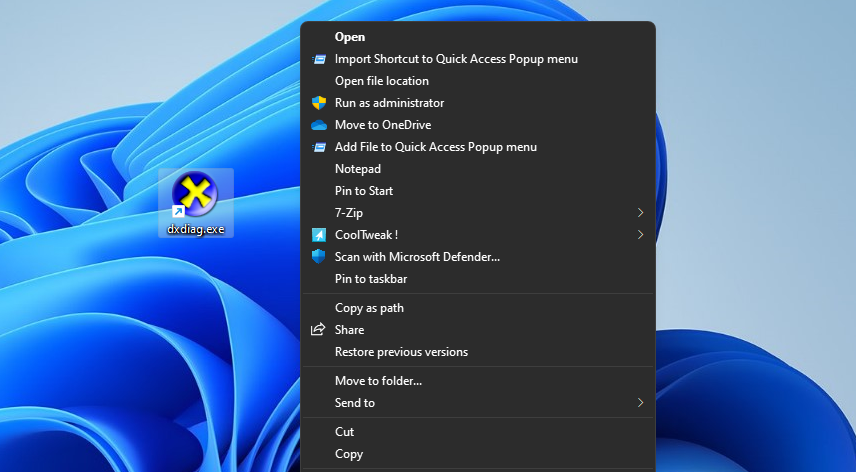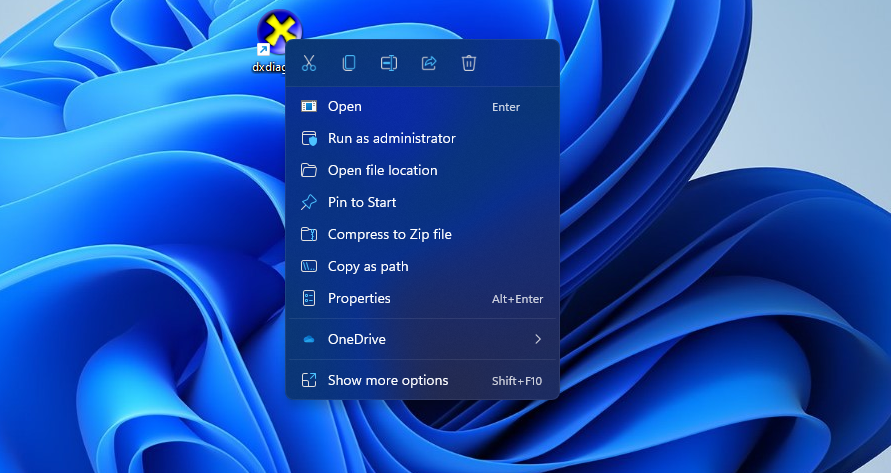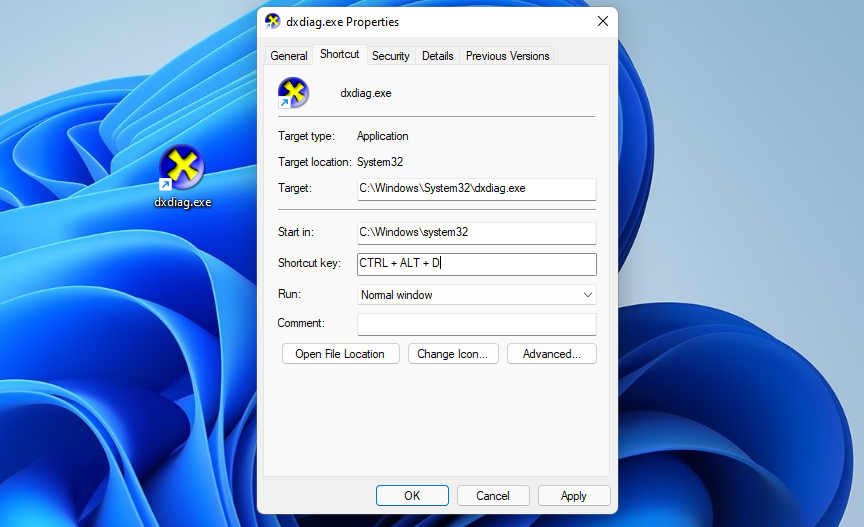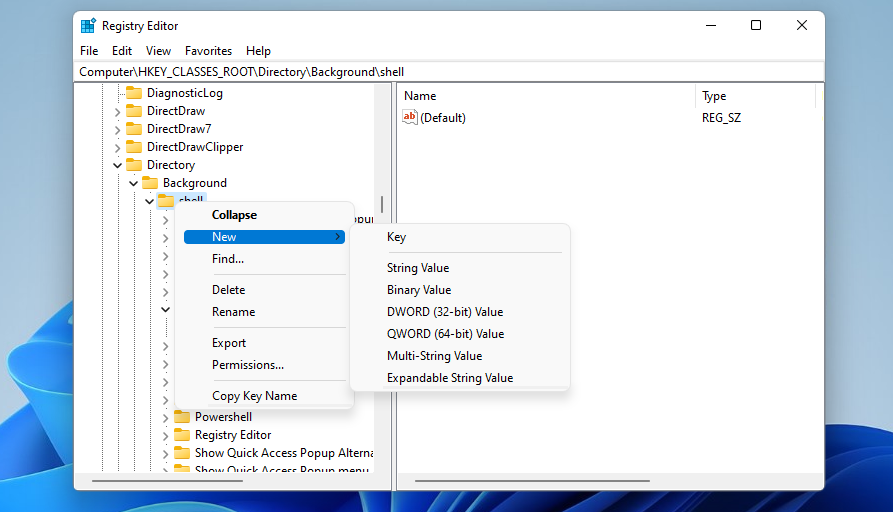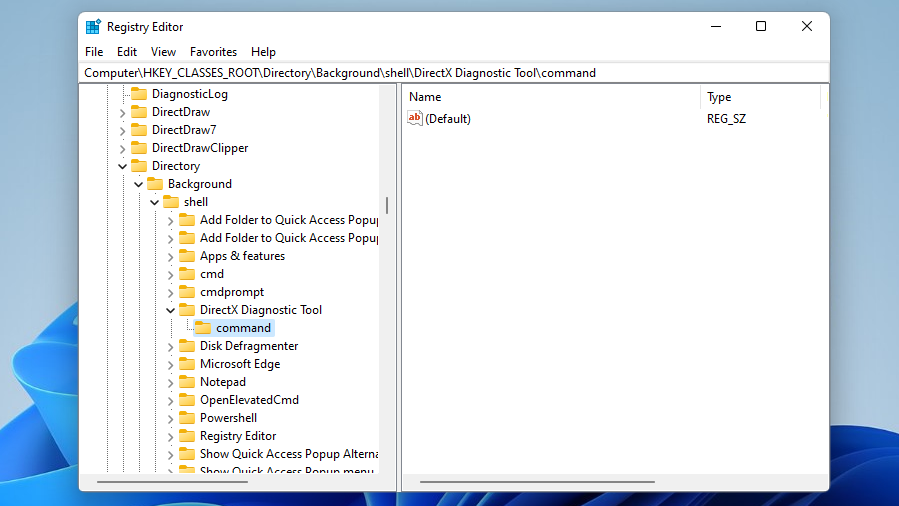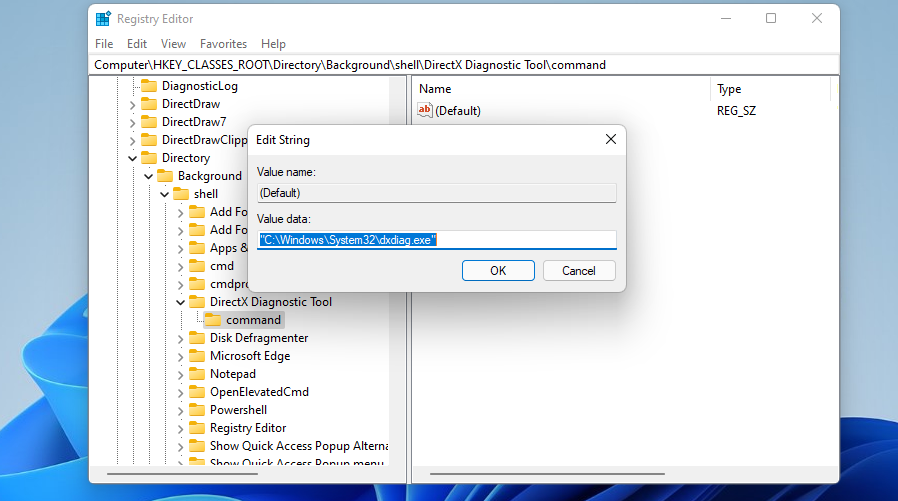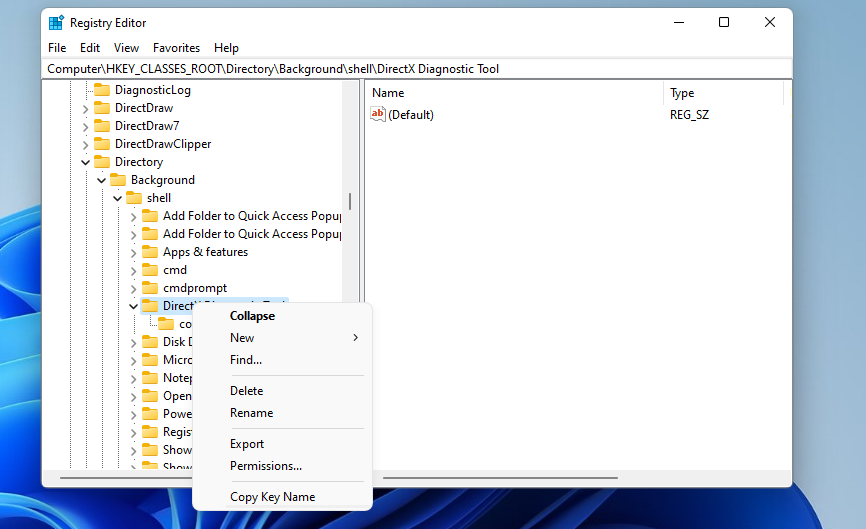The DirectX Diagnostic Tool (otherwise known as "DxDiag") is a troubleshooting utility for graphical and sound-related issues. It provides detailed system information for DirectX components and drivers. Some software support services might ask you to provide system info with DirectX Diagnostic Tool’s Save All Information option.
Thus, the DxDiag window is a good place to check system and VDU (Visual Display Unit) specifications on your PC for gaming purposes. There’s more than one way you can open DirectX Diagnostic Tool. These are eight alternative methods for launching DirectX Diagnostic Tool in Windows 11.
1. How to Open DirectX Diagnostic Tool With Run
The Run box is Windows 11’s default accessory for opening programs. You can launch most built-in Windows tools by entering commands for them in the Run dialog. This is how to open DirectX Diagnostic Tool with that accessory.
- Press the Win + X keys at the same time.
- Select the Run shortcut on the Power User menu.
-
Input dxdiag in the Open box.
- Press Run’s OK button to open the window directly below.
2. How to Open DirectX Diagnostic Tool With the Windows Search Utility
Some users prefer to utilize Windows 11’s search tool for opening software, files, and folders. You can enter keywords in that search utility to find and then open whatever you’re looking for. You’ll need to search for the DirectX Diagnostic Tool as follows.
- Press the Win + S hotkey for opening the "Type here to search" box.
-
Enter the keyword DxDiag to find DirectX Diagnostic Tool.
- Then click the DxDiag search result to open the utility.
3. How to Open DirectX Diagnostic Tool With the Windows Terminal
Users who often utilize PowerShell or the Command Prompt might prefer to open DirectX Diagnostic Tool with those command-line interpreters. You can launch DxDiag with both within the Windows Terminal console. These are the steps for opening DirectX Diagnostic Tool via Windows Terminal.
- Click the taskbar’s Start button with your right mouse button to select Windows Terminal.
-
Then click the Open a new tab button at the top of Windows Terminal to open the menu shown directly below.
- Select Command Prompt or Windows PowerShell on that menu.
-
Input dxdiag in Windows PowerShell or the Command Prompt.
- Press the Enter key to bring up DirectX Diagnostic Tool.
4. How to Open the DirectX Diagnostic Tool With Task Manager
Task Manager incorporates a Create new task feature that’s very similar to Run. So, you can launch DirectX Diagnostic Tool with that feature. This is how to open DxDiag from Task Manager.
- Press the Ctrl + Alt + Delete key combination, and select the Task Manager option.
- Click Task Manager’s File menu.
-
Select Run new task to bring up the Create new task window.
-
Type DxDiag in the Create new task window’s text box.
- Click OK to launch DxDiag.
5. How to Open the DirectX Diagnostic Tool From the Desktop
Setting up shortcuts for DxDiag will give you a more direct way to open it. You can add a DirectX Diagnostic Tool shortcut to the desktop to open the utility from there. To do so, follow these steps for setting up a DxDiag shortcut.
- Right-click an area of Windows 11’s desktop to select the New option.
-
Then select Shortcut on the submenu.
-
Type dxdiag in the location of item box.
- Click Next on the Create Shortcut window.
- Input DirectX Diagnostic Tool in the name text box.
- Press the Finish button to add the shortcut.
- Now you can click the DirectX Diagnostic Tool desktop shortcut to open that utility anytime.
6. How to Open the DirectX Diagnostic Tool From the Taskbar or Start menu
If you prefer taskbar shortcuts, you can pin DxDiag there. To do so, you’ll need to set up a DirectX Diagnostic Tool desktop shortcut as outlined in the preceding method. Right-click that shortcut’s desktop icon and select Show more options. Select the Pin to taskbar option on the classic context menu. Then you can click the DxDiag icon on the taskbar to open it from there.
You can also add a DxDiag shortcut to the Start menu much the same. Select the Pin to taskbar option on the desktop shortcut’s context menu. Then click DirectX Diagnostic Tool in the pinned section of the Start menu to open it.
7. How to Open DirectX Diagnostic Tool With a Hotkey
A keyboard shortcut will enable you to open DirectX Diagnostic Tool without the mouse. You can set up a DxDiag hotkey based on a desktop shortcut for that utility. This is how you can set up a hotkey for opening DxDiag.
- Add a DirectX Diagnostic Tool shortcut to Windows 11’s desktop as instructed for method five.
-
Right-click the DirectX Diagnostic Tool desktop shortcut to open its context menu and select Properties.
- Next, click in the Shortcut key box to place the cursor there.
-
Press D to establish a Ctrl + Alt + D keyboard shortcut.
- Select Apply to save your new hotkey.
- Click the properties window’s OK button.
- Press the Ctrl + Alt + D key combination to bring up DirectX Diagnostic Tool.
8. How to Open DirectX Diagnostic Tool From the Desktop Context Menu
The desktop context menu is an alternative place to stick a DxDiag shortcut, but you’ll need to edit the registry to do it. When you’ve done so, you can open DxDiag from the right-click menu. You can set up a DirectX Diagnostic Tool context menu shortcut by adding a new registry key for it like this.
- Open the search tool, and type the keyword regedit there.
- Click Registry Editor in the search utility to launch that app.
- Input Computer\HKEY_CLASSES_ROOT\Directory\Background\shell in the Registry Editor’s address bar.
-
Click the shell key with the right mouse button to select New > Key.
- For the new key’s title, enter DirectX Diagnostic Tool in the text box.
- Right-click DirectX Diagnostic Tool in the Registry Editor to select New and Key.
-
Type command for the subkey’s name.
- Select the new command key, and double-click its (Default) string.
-
Input "C:\Windows\System32\dxdiag.exe" within the Value data box as in the snapshot directly below.
- Click OK to apply, and close the Registry Editor.
Now go and open DirectX Diagnostic Tool from the context menu. Right-click somewhere on your desktop to select Show more options. Click the new DirectX Diagnostic Tool shortcut you just added there to open DxDiag’s window.
You can always remove the DxDiag context menu shortcut by erasing its registry key. Right-click the DirectX Diagnostic Tool key in the Registry Editor to select a Delete option. Then click Yes to delete both that key and its subkey.
Check System Specs and Troubleshoot Gaming Issues With DirectX Diagnostic Tool
DirectX Diagnostic Tool will always come in handy whenever you need to check if your PC’s specs match up to minimum system requirements for games. It can also be useful for troubleshooting gaming and video playback issues.
You can open DxDiag in Windows 11 with any of the above methods, but some are slightly quicker than others. Opening DirectX Diagnostic Tool with Run, the Windows search tool, Task Manager, or Windows Terminal might be fine for many users. For the quickest access, however, it’s better to set up DxDiag shortcuts as outlined in methods five to eight.