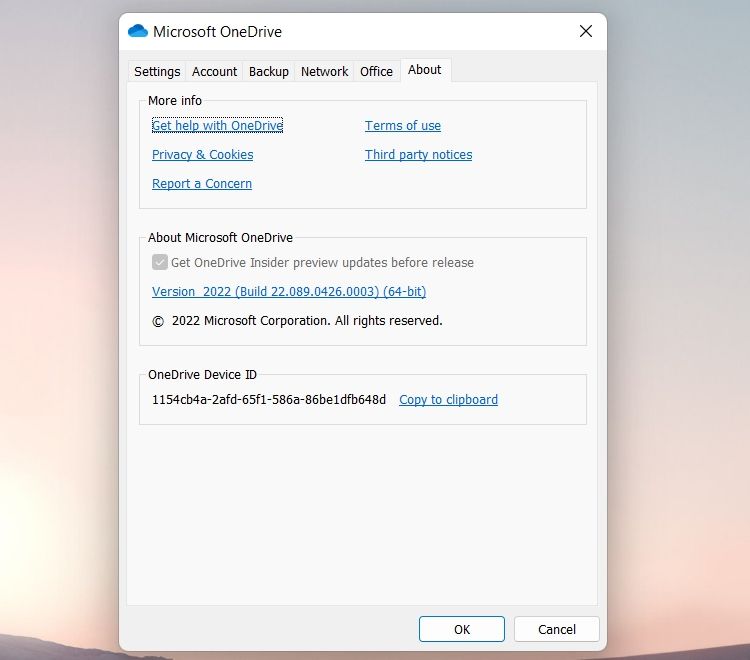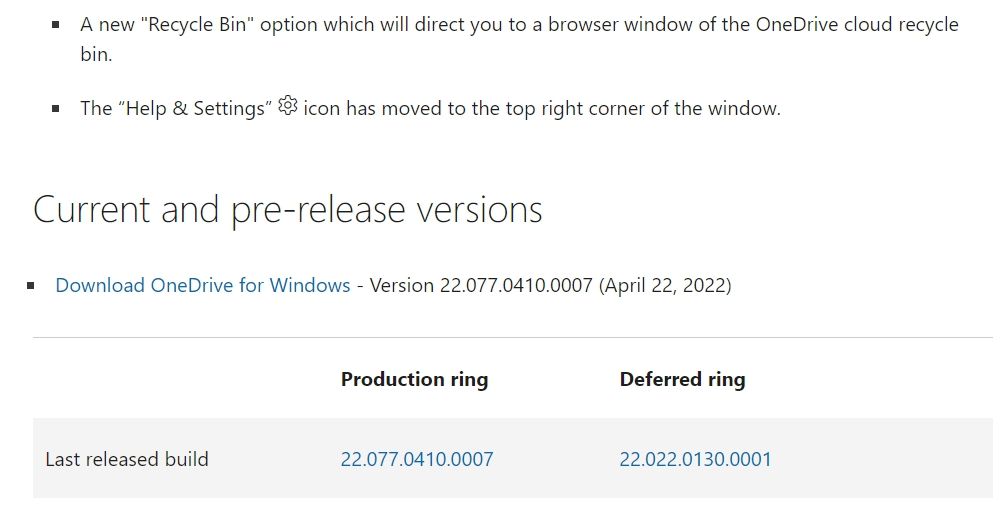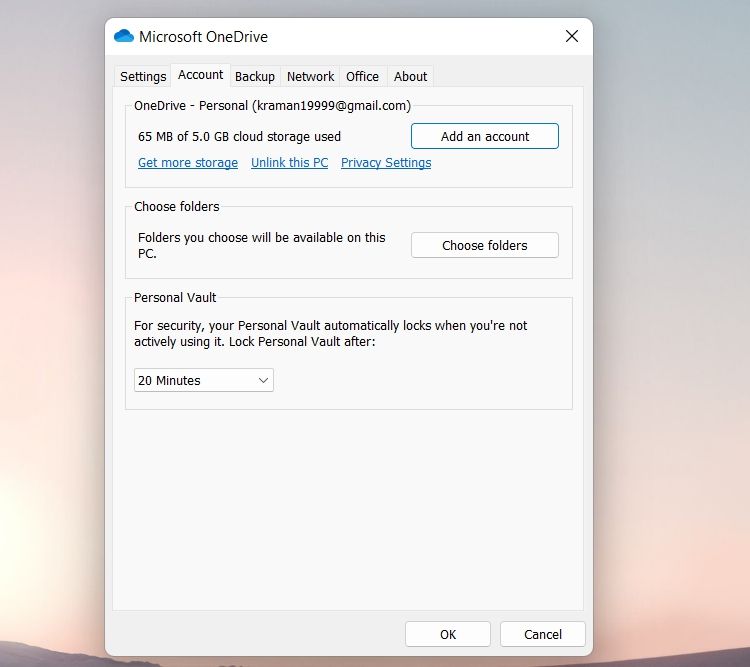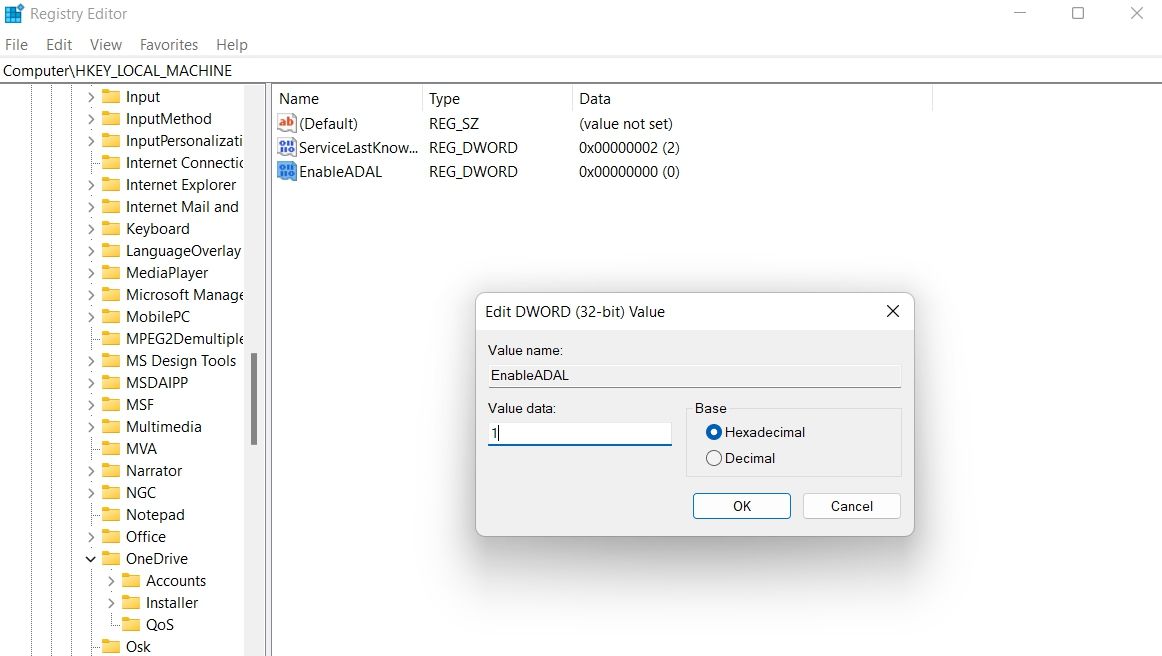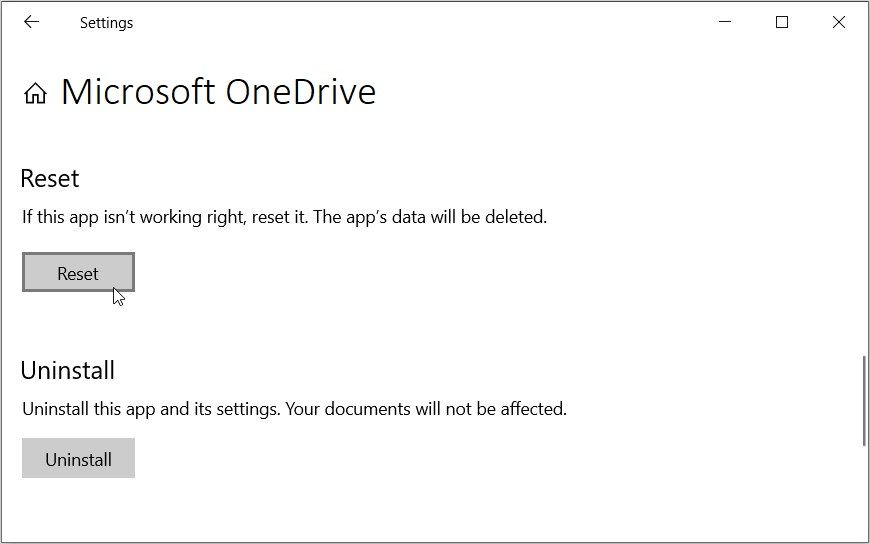OneDrive is a handy way to store backups of your important files, and share them between different devices. However, while signing in to OneDrive, you might encounter an error code 0x8004da9a.
So, what causes the OneDrive sign-in error 0x8004da9a, and how do you get rid of it? Let's answer all these questions in this guide.
What Causes the OneDrive Sign In Error 0x8004da9a?
There can be multiple reasons responsible for OneDrive's 0x8004da9a sign-in error. The main culprits are:
- A weak or unstable internet connection (which is often the primary cause for a lot of OneDrive's error messages).
- An outdated OneDrive application.
- Corrupt OneDrive cache files.
- When the OneDrive application is disabled in the Registry Editor.
Fortunately, it's pretty straightforward to eliminate OneDrive errors. Let's check out all the solutions you can try in this situation.
1. Check Your Internet Connection
Before trying any technical solutions, ensure that you have a strong and stable connection to the internet. As you might imagine, OneDrive's dependence on the internet means that a lot of its sign-in errors come from a weak or unstable connection.
So, visit any internet speed checking website, and double-check to ensure your internet is both fast and stable. If the speed is comparatively lower than the plan you have opted for, contact the ISP and ask them to resolve the issue.
2. Download the Latest Windows Updates
The error message can pop up due to the outdated Windows version. Microsoft releases new Windows updates at regular intervals, and it's essential to download them to keep the system free from errors.
Here's how to update Windows 11 to the latest version:
- Press Win + I to open Settings.
- Choose Windows Update from the left pane.
- Click on Check for updates.
Windows will check for any pending updates and install them if available. It's also worth installing any optional Windows updates if Windows finds any.
3. Update OneDrive to the Latest Version
Like Windows, OneDrive also constantly receives app updates. Each update comes with performance improvement and minor bug fixes in the application.
You can download the latest OneDrive update by following the below steps.
- Open OneDrive by clicking on its icon present in the System Tray.
- Click on the Gear icon at the top-right corner.
- Choose Settings from the context menu.
- Switch to the About tab.
-
Click on the Version link under Microsoft OneDrive. It will open the Microsoft Support page.
- Compare the build version of the app you're having with the current update.
-
Click on Download OneDrive for Windows if any new version is available.
- Install the update on the system.
Check if you are still facing the error message.
4. Unlink and Re-Link OneDrive
The OneDrive sign-in error 0x8004da9a can result from a linking problem. You can solve the issue by re-linking OneDrive to the system.
Here are the exact steps you need to follow.
- Launch OneDrive.
- Click on the Gear icon, and choose Settings.
- Switch to the Account section.
-
Click on Unlink this PC.
- Choose the Unlink account option from the prompt that pops up.
Now you have successfully unlinked the Microsoft account from the system. Next, a setup window will pop up. Enter your Microsoft credentials and click on the Sign-in option.
5. Clear the OneDrive Cache
Like any other application, OneDrive also stores cache data to offer a fast and smoother user experience. But with time, the cache data can get corrupted and throw different error messages. You will have to clear the OneDrive cache data to fix the issue.
Here's how to clear the OneDrive cache data on Windows 11.
- Open the Run dialogue box using Win + R hotkeys.
-
Type the following location, and press Enter.
C:\Program Files\Microsoft OneDrive\onedrive.exe /reset - OneDrive will take a few seconds to clear the cache data.
Once the process is complete, you will see the Reset completed message.
6. Modify Registry Settings
If OneDrive is disabled under the Registry Editor, you will face different error messages during the sign-in process. You will have to enable OneDrive to fix the issue.
Here are the changes you need to make in the Registry Editor.
- Open the Run dialogue box.
- Type regedit and click on OK.
-
Navigate to the below location.
HKEY_CURRENT_USER > SOFTWARE > Microsoft > OneDrive - Locate the EnableADAL key in the right pane and double-click on it.
-
Change the Value data to 1.
- Click on OK to save the changes.
Reboot the system, and try to sign in to OneDrive. Check if the problem persists.
7. Update the Network Driver
The OneDrive sign-in error can result from outdated network drivers. You will have to download the latest network driver update to fix the issue. Here's how.
- Press Win + X and choose Device Manager from the list.
- Double-click on Network adapters to expand the option.
-
Right-click on the installed network driver and select Update driver from the context menu.
- Choose Search automatically for updated driver software.
Next, follow the on-screen instructions to download the latest network driver update.
8. Check OneDrive Service Status
If you are still facing the problem, the possibility is high that the OneDrive service is currently facing downtime. OneDrive service can go down during the maintenance process. Visit the OneDrive Service status website and check if there's an ongoing issue with OneDrive.
If the service is down, there's not much you can do on your end. Wait until Microsoft reports an all-clear on their website, then try to use OneDrive again.
9. Reset OneDrive
If none of the above steps were helpful, you can consider resetting the OneDrive application. This solution will be helpful if the problem is caused due to corrupt app files.
You can reset Microsoft OneDrive by following the below steps.
- Open Settings.
- Choose Apps from the left pane.
- Click on Apps & features.
- Locate Microsoft OneDrive, and click on the three dots next to the name.
- Choose Advanced options.
-
Click on the Reset button.
Next, follow the on-screen instructions to complete the reset process.
OneDrive Sign In Error 0x8004da9a Fixed
The OneDrive Sign In Error 0x8004da9a mainly results from corrupt or outdated applications. You can solve the issue by resetting the app. But if the problem continues, you can consider using other solutions we've mentioned in this guide.