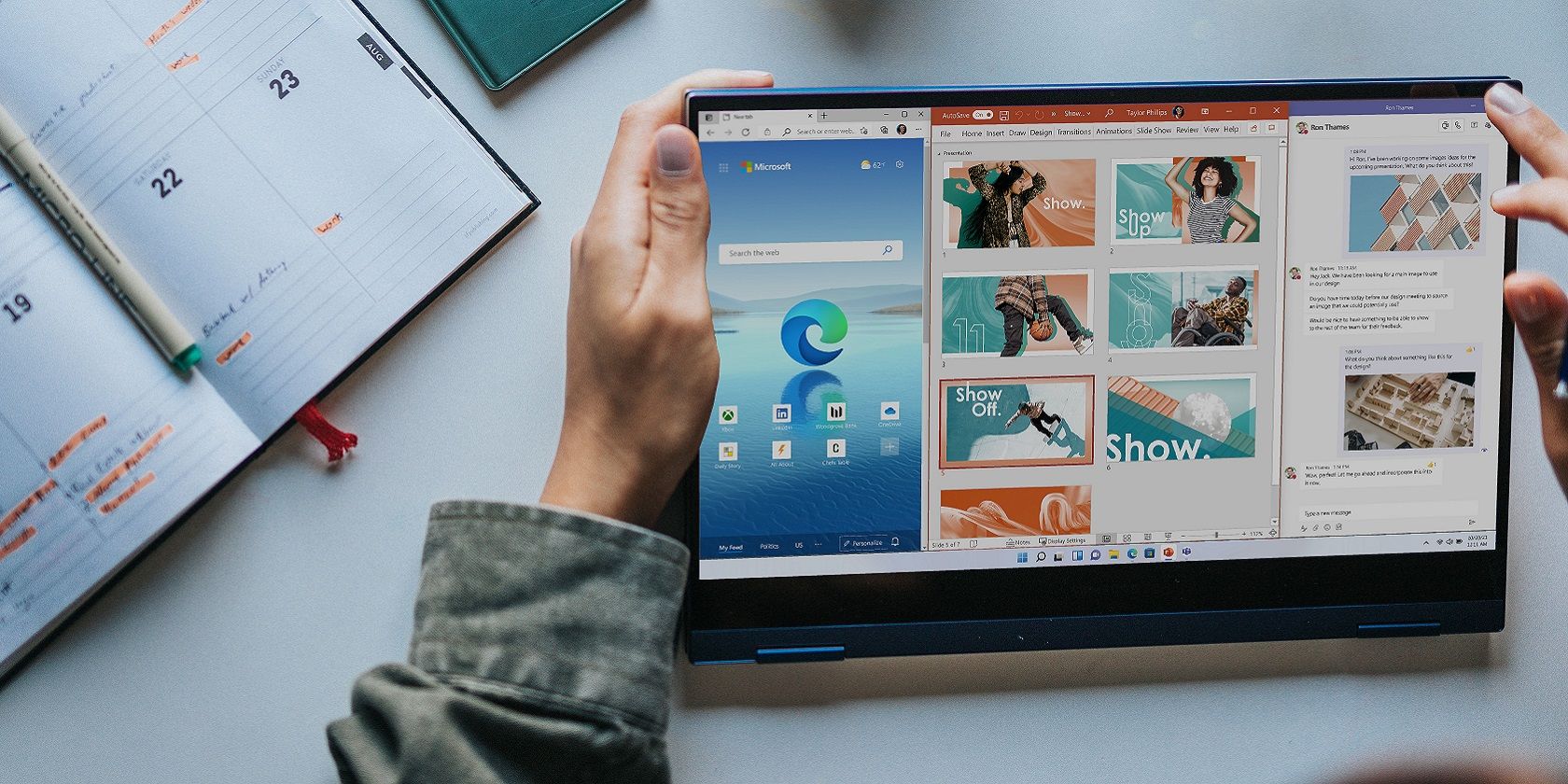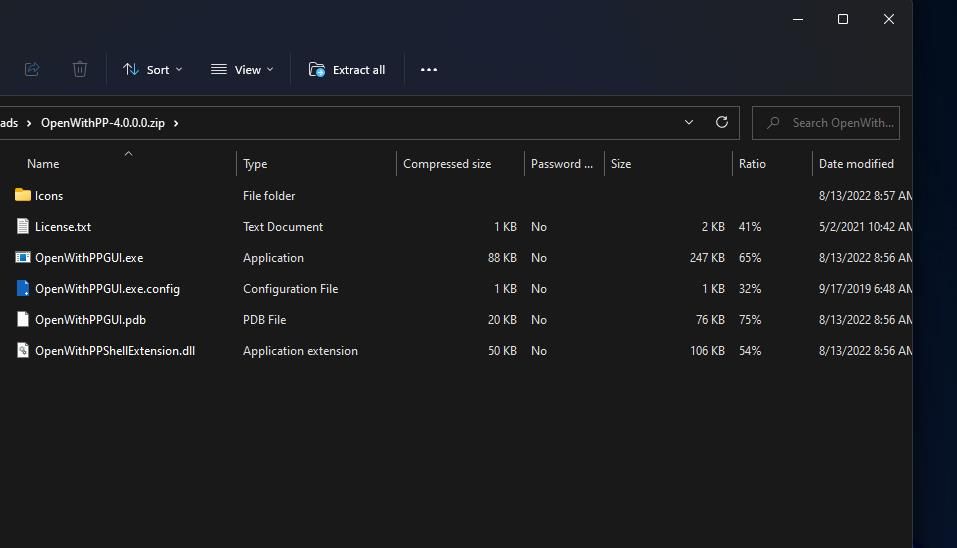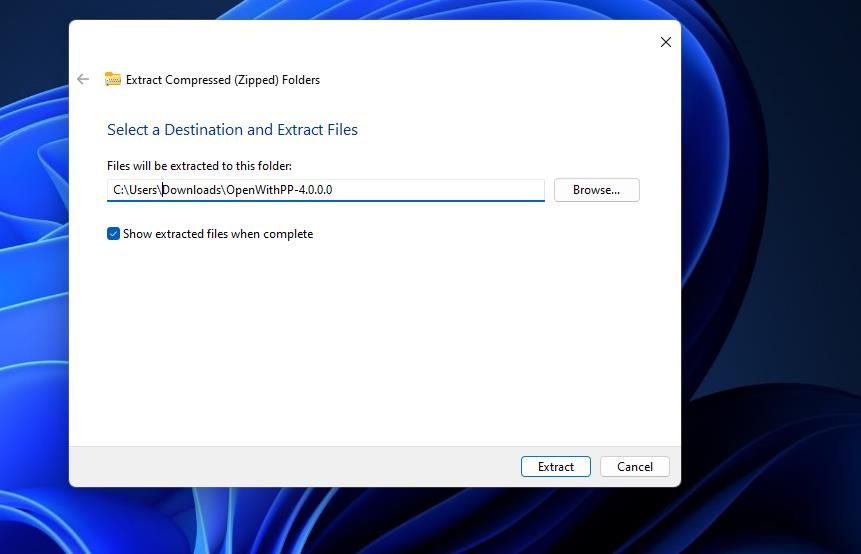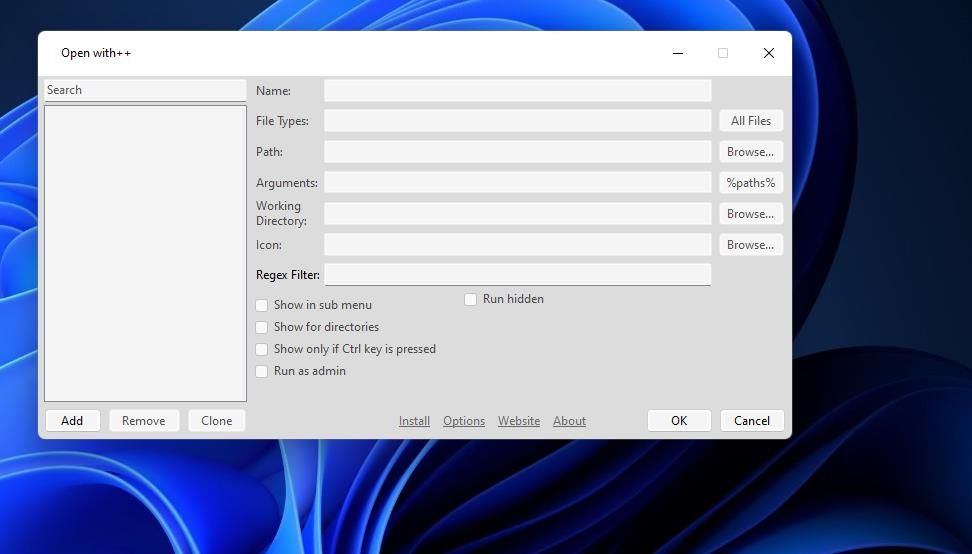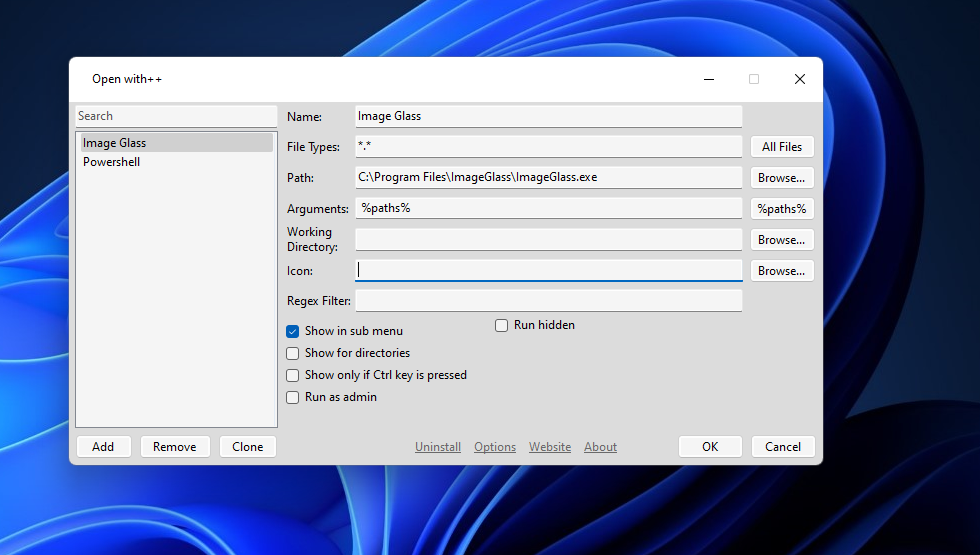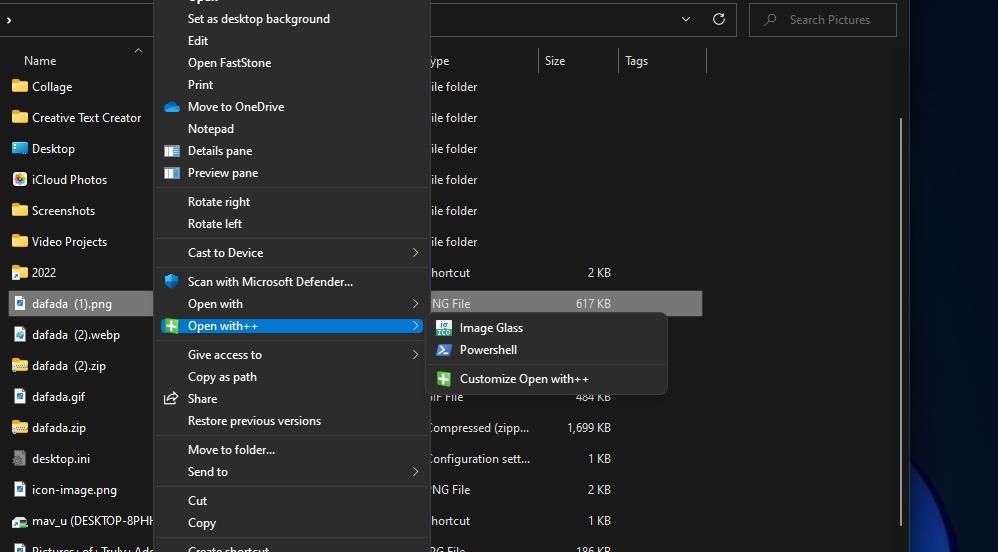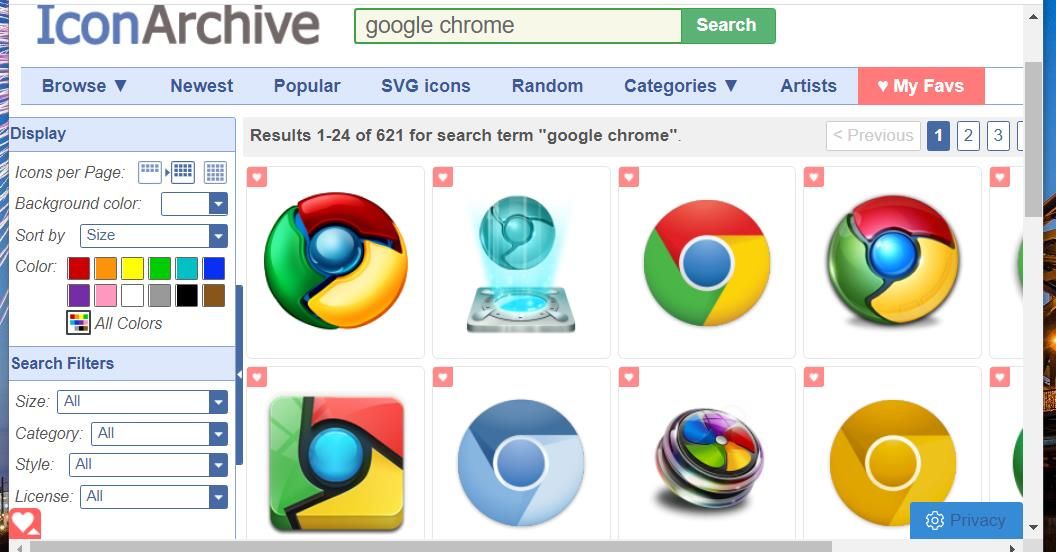Windows 11’s context menu has an Open with submenu that lists programs to select for opening files. However, that submenu isn’t very flexible since you can’t configure it.
You can choose new apps to open files with, and Windows will. additional programs to that menu. However, you can’t remove unwanted entries or change icons on it. Fortunately, you can add a more flexible Open with menu to Windows 11 with Open with++.
How to Add an Open With Menu to the Context Menu
Open with++ is a third-party program that adds a new Open with submenu to Windows 11. When installed, this software enables you to add and remove software entries to and from a custom Open with menu on Windows 11’s classic context menu. It also includes additional configuration settings for each program added.
Here is how you can add an Open with++ menu to Windows 11:
- Bring up the Open with++ Softpedia page and download it.
-
Click the OpenWithPP-4.0.0.0.zip in your browser’s Downloads tab to open File Explorer, then select Extract all near the top of File Explorer's window. You can also see how to open File Explorer on Windows for more info.
- Click Browse to choose a different directory for the extracted folder if preferred.
-
Next, select the box for the Show extracted files extraction option.
- Click Extract to view an extracted OpenWithPP-4.0.0.0 directory.
- Double-click the OpenWithPPGUI.exe file to bring up the Open with++ window.
-
Click the Install option in Open with++.
How to Add Software to the New Open With++ Submenu
You won't be able to see any Open with++ submenu on the context menu until you've added some software to it. So, you’ll need to add some programs for opening files to it. This is how you can add new entries to that menu:
- Press the Add button on the Open with++ window.
- Input a software title in the Name box.
- Press the All Files button.
- Click Browse to bring up an Open selection window.
- Choose a program to add to the menu.
- Click Open to select it.
-
The Show app in submenu option should be selected by default. However, select that checkbox if it isn’t selected.
- Repeat the above steps to add more software packages to the menu.
- Select OK when finished.
Now you’ll see a new Open with++ submenu on Windows 11’s classic context menu. Right-click a file in Explorer and select Show more options. Then move your cursor over the new Open with++ submenu. You’ll see the newly added programs on the menu. Select an app for opening the file from there.
Clicking All Files will make a program entry visible on the menu for all files you right-click. However, you can specify more specific file types for a software option by entering format extensions in the File Types box. For example, enter png gif in the File types box for an image viewer. Then you’ll only be able to select that image viewer for opening PNG and GIF files.
You can easily delete programs from the menu. To do so, select an added program within the Open with++ window. Press the Remove button to delete the selected entry.
How to Add Program Icons to the Open With++ Submenu
Open with++ also enables you to add icons for software menu entries. To do that, select a program in the Open with++ window and click the Icon box’s Browse button; choose a suitably sized icon (ICO) file for a program and click the Open box.
Look for an icons folder within the selected software’s installation directory. That folder will likely include some small icons you can add to the menu.
You can also find menu icons for more famous software like Google Chrome on the Icon Archives website. Input the software’s title in the search box on that site to find them. Select to download (or save) a 16 or 24-pixel icon for the software from the search results.
We've also covered the best icon packs for Windows if you want a personal flair on your PC.
Set Up a Custom Open With Submenu With Open With++
The advantages of adding a custom Open with++ submenu to Windows 11’s context menu are obvious. You can tailor that submenu to include only the apps you need by manually adding and removing software on it. Plus you can set command arguments for programs added as well. So, Open with++ gives you an altogether more customizable menu for selecting software to open files within Windows 11.