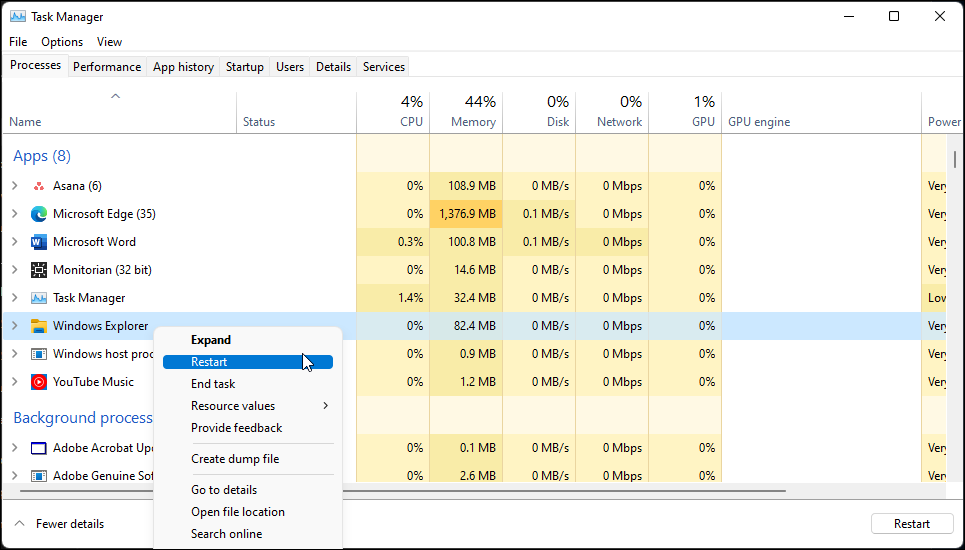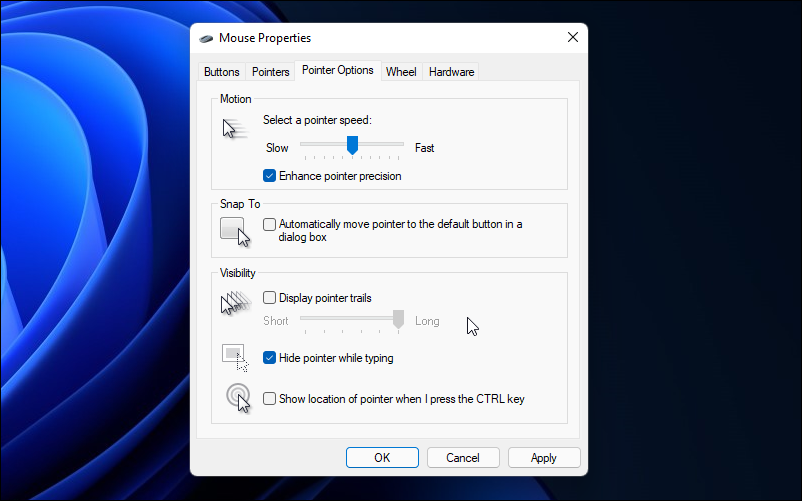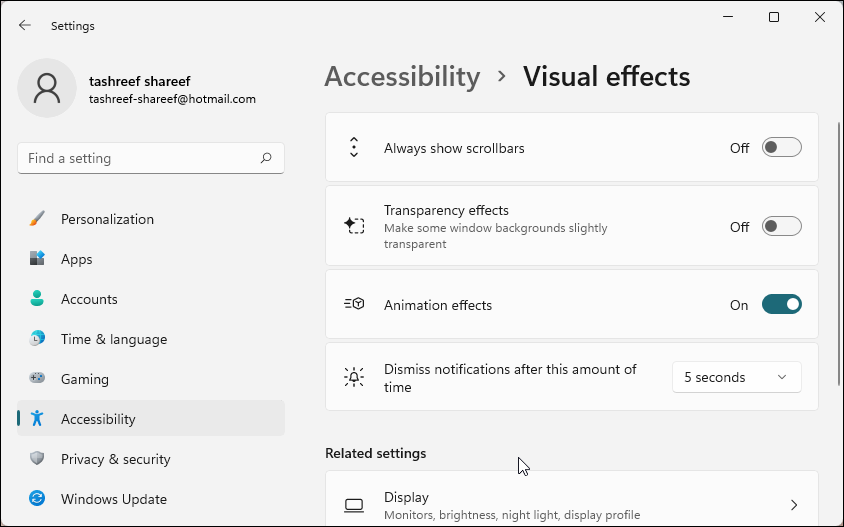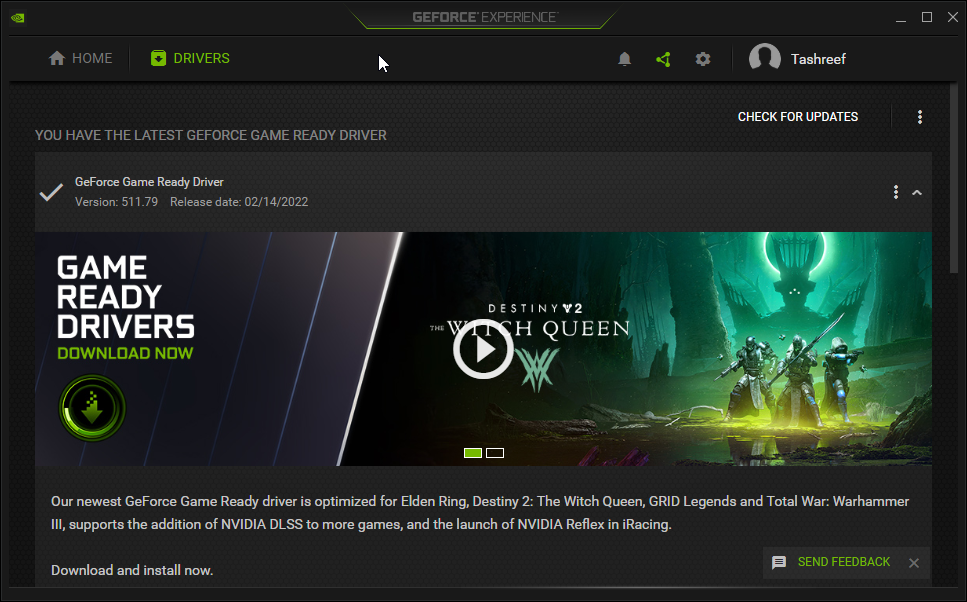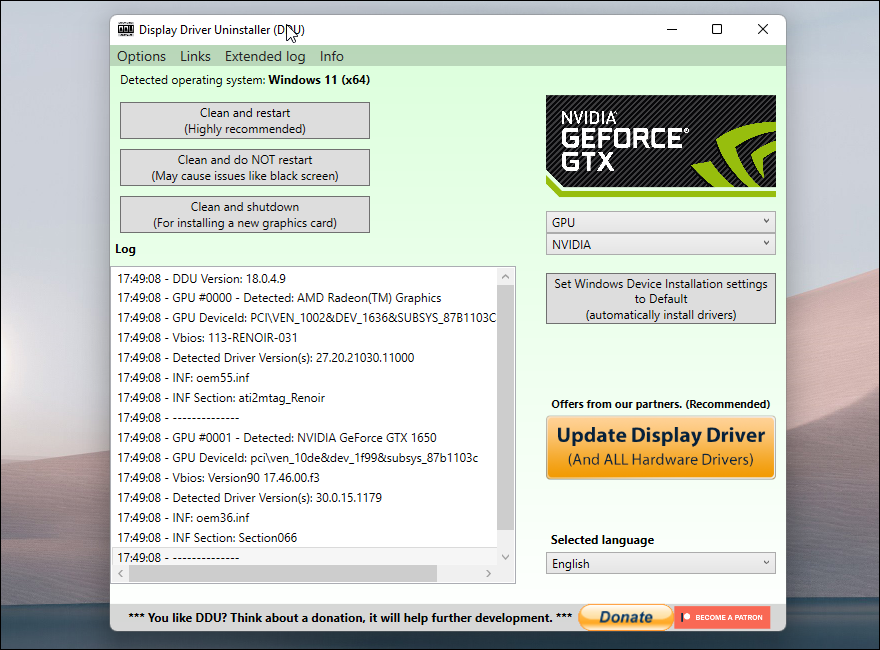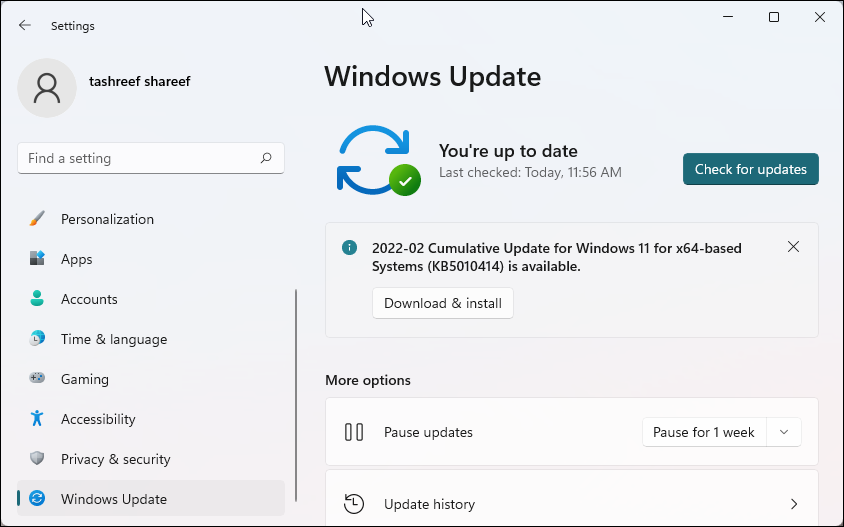Sometimes, you may notice that your mouse pointer will lag. This is irrespective of whether you have an external USB or wireless mouse connected to your Windows PC. While the reasons for mouse lag can vary, buggy and outdated pointer drivers are the common factors for this problem.
If you find your mouse lagging, here’s how to troubleshoot the mouse lag issue in Windows 11 and 10.
1. Check for Hardware Issues
Try changing the USB port on your device. At times, USB peripherals may not work if you have connected them via a USB hub. So, connect your mouse directly to a different USB port on your PC to see if it works.
If the issue persists, connect your external mouse to another PC and see if its works without lag. Low battery on wireless pointing devices can also cause inconsistent tracking problems.
2. Restart File Explorer
A File Explorer bug can cause mouse stuttering problems when using an app or game in fullscreen mode. Fortunately, you can restart the File Explorer process to fix this bug in Windows 11.
To restart File Explorer:
- Press Win + R to open Run.
- Type taskmgr and click OK to open Task Manager.
- In the Process tab, select the Windows Explorer app and click Restart.
Your screen may flash momentarily as the File Explorer restarts. After the restart, check if the mouse lag problem is resolved.
3. Check for a Third-Party Software Conflict
Incompatible third-party apps can cause the hardware devices connected to your PC to malfunction. One way to identify a third-party software conflict is to perform a clean boot in Windows 11.
In Clean Boot mode, Windows starts with a basic set of drivers and programs essential to run the system. Perform a clean boot and continue using the system to see if the mouse continues to lag.
If you determine a third-party app is causing the trouble, identify, and uninstall the program to fix the issue.
You can start with disabling third-party start-up apps. This includes desktop customization tools, taskbar mods, and gaming overlays. Disable all the apps one by one to find the problematic program and uninstall it to see if that helps fix the mouse lag problem.
4. Disable Mouse Pointer Trails
Mouse pointer trail is an accessibility feature in Windows 11. When enabled, it makes it easy to track the cursor as your move it around your screen. However, this also adds a glitch effect to the cursor, making it appear like it's stuttering.
If you haven’t enabled it purposefully, you can disable point trails to reduce the glitch effect.
- Press Win + R to open Run.
- Type main.cpl and click OK to open Mouse Properties.
- In the properties window, open the Pointer Options tab.
- In the Visibility section, uncheck Display pointer trails.
- Click Apply and OK to save the changes. If the option is unchecked, skip to the next fix below.
5. Disable Transparency Effects
Buggy Nvidia graphics drivers can interfere with Windows 11’s visual effects feature causing the mouse lag problem. You can disable the transparency effects in Settings to stop the mouse pointer lag temporarily.
To disable transparency effect:
- Press Win + I to open Settings.
- In the left pane, click on the Accessibility tab.
- Next, click on Visual Effects in the right pane.
- Toggle the switch for Transparency Effects and set it to Off.
- Close the Settings page and continue to use your mouse to see if the lag is reduced.
6. Update Nvidia Display Driver
If turning off the transparency effect helped reduce lag, try updating your NVIDIA graphics drivers. Newer versions of the driver often come with bug fixes and other improvements.
To update NVIDIA drivers:
- Launch the GeForce Experience on your PC.
- Next, open the Drivers tab.
- Click on Check For Updates. GeForce Experience will scan for available updates and provide an option to install the drivers.
- Install the drivers and restart your PC.
If GeForce Experience fails to find a new driver update, here are other ways to update Nvidia graphics card drivers on Windows.
7. Uninstall the NVIDIA Graphics Drivers
If updating the graphics driver did not help, try a reinstall. Reinstalling the graphics driver will help you remove corrupted files and make a clean install.
To uninstall Nvidia graphics drivers:
- Go to the Display Driver Uninstaller page and download the latest version of the uninstaller. It is a third-party display driver uninstaller for AMD and Nvidia graphics devices.
- Run the executable and extract the archive.
- Next, open the DDU folder and double-click on Display Driver Uninstaller.exe.
- Click the drop-down for Select Device type and select GPU.
- Click the drop-down below for Select Device again and select Nvidia.
- Make sure you save all the work and close open apps. Then, click on Clean and restart.
DDU will start uninstalling all the Nvidia drivers, including the GeForce Experience tool, and clean the directory entries. In the meantime, your secondary display may go blank as Windows falls back to the Microsoft Basic Display Adapter driver.
After the restart, enable Transparency Effects in Settings and check if the mouse lag is reduced. If not, reinstall the GeForce Experience companion app and reinstall the necessary Nvidia graphics drivers using the tool.
8. Check for Windows Updates
Existing Windows 11 bugs can also cause latency in mouse movements in Windows 11. If it is a widespread issue, Microsoft will release a hotfix to patch the bug. In any case, check if you have pending Windows updates and install them to see if that helps you fix the problem.
To update Windows 11:
- Click on Start and select Settings. Alternatively, press Win + I to open Settings.
- In the left pane, click on the Windows Updates tab.
- Click on the Check for updates button to scan for available updates. Then, proceed to download and install all the critical updates available. Finally, restart your PC and check for any improvements.
Fixing Mouse Stuttering Problems in Windows 11
The mouse stuttering problem in Windows 11 is always annoying, affecting your workflow. While many factors can trigger this problem, third-party app conflict, system bugs, and bad display drivers are the most commonly known contributors.
That said, it’s common for computer peripherals to incur normal wear and tear and start malfunctioning over time. So if you purchased the mouse recently, use the warranty and have your manufacturer fix it for you.