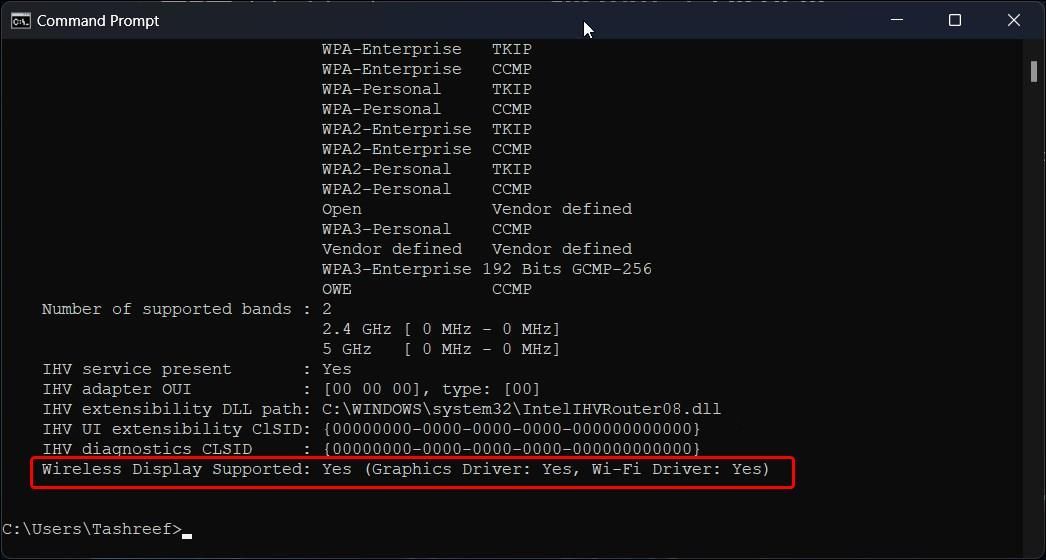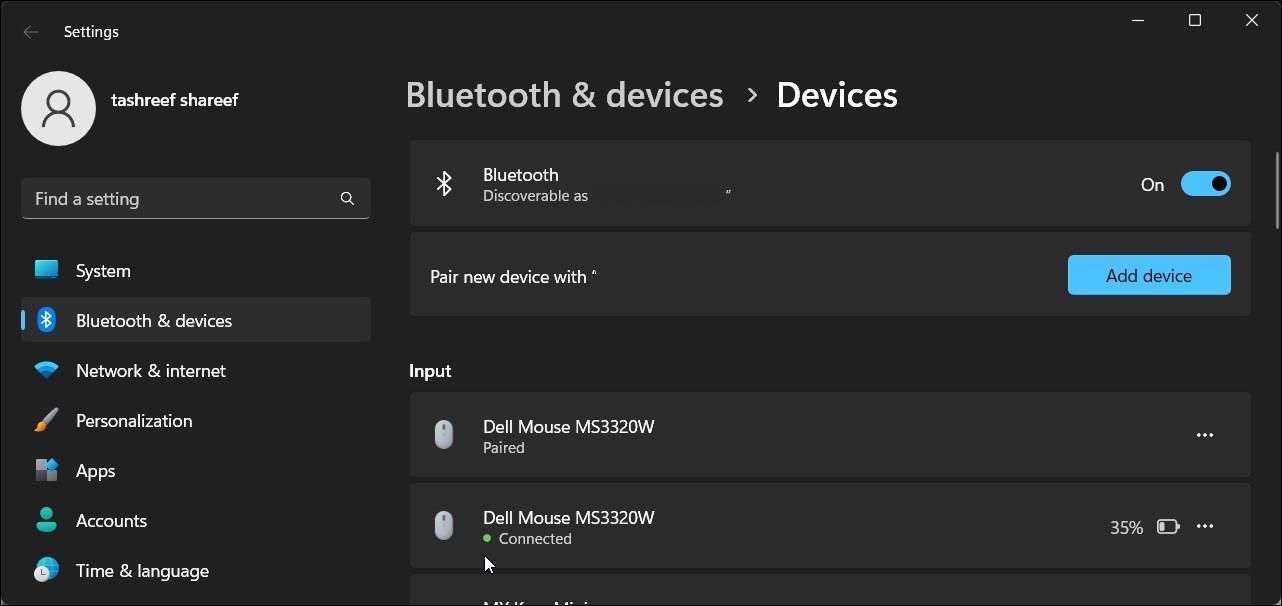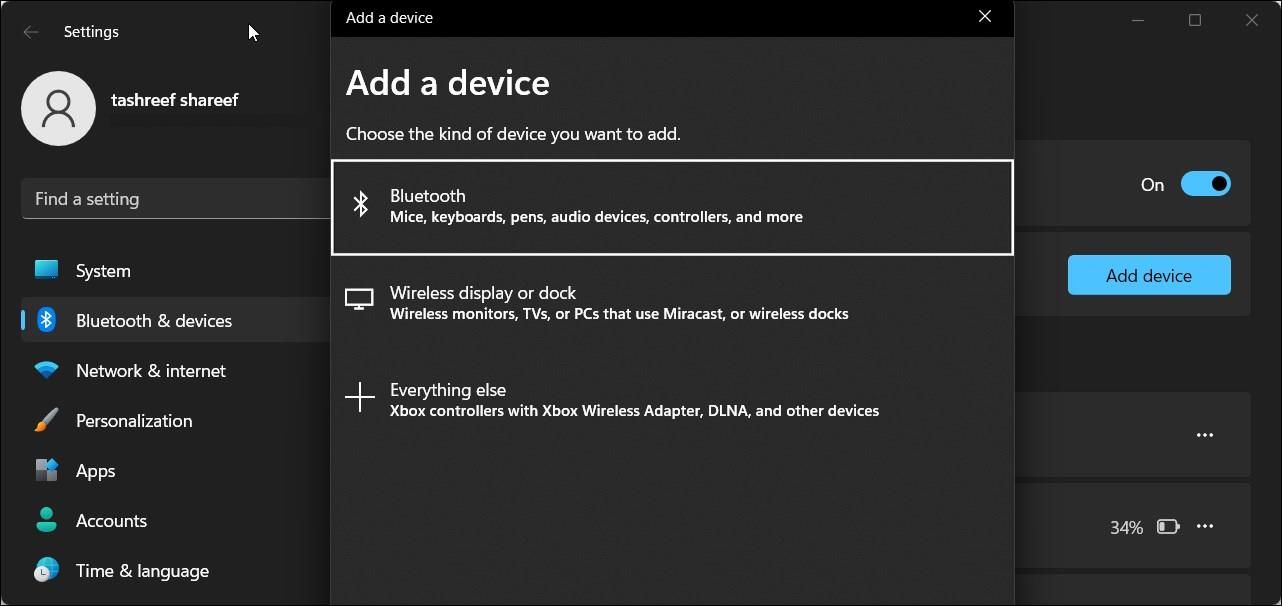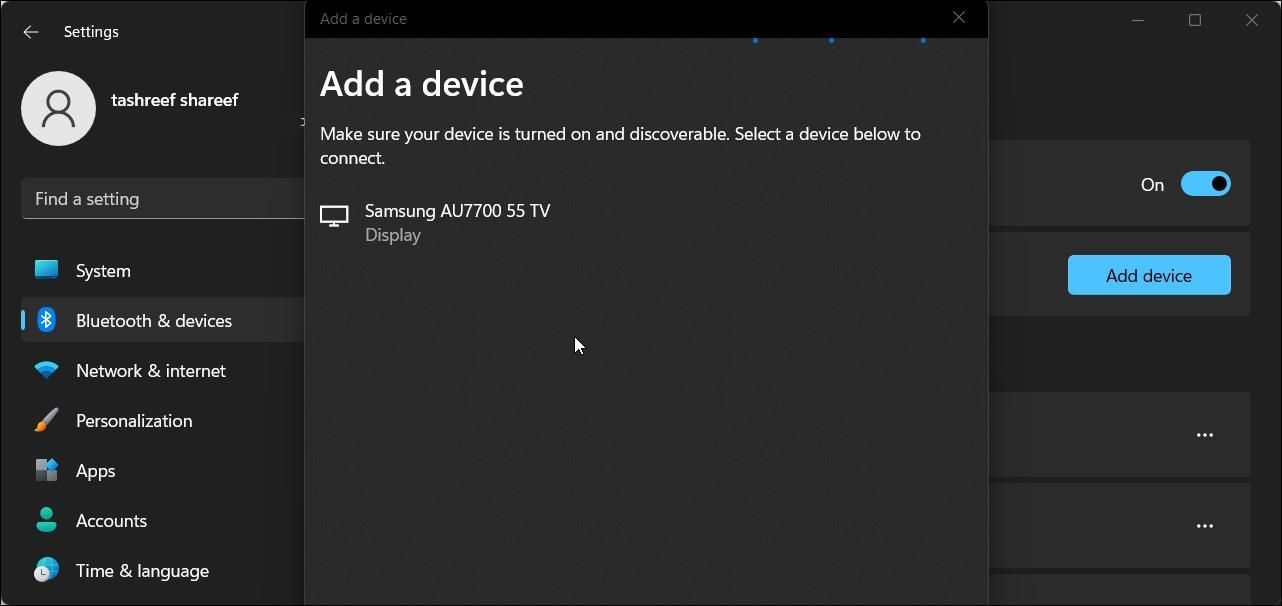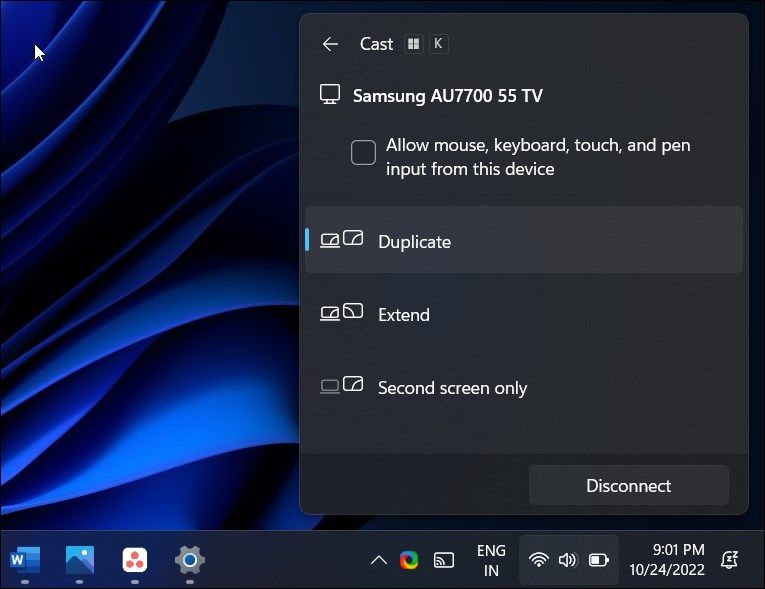Windows 11 uses Miracast for wireless projection. You can use it to share your PC screen with a larger audience by projecting it to your smart TV. Most smart TVs, including your Samsung smart TV, support wireless projection via Miracast, known as Smart View in modern Samsung multimedia devices.
Here we show you how to project your Windows 11 computer to your Samsung Smart TV using the built-in Miracast feature.
What Is Screen Mirroring, and How Does It Work?
Screen Mirroring, as the name suggests, mirrors your phone or PC to a Miracast-compatible device, such as your TV or laptop. It allows you to mirror pictures, videos, and other content from your phone or laptop to your smart TV over a wireless network.
Miracast works by transmitting content through Wi-Fi Direct, which enables direct and faster communication between devices. It creates a Wi-Fi network between the two devices to establish a connection. Once connected, the data will be sent from one device to another over a wireless network.
Miracast also uses the High-bandwidth Digital Content Protection (HDCP) mechanism to protect the digital rights of the content owner. As a result, you may not be able to mirror protected content from some major streaming platforms.
If you want to mirror your Samsung Galaxy device, you can use the built-in Smart View option. However, with Windows 11, you will need to add the TV as a wireless display. Once connected, Windows 11 will start projecting your screen to your Samsung Smart TV.
How to Check if Your Windows 11 Computer Is Miracast Compatible
Most modern computers support Miracast out of the box. If you are unsure of your device’s compatibility, use the Command Prompt to see if your PC supports Miracast.
To check if your PC supports Miracast:
- Press Win + R to open Run.
- Type cmd and click OK.
-
In the Command Prompt window, type the following command and hit Enter:
netsh wlan show drivers - Look for the Wireless Display Supported section. If it shows Yes, then your Windows computer supports Miracast.
How to Screen Mirror Windows 11 to a Samsung Smart TV
Your Samsung smart TV has its screen mirror options enabled by default. On your Windows 11 computer, you will need to add your smart TV as a wireless display to start screen mirroring. Here’s how to do it.
Before you start, make sure your Samsung smart TV and your Windows 11 computer are connected to the same Wi-Fi network.
- Press Win + I to open Settings.
-
Open the Bluetooth & devices tab in the left pane.
- Next, click on the Add device option.
-
Under Add a device, select Wireless display or dock.
- Windows 11 will scan and show your smart TV under available wireless displays.
-
Click on your Samsung Smart TV to add the device.
- Once connected, Windows 11 will start mirroring your display to your Samsung smart TV.
- Select the Allow mouse, keyboard, touch, and pen input from this device option and click Done. This will allow you to use your laptop’s keyboard to control projection.
You don’t need to add your smart TV each time you want to mirror your screen. Instead, press the Win key + K shortcut to open the Cast dialog and then click on the smart TV name to start screen mirroring.
Alternatively, go to Settings > System > Display. Here, expand the Multiple displays section. Click the Connect button for Connect to a wireless display and select your TV from the list.
If the screen mirroring doesn't work, it's time to troubleshoot when you can't project your Windows 11 PC to your TV.
How to Disconnect From the Wireless Display
To end screen mirroring, click the Cast icon in the Taskbar and then click the Disconnect button. You can also access the Cast option using the Win key + K shortcut.
Tip: Use the virtual desktop feature in Windows 11 to separate your work and personal tasks. This way, you can project a clean desktop without closing your background apps.
Projecting Windows 11 to Your Samsung Smart TV
Projecting your Windows 11 computer to your smart TV is a great way to enhance your viewing experience. While the Miracast option is reliable and works most of the time, it is not without its flaws.
That said, Miracast comes pre-installed on your Windows 11 computer and most smart TVs. Thus saving you from the hassle of buying an external casting device such as a wireless display adapter or streaming stick for projection.