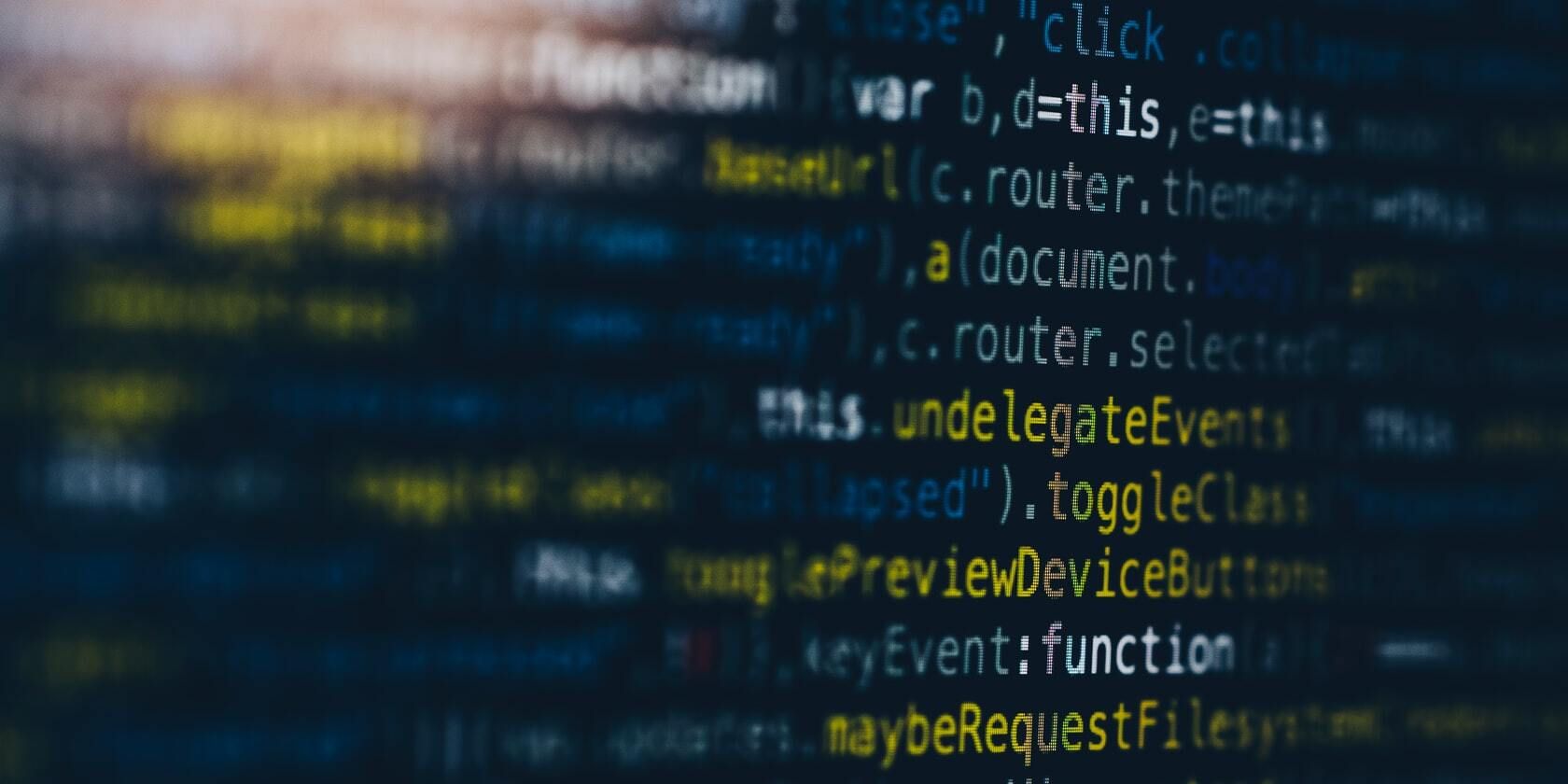If you want to ensure nobody spies on your messages online, encrypting them is essential. Encryption makes the message gibberish to everyone who opens the note before your friend sees it.
There are lots of different kinds of encryption, but the foremost among these methods is AES. Many companies that make consumer software and products use AES to protect data and secure sensitive information. And the best part? You can set up AES on your Windows computer.
What Is Military-Grade Encryption, Exactly?
Military-grade encryption is a term marketers use to describe AES. In itself, AES is short for “Advanced Encryption Standard,” a very secure way to encrypt digital data. Encryption scrambles data (texts, documents, pictures, and videos), so they are useless to everyone except the owner and intended recipients.
AES became an encryption standard for securing top-secret information among government agencies in 2001 after the National Institute of Standards and Technology (NIST) adopted it. Agencies like the National Security Agency (NSA) especially like AES because it typically uses 256-bit keys to encrypt and decrypt data.
There are also 128-bit and 192-bit versions of AES. 128-bits is the minimum acceptable level of encryption for securing data containing military intelligence.
But Why Is AES Called "Military-Grade Encryption?"
It boils down to marketing, really. AES doesn’t sound catchy. Neither would it sound confident to non-technical consumers. On the other hand, the term “military-grade” immediately conjures an image of camo-covered, gun-wielding, tight-jawed commandos. And that's exactly what you want to protect your data with.
If you are a company in the business of making devices you want people to trust, you need a term that strikes up an unshakeable image of security immediately. Hence, the term “military-grade.”
Other similar terms companies use to describe encryption frameworks for their products and services include “bank-grade” and “defense-grade.” These terms give non-technical consumers a vivid idea of the level of security they get by using their product or service with that label. Take, for example, Samsung Knox, the security system that protects sensitive data on Galaxy device
Is AES Encryption Secure?
Yes. AES is currently one of the most secure ways to encrypt data and is touted as “unhackable.”
To put it into perspective, think of AES encryption as a jigsaw with 2256 fingernail-sized pieces in various shades of dull gray. To make it even harder, only the creator and the owners have the picture to solve the puzzle. Of course, anyone with the pieces can attempt to solve the puzzle. But without the picture, any attempt would be frustrating—not to mention time and resource wasting and futile.
Better still, imagine it as playing Wordle without the green or yellow feedback when you enter a letter. Instead, your tiles remain gray with each try unless you get the complete word in the right combination and order of letters.
The idea would make even the hardiest Wordle players shudder. The same goes for most cyber criminals. It simply isn’t worth the pain and uncertainty of success.
How to Set Up BitLocker AES Encryption on Windows 11
You can set up AES encryption on Windows 11 by enabling BitLocker. BitLocker is the default encryption tool for computers with the Windows 11 Pro, Windows 11 Enterprise, and Windows 11 Education operating system flavors. (Skip this section and instructions if your PC runs on Windows 11. Instead, see the next section, How to Set up Device Encryption on Windows 11 Home.)
But before you start, you should check if your computer already has BitLocker enabled by default. Microsoft enables this encryption by default for some PCs. Also, you will need to log in to a Microsoft account on the computer.
That said, here is how to set up BitLocker on Windows 11:
- Go to Start > Settings > Storage > Advanced Storage Settings > Disks & Volumes
- Set the Drive you want to Encrypt
- To encrypt the operating system drive: choose (C:) Drive > Select Properties > Scroll down to BitLocker > Click Turn on BitLocker
- Follow the prompts to Back up your recovery key
- Choose the Encryption options that fit your security needs
How to Set Up Device Encryption on Windows 11 Home
BitLocker is unavailable on Windows 11 Home. So, users have to make do with Device Encryption. Indeed, it is the next best thing, but not quite it. The process goes thus:
- Start > Settings > Privacy & Security > Device Encryption
- Turn on Device Encryption
- Follow the prompts to Back up your recovery key
- Choose the Encryption options that fit your security needs
Before You Set Up AES Encryption on Your Computer
The six-step process of setting up encryption on encryptions on Windows 11 is pretty straightforward. You can choose to encrypt your entire hard drive or part of it. Also, you have to consider the following:
1. Time Your Encryption
Setting up AES on your Windows computer will take a couple of hours or much longer, depending on the size of data you want to encrypt. So, it is best to set things up after you’ve finished important work.
2. Safeguard Your Recovery Key
The most important part of setting up BitLocker or Device Encryption is how you backup your recovery key. Saving the key to your Microsoft account is the safe-bet option, but you’re essentially trusting a third party. The upside of this option is that you can always get the recovery key from your Microsoft account on any computer.
Alternatively, you can choose to save your recovery keys on a flash drive; print or write the keys on paper. However, the potential downside of these options is that recovering your data is impossible with the destruction of that flash or paper. Not even Microsoft Support can help you recover the lost key. You should consider making a couple of copies of the recovery key and storing them securely in separate places.
Should I Encrypt My Computer?
You should set up BitLocker or Device Encryption on your computer if you are in the business of managing or handling sensitive data or business secrets. If you just got a new computer, you should consider setting up encryption, too, before transferring or downloading stuff on the machine.
Encrypting a new device is faster, but you can still encrypt an old machine with existing data. In the latter, the process may slow down your computer’s performance until encryption is complete. While you can continue to use your computer, don’t run heavy software if you want to speed things up.