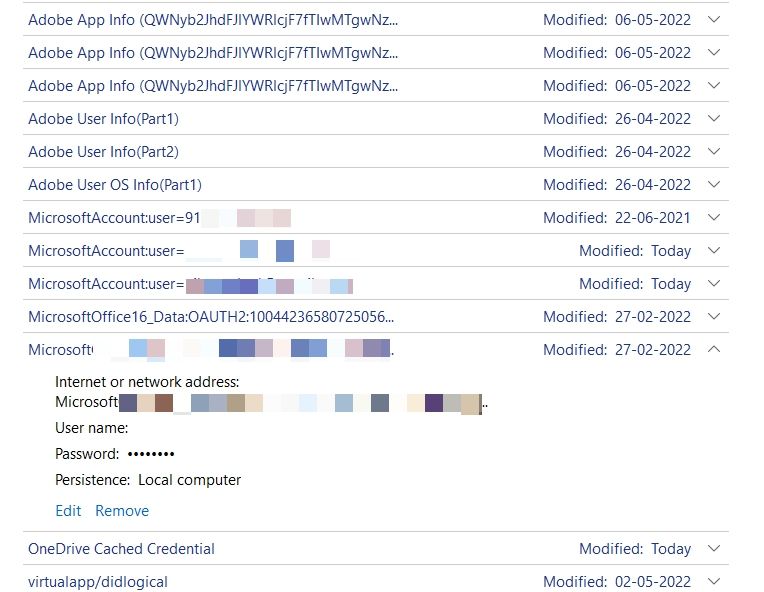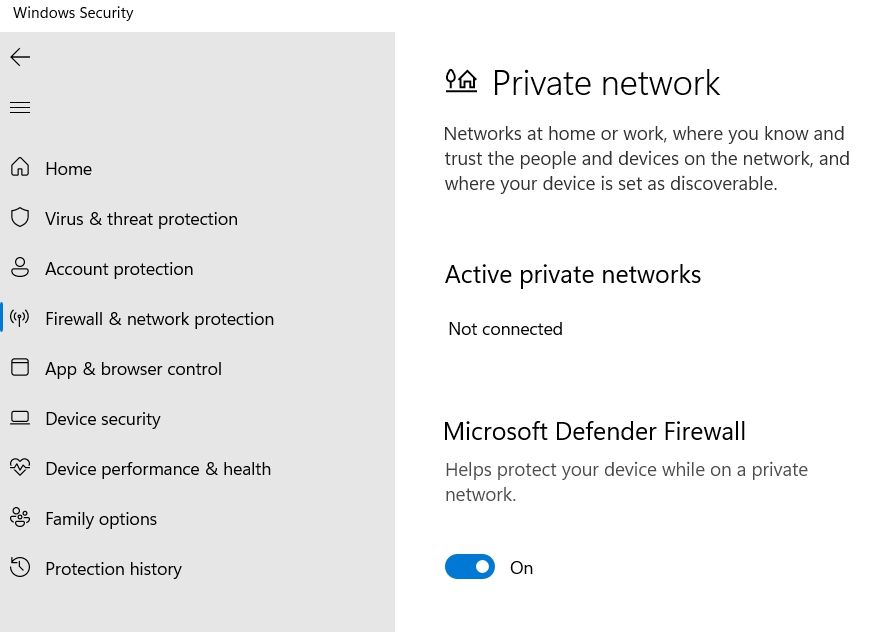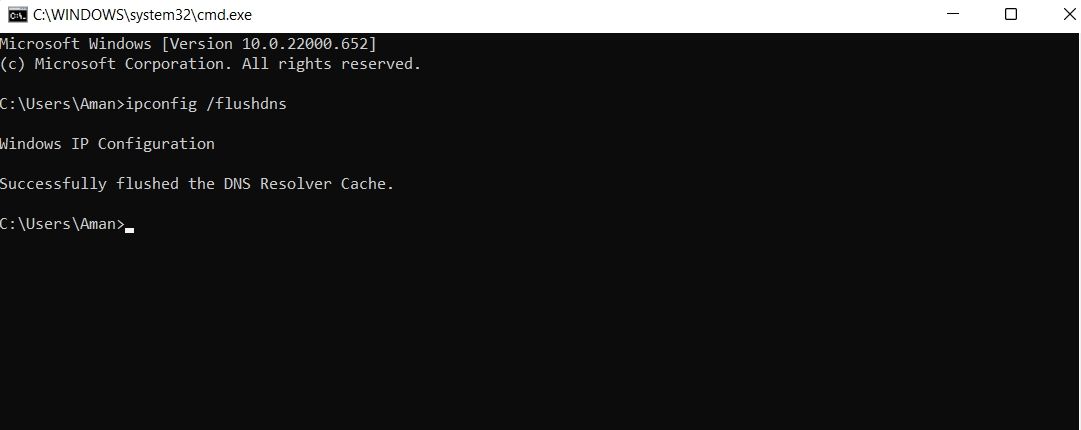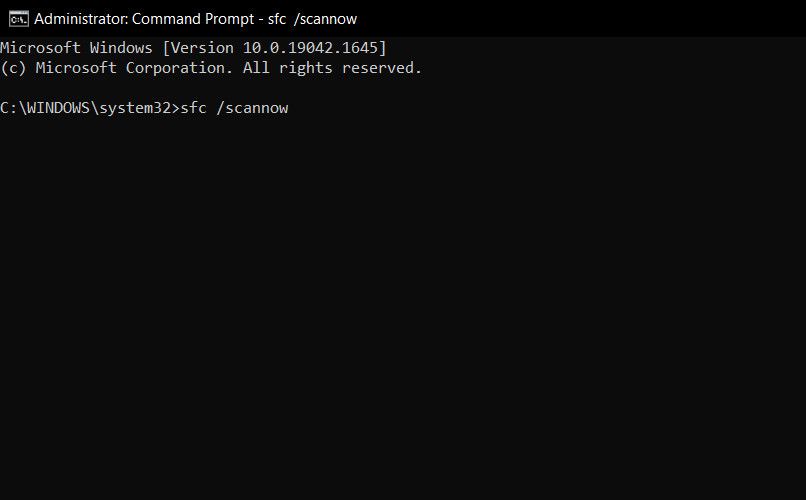Microsoft Teams is a software giant famous for its group video calling capabilities. However, like any other platform, it is prone to issues and error messages. But among all the one that has been in talk lately is Microsoft Teams error code 503.
Fortunately, it's very easy to troubleshoot this error code. Let's check out all the solutions you can try in this situation.
What Causes the Microsoft Teams Error Code 503?
The Microsoft Teams error code 503 can result from the system and in-app issues. Below are some of the common reasons triggering the error code.
- A weak or unstable internet connection is a major culprit.
- The error message can pop up if you run Microsoft Teams without administrative privileges.
- A corrupt DNS cache data can also cause Microsoft Teams error code 503.
Thankfully, it's very easy to troubleshoot the Microsoft Teams error message. Here are all the solutions to eliminate the problem.
1. Restart Microsoft Teams
Before trying any technical solutions, you must restart Microsoft Teams and check if it fixes the problem. The error message can be temporary and can be fixed with a simple restart. However, if the problem continues, move on to the next solution.
2. Check the Internet Connection
Most Microsoft Teams error messages can pop up due to weak or unstable internet connections. You can check out the connection stability by visiting any internet speed checking website.
If you are getting a comparatively lower speed than the plan you have opted for, contact your ISP and ask them to resolve the issue.
3. Run Microsoft Teams With Administrative Rights
Most applications, including Microsoft Teams, require administrative privileges to run without any issue. You can run Microsoft Teams with admin rights by following the below steps.
- Right-click on the Microsoft Teams icon.
- Choose Properties from the context menu.
- Switch to the Compatibility tab.
- Checkmark Run this program as an administrator option.
- Click on Apply > OK.
Reboot the system, and run Microsoft Teams. Check if the problem continues.
4. Reset Your Windows Credentials
The next solution you can try to eliminate the problem is to reset the Windows credentials. You can do it by following the below steps.
- Open the Control Panel by clicking on the Start icon and searching for the control panel.
- Click on User Accounts.
- Click on Manage Windows Credentials.
-
Choose the entry related to Microsoft Teams, and click on Remove.
Next, reboot the system and check if you still face the error message.
5. Turn Off the Antivirus
Third-party antivirus programs have a long history of interfering with app performance. Additionally, it can also be the prime reason you face Microsoft Teams error code 503. You can try disabling the antivirus program and check if it fixes the issue.
Unfortunately, different applications have different ways to disable them. But most can be disable by right-clicking on the app icon on the system tray and choosing the Disable option. If you are using Microsoft Defender, here's how to do disable it.
- Open the Start Menu, type Windows Security, and press Enter.
- Choose Firewall & network protection from the left pane.
- Click on Private network.
-
Disable the toggle under Microsoft Defender Firewall.
Launch Microsoft Teams and check if the error message pops up again. If yes, move on to the next solution.
6. Update the Network Driver
The problem can pop up due to outdated network drivers installed on the system. You will have to download the latest network driver update to fix the issue.
Here's how to update the network driver on Windows 11.
- Press Win + X and choose Device Manager from the list..
- Double-click on Network adapters and right-click on the installed driver.
-
Choose the Update driver option from the context menu.
- Click on Search automatically for updated driver software.
Next, follow the on-screen instructions to update the network driver. Once done, reboot the system and check for the issue.
7. Clear Microsoft Teams Cache
Like any other UWP app, Microsoft Teams stores temporary files to offer a faster and smoother user experience. But with time, these temporary files can get corrupted and cause different issues, including error code 503.
In this case, you will have to manually clear Microsoft Teams cache data to fix the issue. Here's how to do it.
- Open Settings using Win + I.
- Choose Apps from the left panel.
- Click on Apps and features.
- Locate Microsoft Teams and click on three dots next to the name.
- Choose Advanced options from the context menu.
-
Click on the Reset button.
- Choose Reset again to confirm your selection.
The Reset process will take a few seconds, and it will restore the app to the factory settings. Once the process is done, open Microsoft Teams, enter the login credentials and check for the error code.
8. Clear the DNS Cache
Clearing the DNS cache is one of the best ways to eliminate any internet related issue. You can clear the DNS cache on Windows 11 by following the below steps.
- Open Command Prompt in administrator mode.
-
Type ipconfig /flushdns and press Enter.
Wait until the Successfully flushed DNS Resolver Cache message pops up.
9. Run an SFC Scan
Microsoft Teams error code 503 can appear due to corrupt system files. If this is the case, you can run an SFC scan to get rid of the issue. Below are the steps to run the SFC scan on Windows 11.
- Launch Command Prompt in administrator mode.
-
Type sfc /scannow and press Enter.
Wait until the command is executed successfully.
10. Reinstall Microsoft Teams
If none of these steps was helpful, you are left with no option other than reinstalling Microsoft Teams.
Here's how to reinstall Microsoft Teams on Windows 11.
- Head towards Settings > Apps > Apps and features.
- Click on three dots next to Microsoft Teams.
- Choose Uninstall.
- Next, visit the Microsoft Teams download page.
- Download Teams for desktop.
- Install the package.
Microsoft Teams Error Code 503 Fixed
Hopefully, the solutions were helpful in resolving the issue. The Microsoft Teams error code 503 mainly results from a weak and unstable internet connection. You can reboot the router to fix the issue. But if the problem continues, you can consider trying other solutions on the list.