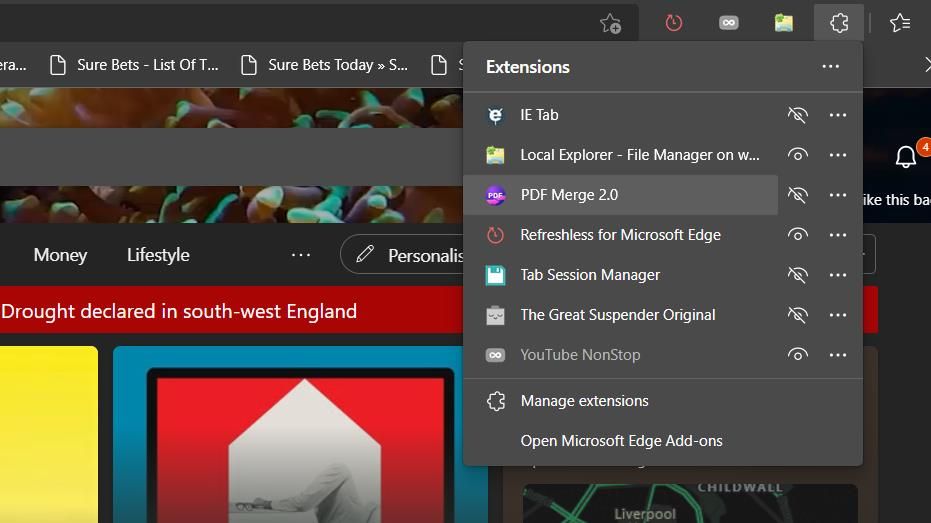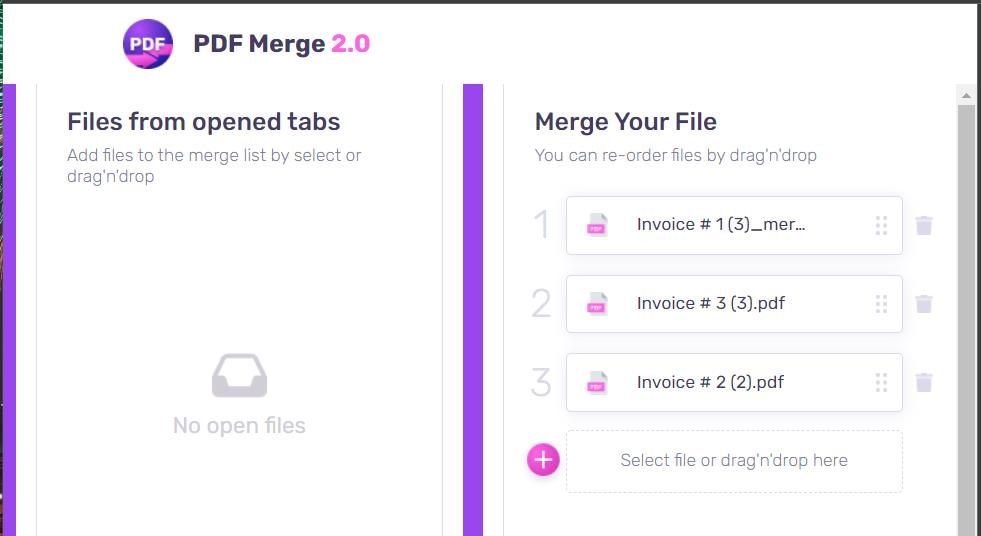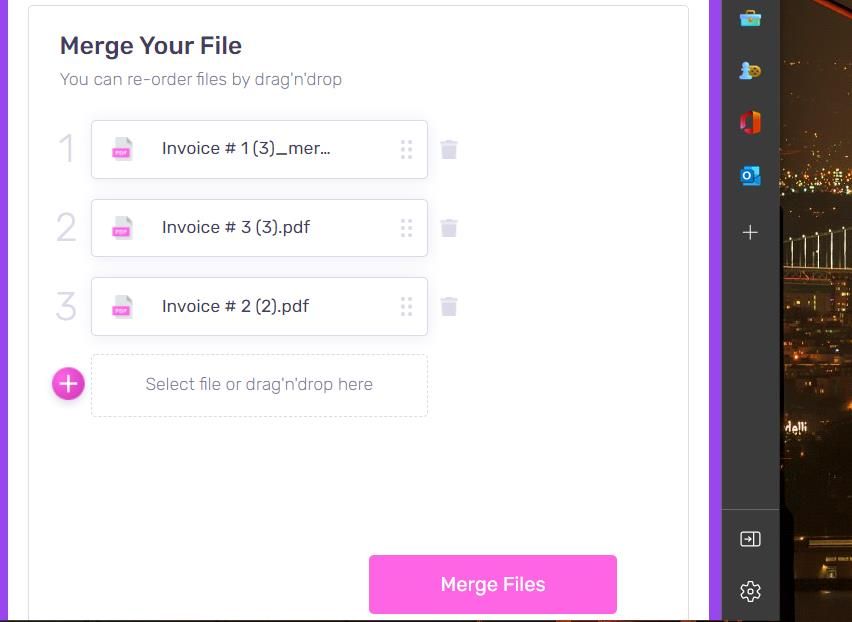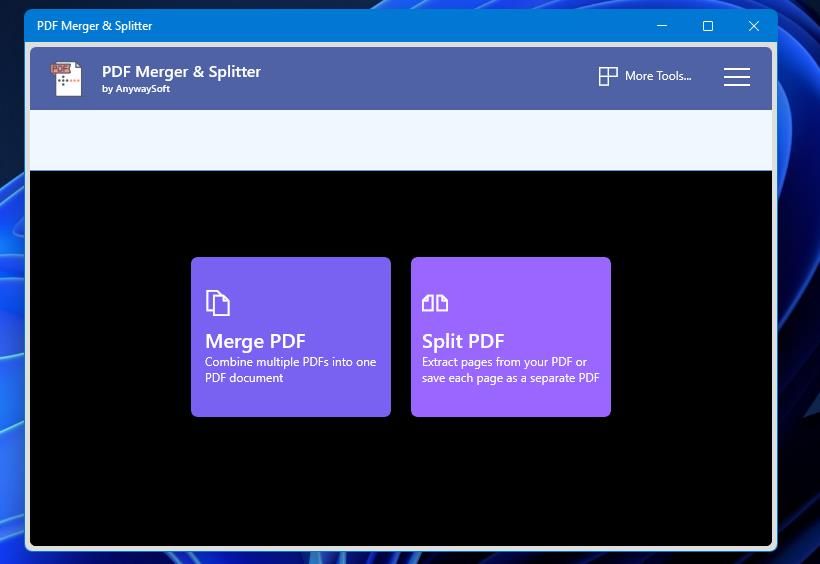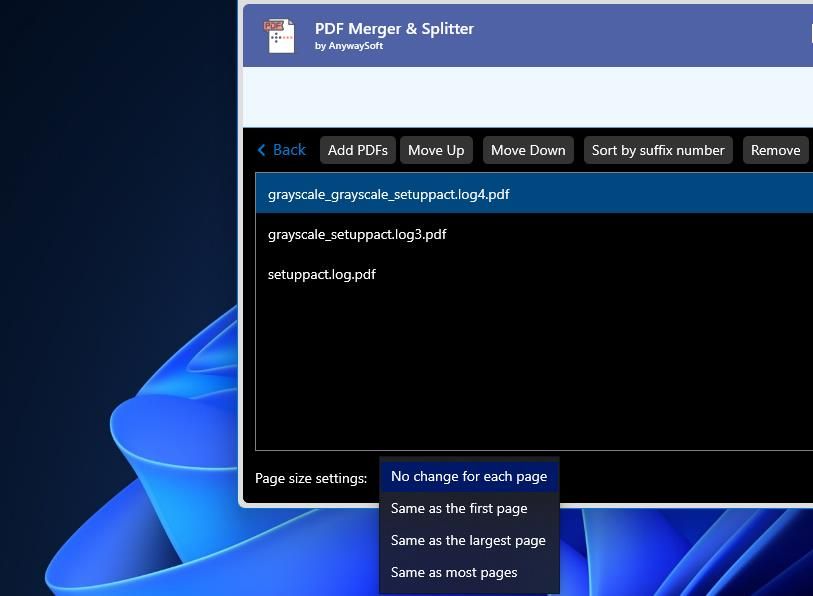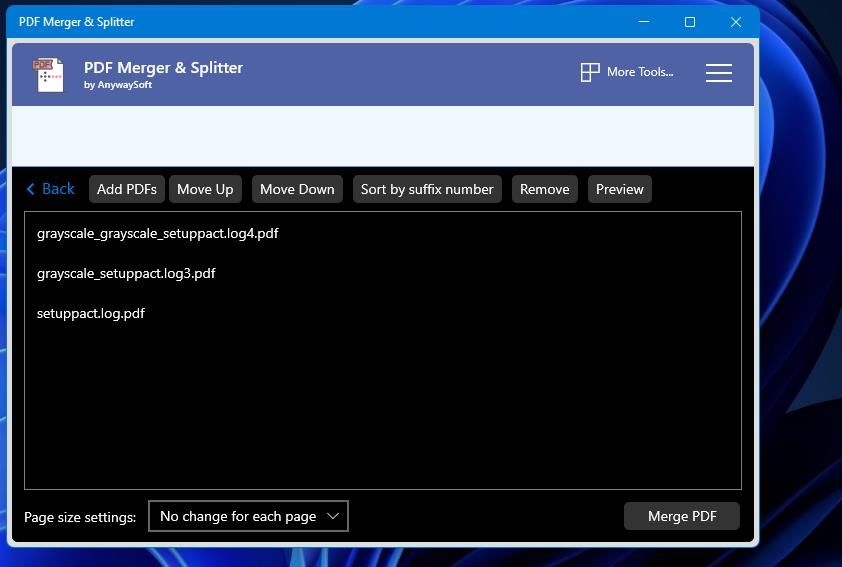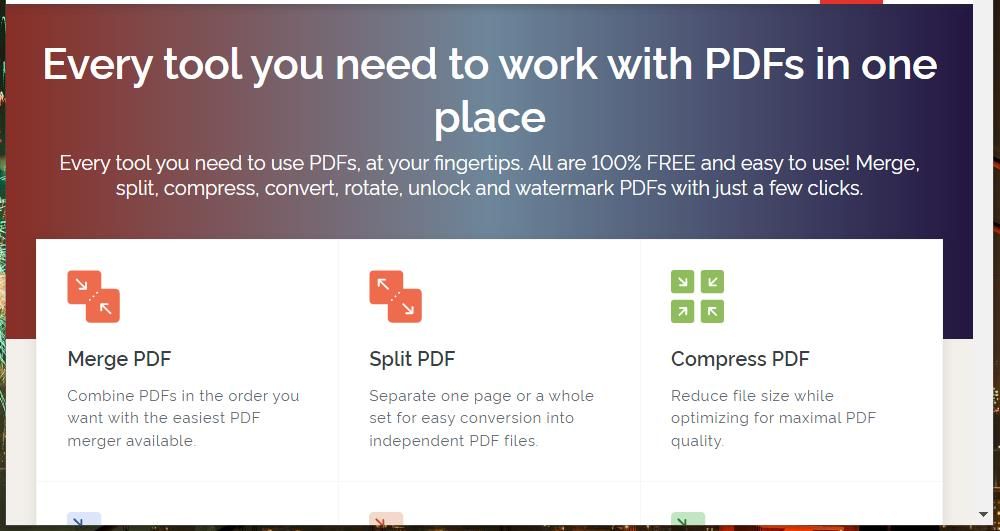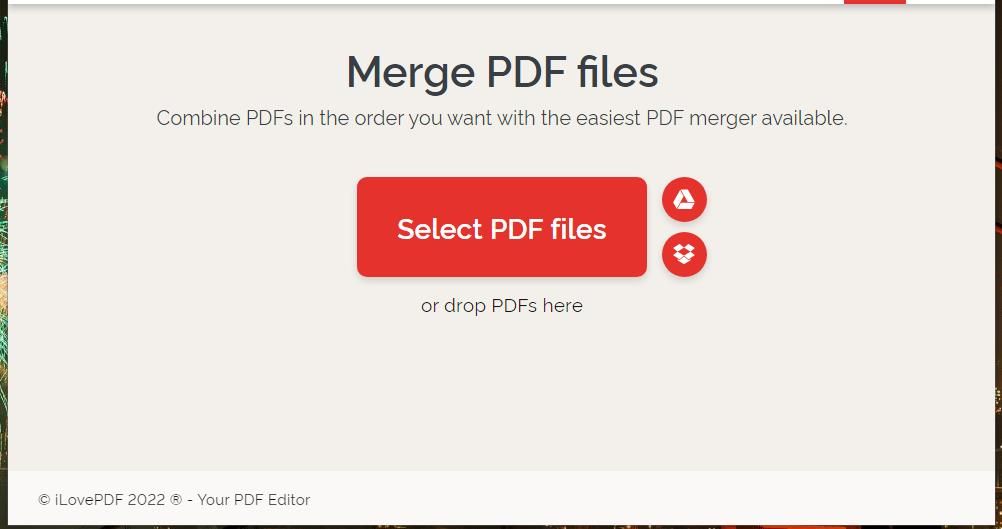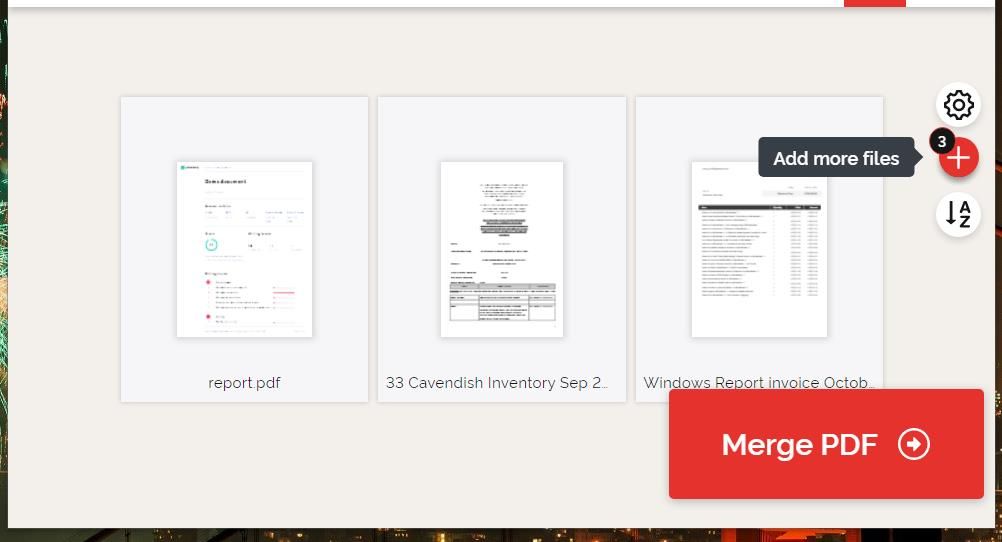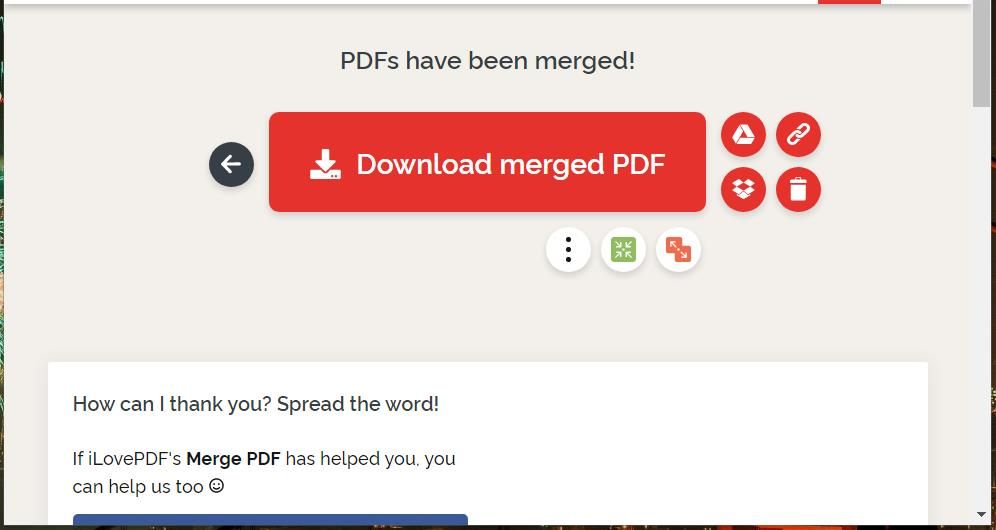The PDF format is one of the most standardized and common formats for sharing electronic documents. Many users will often receive and download PDF files shared by colleagues and family. Multiple interrelated PDF files can be easier to manage when consolidated (merged) into extended documents.
Windows 11 doesn’t include any specific tool for merging PDF files. However, there are plenty of Windows software packages and apps available with which you join multiple PDF documents. This is how you can merge PDF documents in Microsoft’s latest desktop platform.
How to Merge PDFs With |Microsoft Edge
Microsoft Edge is both Windows 11’s default browser and its PDF viewer. It includes some handy annotation options but doesn’t incorporate any merging tool for PDFs. However, you can add such a tool to Edge by installing the PDF Merge 2.0 extension. You can merge your PDF documents with that extension like this:
- Open the PDF Merge 2.0 page in Microsoft Edge.
- Click Get to install PDF Merge 2.0.
-
To open the PDF Merge tab, click Edge’s Extensions button. Then click the PDF Merge 2.0 add-on from there.
- Click the Plus button in the Merge Your File box.
- Select multiple PDF files to join together by holding the Ctrl key and clicking Open.
-
You can change the order the files get joined together by dragging their numbered boxes around with the mouse. Number one will be at the beginning of the document, number two second, etc.
-
Press the Merge Files button.
- The merged file will save to Edge’s set downloads folder. You’ll see a download notifier in Edge from which you can select a Show in folder or Open file option for the merged PDF.
How to Merge PDFs With PDF Merger & Splitter
PDF Merger & Splitter is a freely available app for merging PDF documents you can get from MS Store. It also incorporates a tool for splitting PDF files, which is useful for documents with contents that need separating. Here is how you can download PDF Merger & Splitter:
- Click Microsoft Store on your Start menu to open the app’s window.
- Type PDF Merger & Splitter in the Search apps box.
- Press Get on the PDF Merger & Splitter MS Store page.
- Then bring up the PDF Merger & Splitter app (click Open on its MS Store page).
Now it's time to merge:
-
Select the Merge PDF option to open the app’s merging utility.
- Click the Add PDFs button.
- Select the PDF files to combine, and press the button for the Open option.
- You can change the order the PDFs are combined by selecting them and clicking the Move Up and Move Down buttons. The file listed first will be at the beginning of the document and the bottom one at the end.
- Select a page and click Preview to see what the combined PDF document will look like.
-
You can configure the size of pages in the document by selecting an option in the Page size settings drop-down menu.
-
Select Merge PDF to join files.
- Choose a folder in which to save the merged document, and click the Save option.
How to Merge PDFs With IlovePDF
The iLovePDF website includes 23 web-based tools for PDF files, which makes it a good alternative to any desktop software. There you can utilize tools for merging, splitting, converting, repairing, compressing, rotating, signing, and annotating PDF files among others in any Windows 11 browser. You can combine PDF with the merging utility on iLovePDF like this:
- Open the iLovePDF homepage in Microsoft Edge or another Windows web browser.
-
Click Merge PDF to view that utility.
-
Press the red Select PDF files button.
- Hold the Ctrl key and select the PDF files you want to combine.
- Select Open to add the chosen PDF documents.
- You can reorder the order in which the files get merged by left-clicking their thumbnail previews and dragging them with the mouse. Alternatively, click the Order files by name option to order them alphabetically.
-
Click Merge PDF to amalgamate the documents.
-
A message will then appear that confirms the merging of files. Select Download merged PDFs to save the document.
Bring Your PDFs Together in Windows 11
Fewer document files are easier to manage than more. You can get your PDFs better organized in Windows 11 by joining related ones together with PDF 2.0, PDF Merger and Splitter, and iLovePDF. They provide quick and efficient tools with which to amalgamate PDF files.