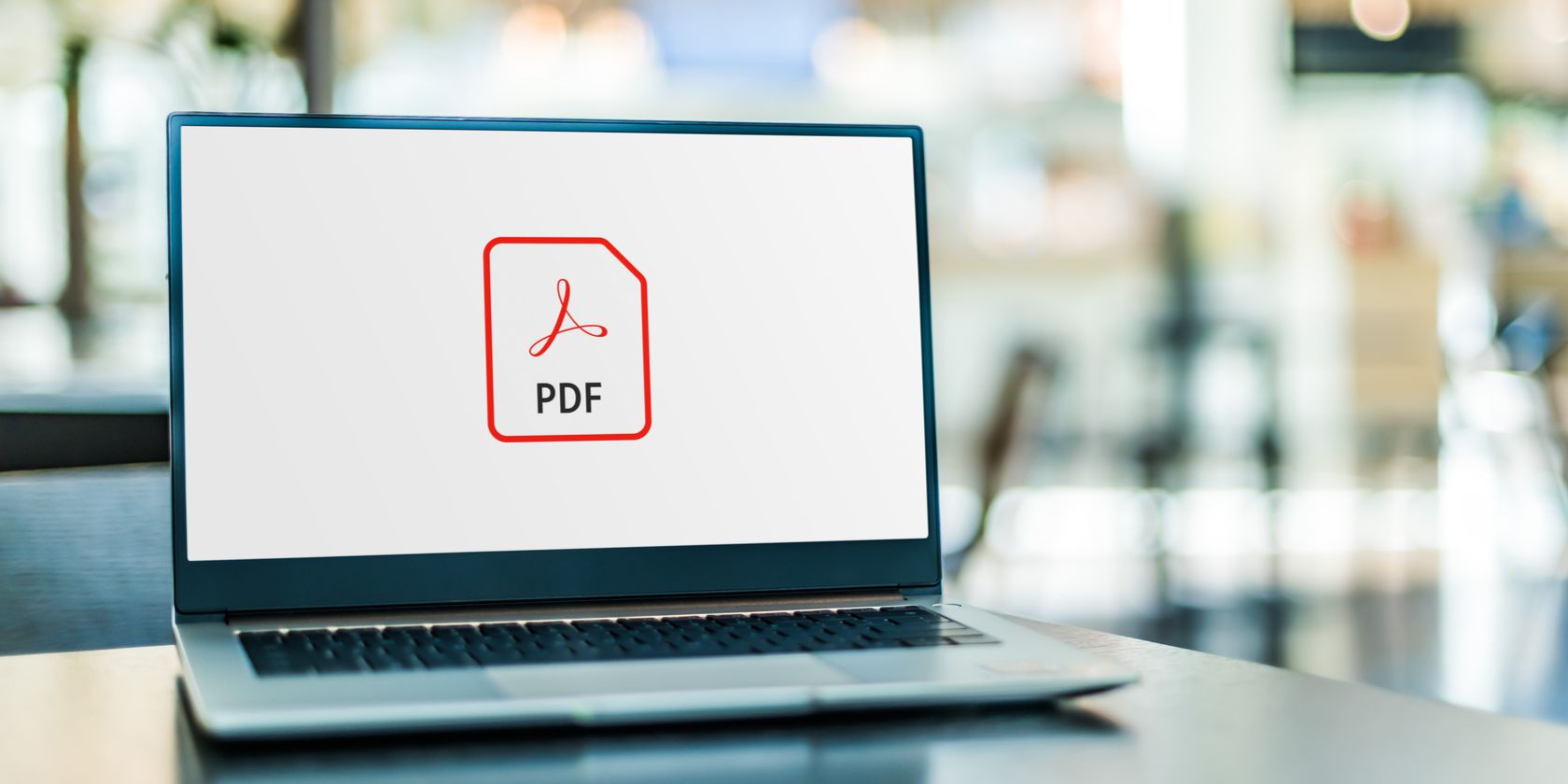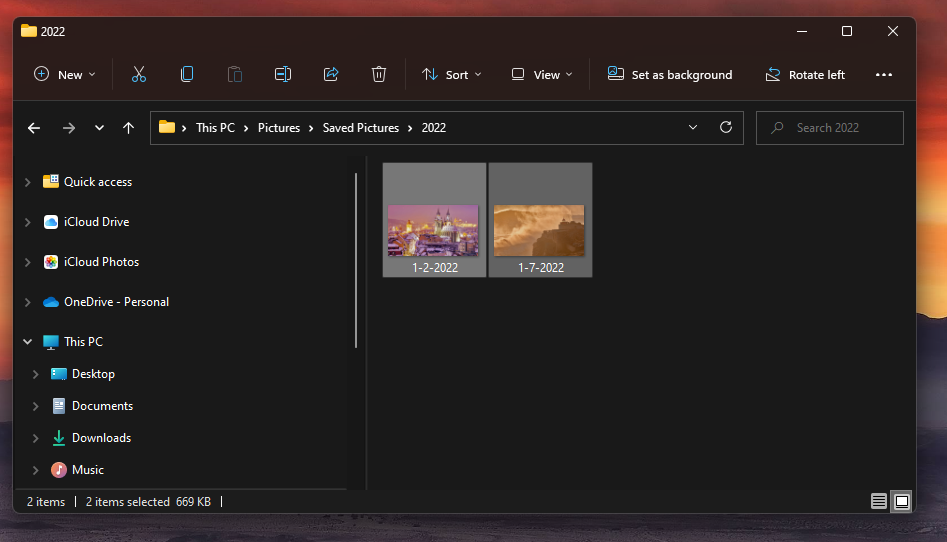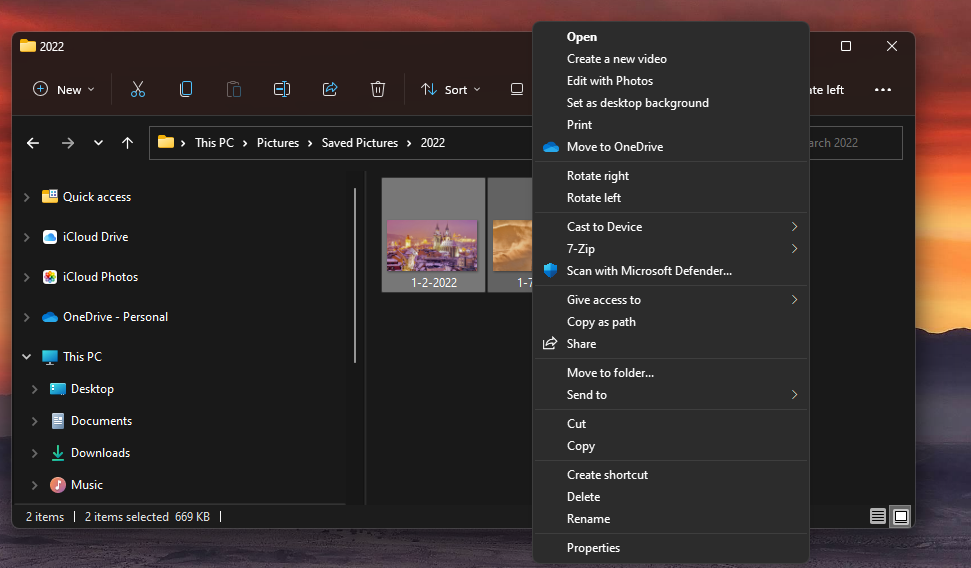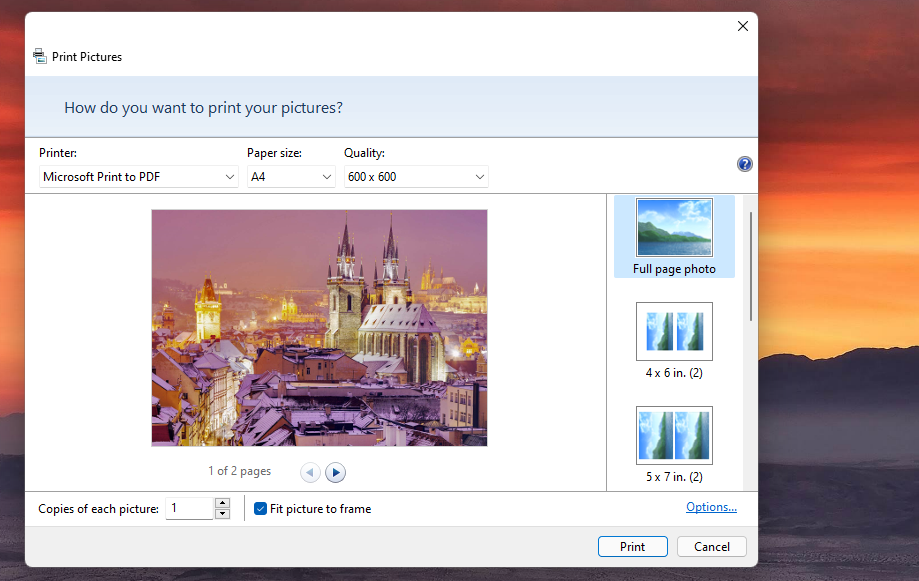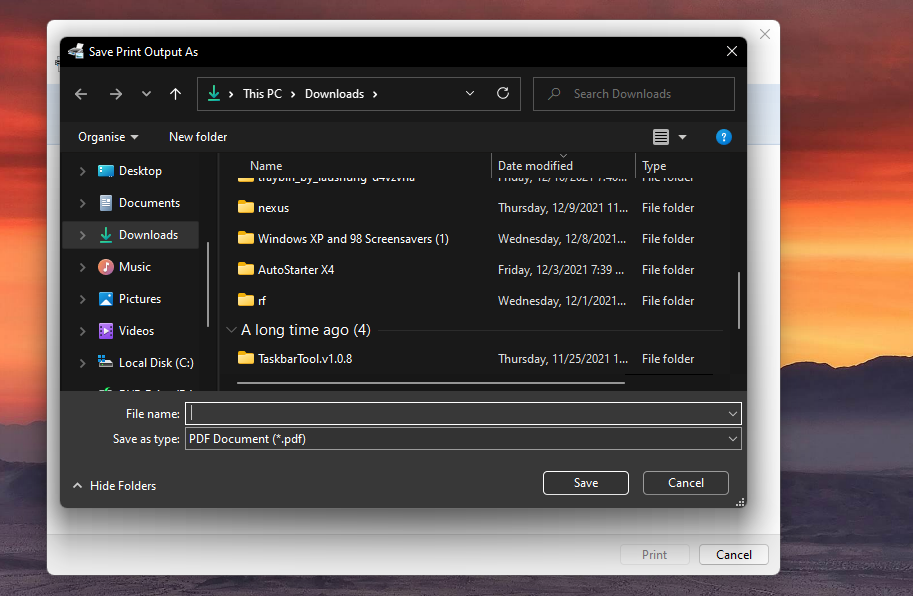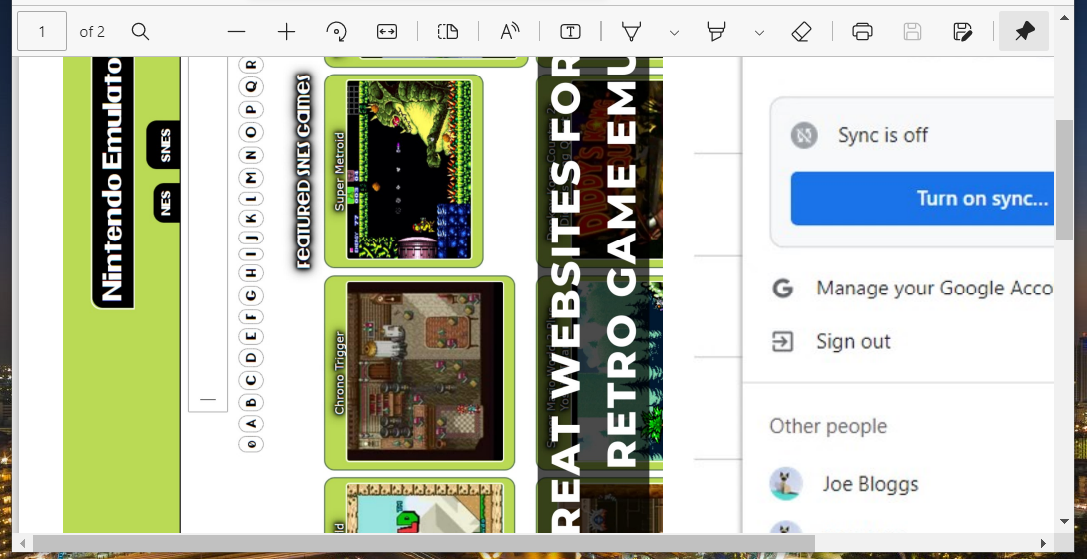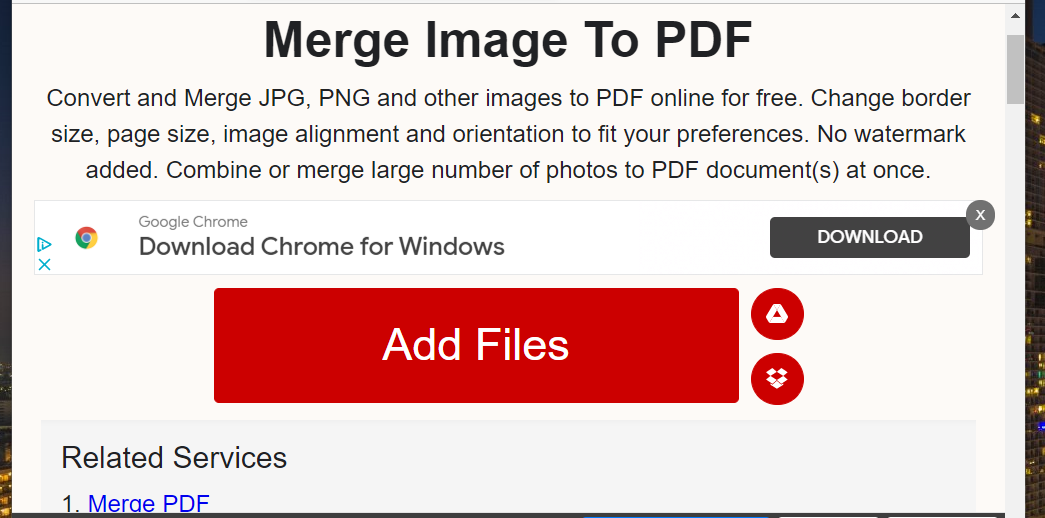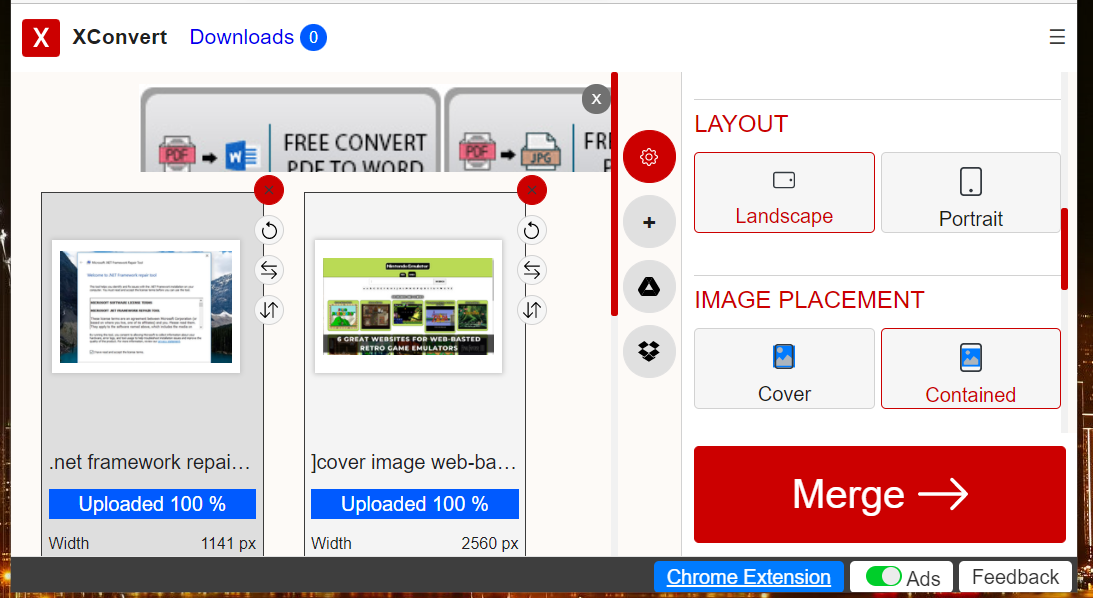PDF (Portable Document Format) files are a universal format for sharing read-only files. You can open PDF files with Adobe Acrobat, Edge, Firefox, Chrome, and many more software packages. Many users share text documents in PDF format.
However, PDF files can also come in handy for sharing images. For example, instead of attaching 10 separate image files to an email, merging them all into a single PDF would make them more manageable. Recipients could then view all the pictures within one PDF document. You can merge multiple images into single PDFs within Windows 11 as outlined below.
How to Merge Images Into PDF Files With Print to PDF
Microsoft Print to PDF is a handy built-in Windows 10 and 11 feature that lets you quickly create PDF files. You can find this option in the normal Print options, but don't be fooled; it won't actually print out anything. Instead, it will save the document you're "printing" as a PDF file.
You can merge a selection of images into one PDF file with Print to PDF as such:
- Click the File Explorer button with the folder icon on Windows 11’s taskbar.
- Open a folder that includes images you can merge into a PDF document.
-
Press the Ctrl + A hotkey to select all the images within a folder. Or you can press and hold Ctrl to select multiple files.
- Right-click with the mouse and select Show more options.
-
Then select the Print option on the classic context menu.
-
Next, select Microsoft Print to PDF on the Printer drop-down menu.
- The Full page photo option is selected by default on the right side of the Print Pictures window. If you want more than one image included on a single page, select the 5 x 7 in. (two), 3.5 x 5 in. (four), or Wallet (nine) option.
- Then press the Print button.
-
Choose a folder to save the PDF to within the Save Print Output As window.
- Enter a title within the File name box.
- Click the Save option.
Now you can have a look through your new image PDF document. Open the folder you saved the PDF file in. Then double-click the new Portable Document Format file to open it within your default PDF software. If you haven’t changed Windows 11’s default program settings, it will open in Microsoft Edge. Scroll through the document’s pages to view all the images you merged into it.
How to Merge Multiple Images Into PDFs With the XConvert web app
Alternatively, you can merge multiple images into single PDF files with one of the numerous PDF web apps. XConvert’s Merge Image to PDF is one such app that incorporates some good options. This is how to merge images into PDF files with XConvert’s web app.
-
Open the XConvert web app in your browser of choice.
- Click Add Files to select images from your PC’s local storage. To choose files from cloud storage, select a Google Drive or DropBox option.
- Select all the images you want to include in the PDF within the Open window.
- Then click the Open button.
- Choose a Page Margins option to configure the document’s margins.
-
Select the Landscape layout option, which is better for displaying single images on pages.
- You can also select a picture quality option on the Image Quality drop-down menu. The images might look best with a maximum quality setting, but a lower option will likely reduce PDF file size.
- Press the Merge button.
- Finally, click the Download button to save the PDF to a folder.
- Open the PDF file from the folder you downloaded it in to view it.
Merge Images Into PDFs for Easier File Sharing
That’s how you can bring your images together into single document files with the Microsoft Print to PDF and XConvert Merge Image to PDF tools. Merging multiple images into non-editable PDF documents is a quick and easy way to share many photo files for viewing.
So, consider combining your snapshots into a PDF file the next time you need to show some images to family and colleagues via the internet.