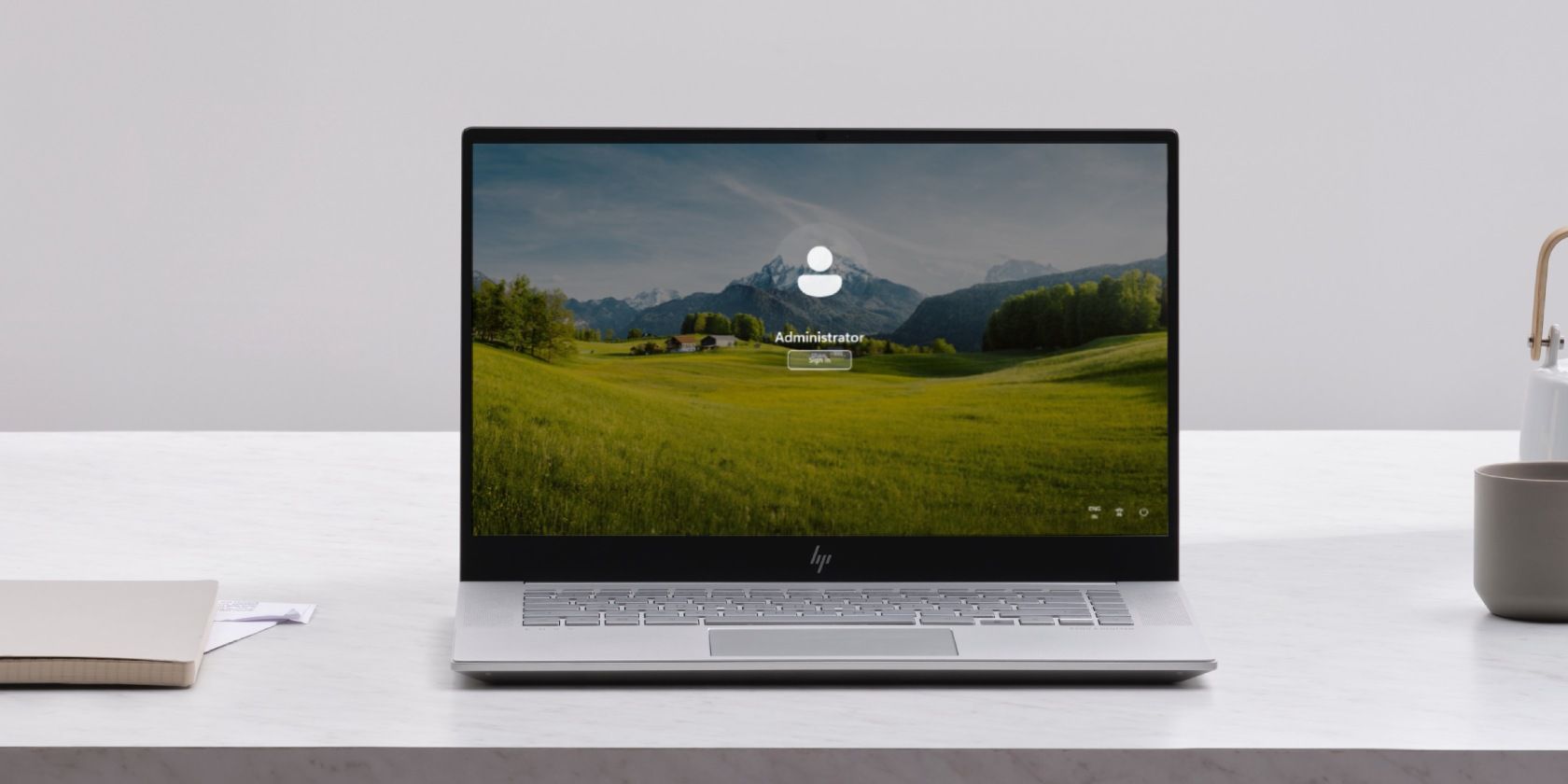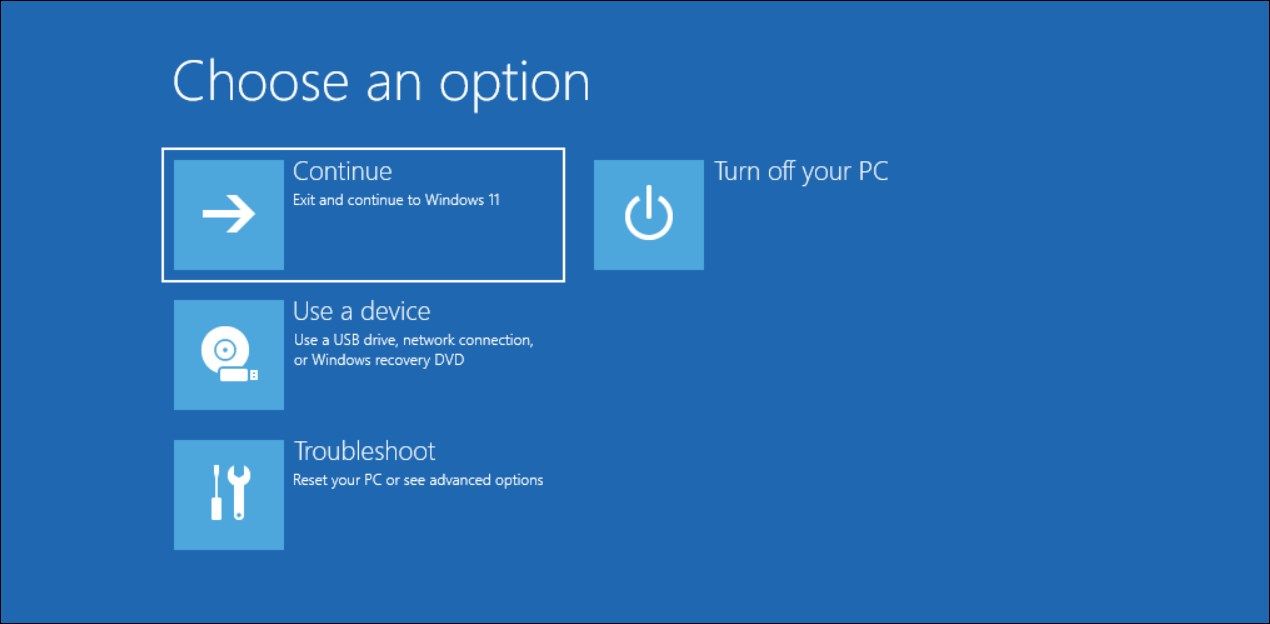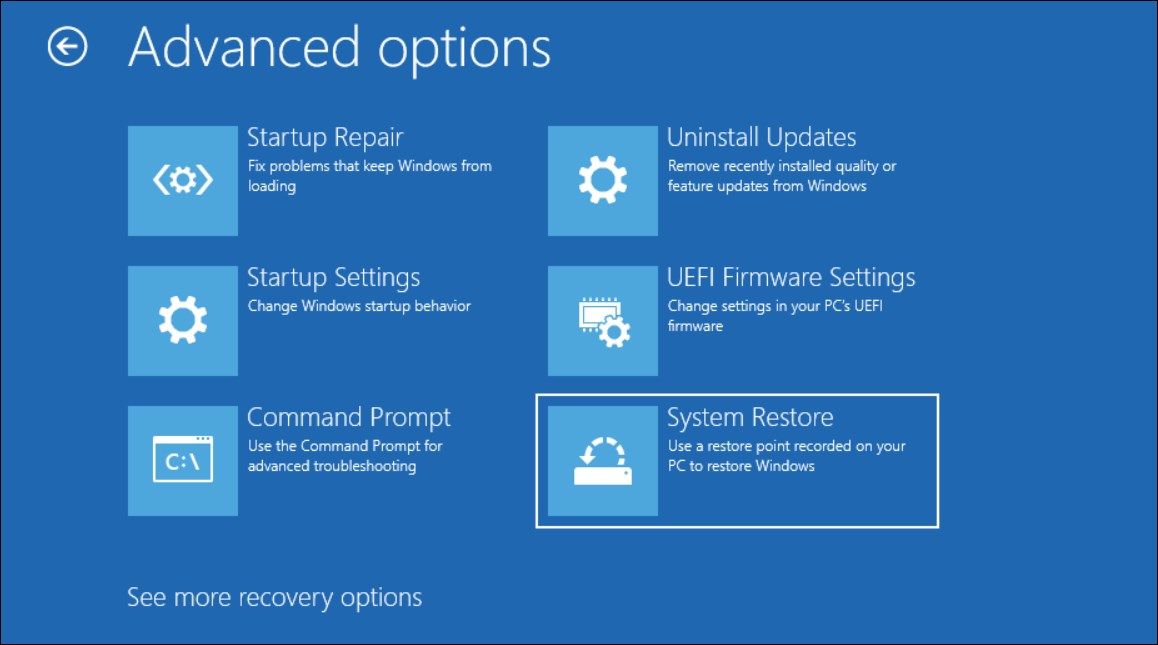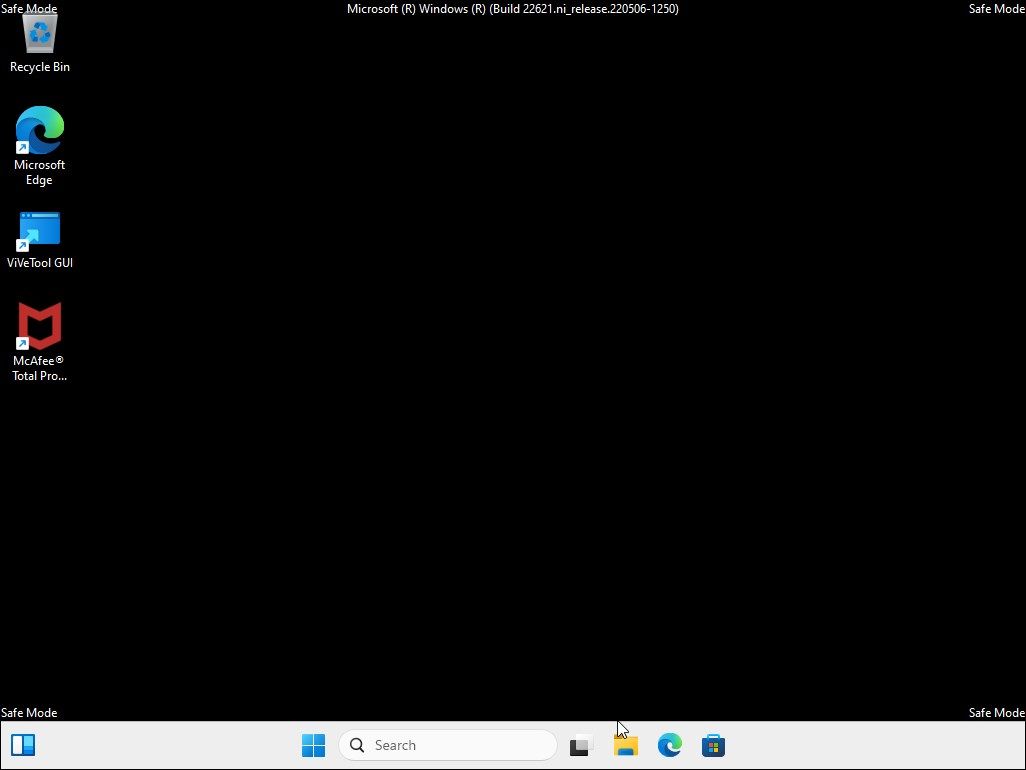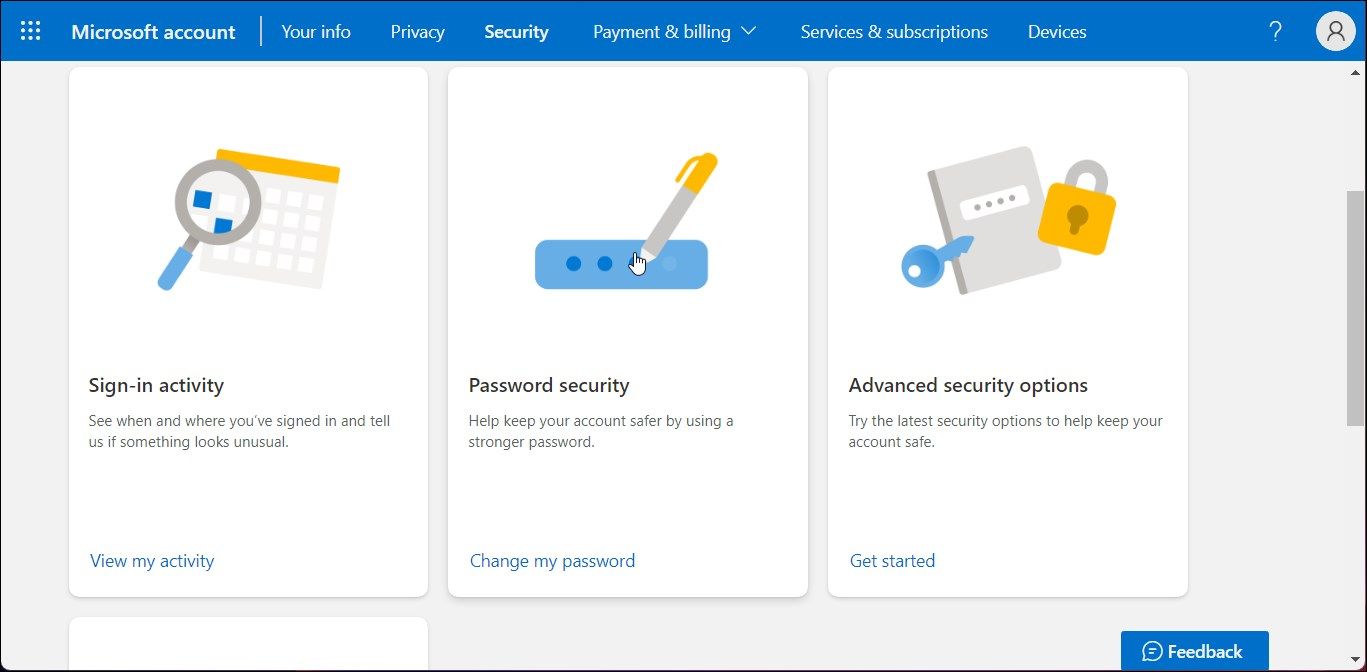You can log in to your Windows 11 computer using a password, PIN, and biometric authentication. However, you may sometimes encounter Windows 11 login problems as you cannot log in even after entering a correct PIN or password.
The login issues on Windows 11 can occur after installing an update. If there are no errors, you can boot into the safe boot mode and restart your PC to log in successfully. Follow the steps below to fix Windows 11 login problems and log in to your computer again.
1. Boot Into Windows 11 Safe Mode
Assuming you remember your login password, and it is correct, you can quickly fix the login problem by booting into safe mode in Windows 11. In safe mode, Windows starts with a basic set of drivers and connectivity options.
Safe Mode is often used for troubleshooting system issues. In this case, if a third-party service or app is causing the login problem, the safe mode will be immune to this conflict. As a result, you can boot into safe mode, put your computer into a safe boot state and restart.
- On the login screen, click the Power icon in the bottom right corner of your screen.
- Next, press and hold the Shift key on your keyboard and select Restart. Click on Restart Anyways if a confirmation is required.
-
Release the Shift key when Windows starts to reboot.
- In the Choose an option screen, click on Troubleshoot.
-
Next, click on Advanced options.
- Click on Startup Settings.
-
Click on Restart.
- In the Startup Settings screen, press F5/5 to enable safe mode. Windows will restart in safe mode.
-
Enter your account password and log in. You’ll see a black screen with Safe Mode pasted in the corners.
- Next, click on Start and select Restart. Wait for Windows to restart.
- On the login screen, enter your password again, and you can now log in successfully.
If you can sign-in in safe boot mode but not in normal mode, it is likely a third-party service or app causing login issues. To fix this issue, boot into safe mode and then start Windows in a clean boot state.
In clean boot mode, Windows will start with only Microsoft and other essential services and apps. It can help you determine startup issues due to a third-party program. Once in a clean boot state, you'll need to find the problematic services and apps causing the login problem.
How to Determine the Problematic App in a Clean Boot State
If you can sign-in in the clean boot environment, it is certainly a third-party app or service causing the issue. To find the problematic program, check and take note of your startup apps list in Task Manager.
Next, disable half of the enabled startup services and reboot your PC in normal mode. If the issue persists, turn off the second half to see if the problem is resolved. If yes, repeat the process till you find the problematic service or program.
If the issue is resolved, you’ll need to set your computer back to start in normal mode. To do this, search and open System Configuration in Windows search, click the General tab, and select Normal Startup. Click Apply and OK to save the changes and restart your computer.
2. Change Microsoft Account Password
If you use a Microsoft account to log in, try changing the account password using a different device. Once done, you can use the new password to log in. This method will not work for local user accounts.
To change your Microsoft Account password:
- Open the Microsoft Account page and log in with your Microsoft account username and password.
- Next, open the Security tab. You may need to enter your password again to confirm authentication.
- Click on Change my password under the Password security option.
- Enter your current password and then enter your new password.
- Click Save.
- Use the new password to log in to your computer.
3. Fix a Blank Login Screen Issue
A blank login screen on Windows 11 can happen due to several reasons. Common causes often include bad Windows updates, incorrectly configured sign-in options, and issues with fast startup.
Many a time, you can fix the missing sign-in screen problem by disabling the Secure Sign-in (Ctrl + Alt + Delete) option. Alternatively, boot into safe mode, install Windows updates, perform a system restore, or run a startup repair to fix the problem.
4. Reset the Forgotten Admin Password
If you have forgotten your password, you can change the account password without a reset. There are two ways to reset a forgotten administrator account password on Windows.
You can use an installation media and lock screen hack to change the account password. If that doesn’t work, you can create a bootable Linux USB drive and reset the password using chntpw and Linux Terminal.
5. Factory Reset Windows 11
If you are still unable to log in, a factory reset may be your last resort. Windows 11 offers two reset options: Keep my files and Remove everything.
Keep my files will reinstall Windows 11 and delete all the third-party apps but keeps your personal files. Remove everything as the name suggests removes everything including your personal files. The good thing is, you can factory reset windows 11 even without the admin password.
Alternatively, consider performing a repair reinstallation. It is similar to performing an upgrade when you receive a major Windows update. The process reinstalls Windows 11 without deleting your apps and personal files.
6. Clean Install Windows 11
A Windows 11 clean install is always recommended over an upgrade. It helps you get rid of old issues, remove viruses, bloatware, and old configuration, and often results in improved system performance.
A clean install can also fix issues with the Windows image that a repair reinstall or startup repair cannot fix. So, if your Windows 11 login problems are due to a corrupt Windows image, a clean install may be necessary.
That said, a clean install removes both your third-party apps and personal files. So, make sure to create a backup before you get ready to install a fresh copy of Windows on your computer.
Fixing Your Windows 11 Login Problems
If Windows 11 can’t log in with a password, you can fix the issue by starting your computer in safe mode and then in normal mode. Additionally, if you have forgotten your password, try to reset your Windows administrator password.