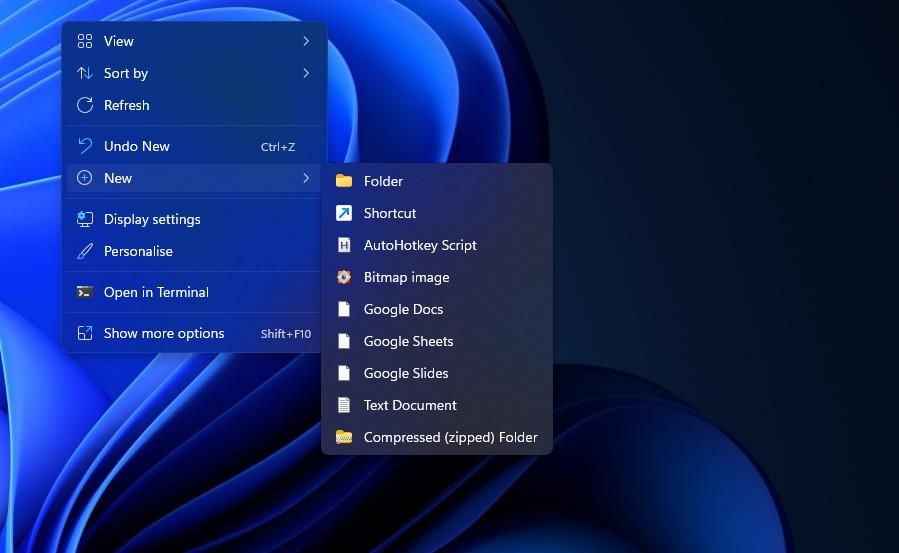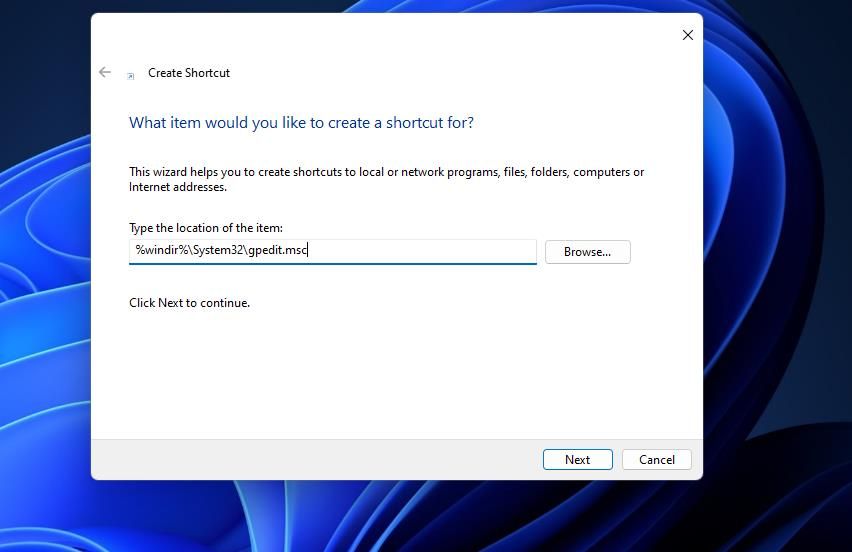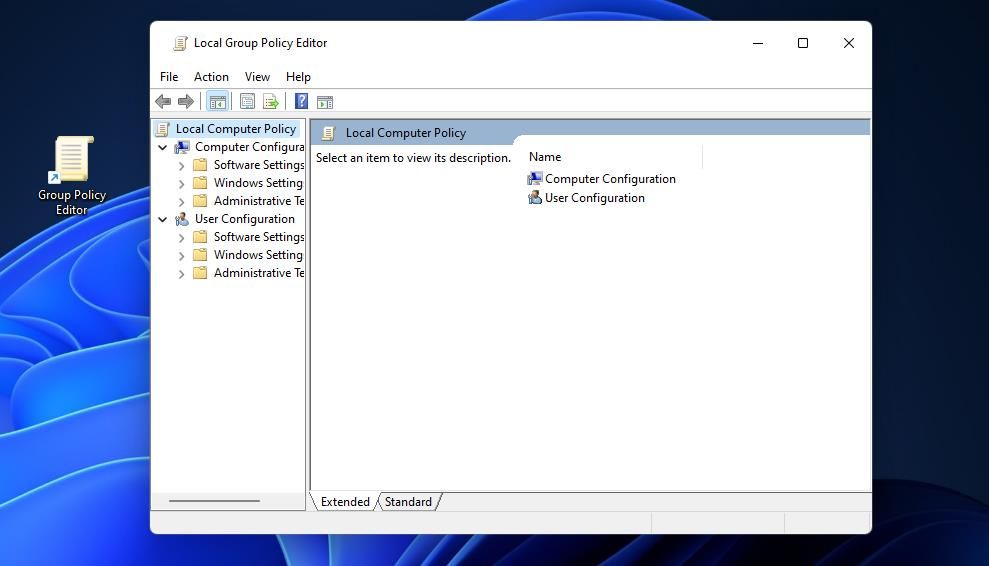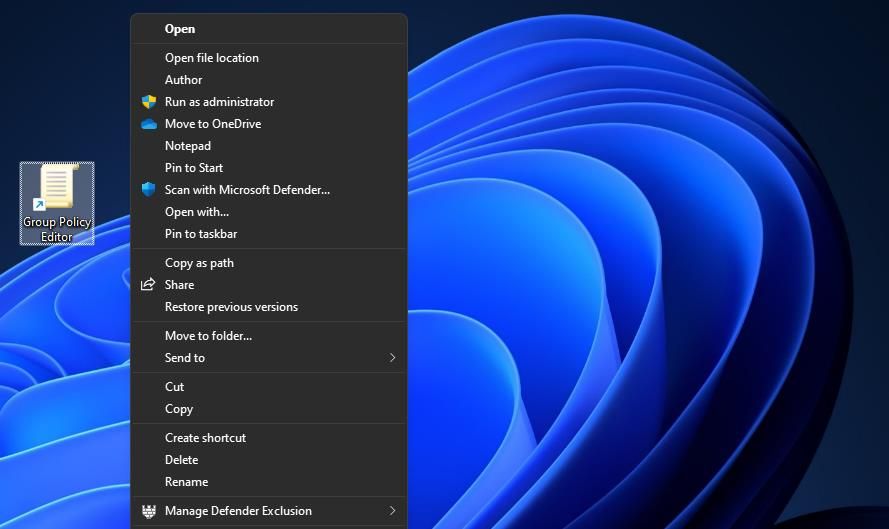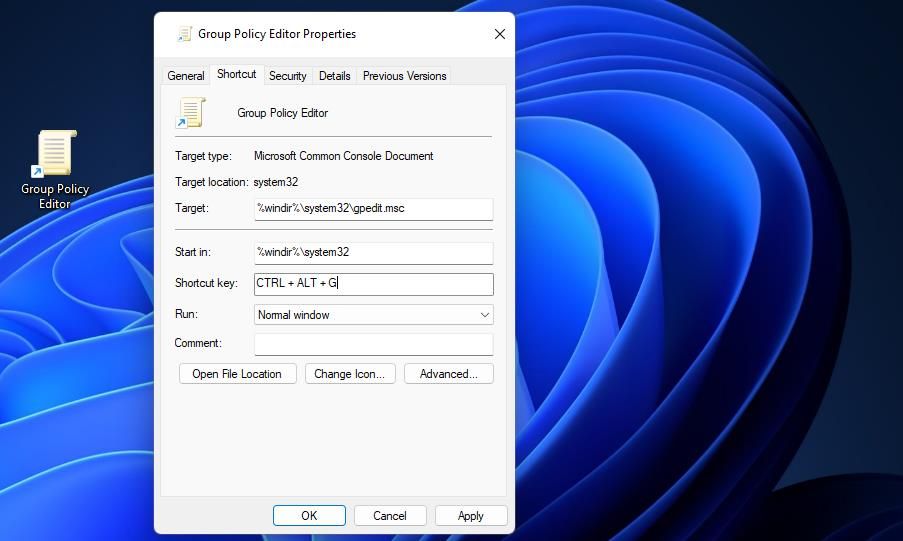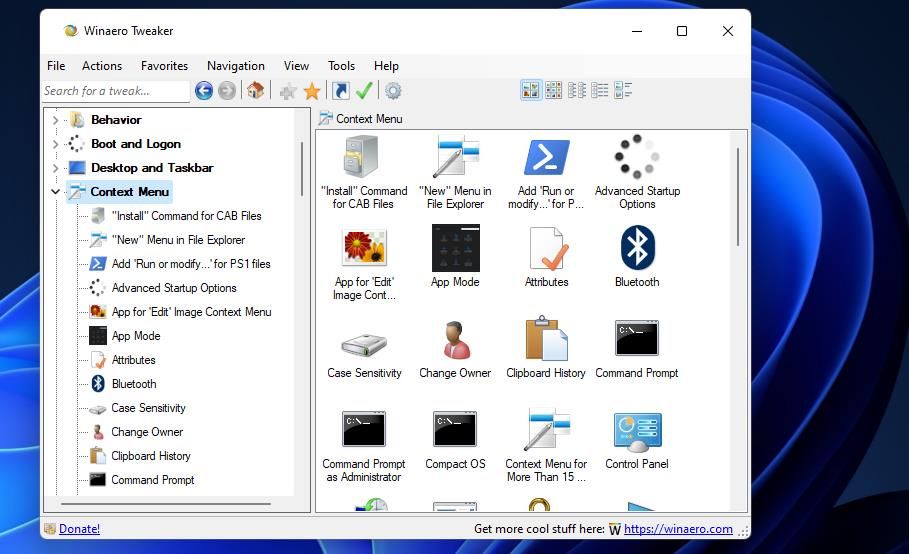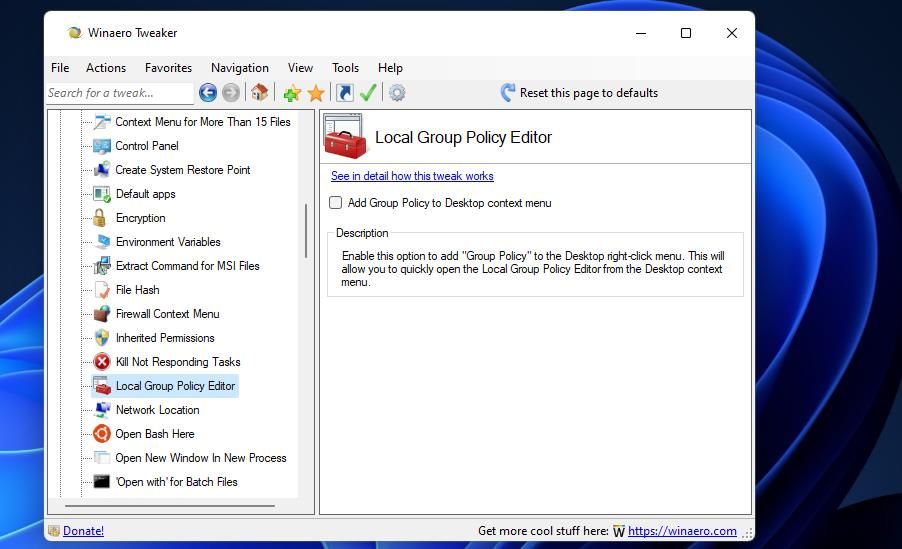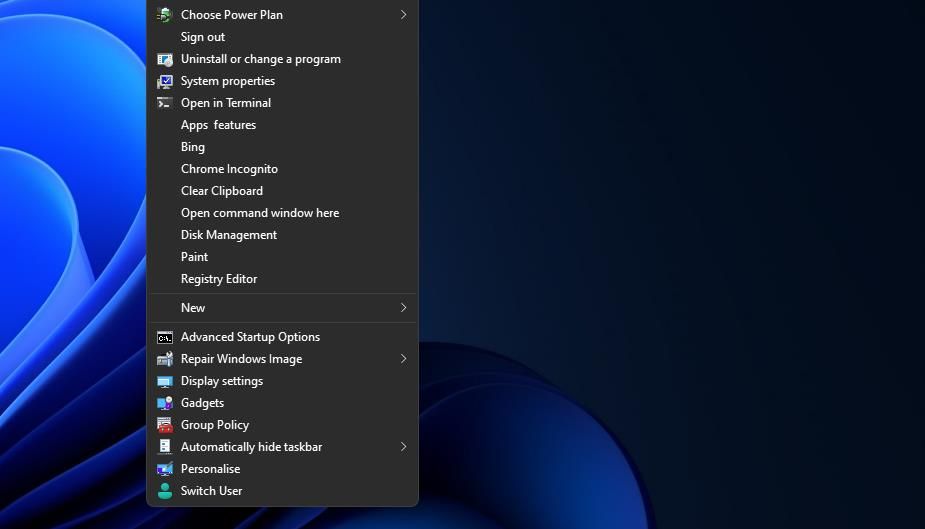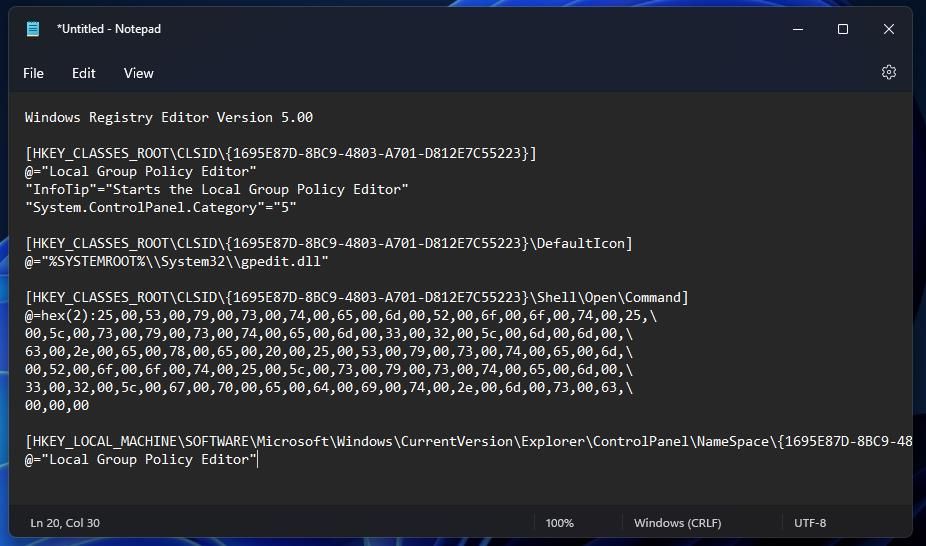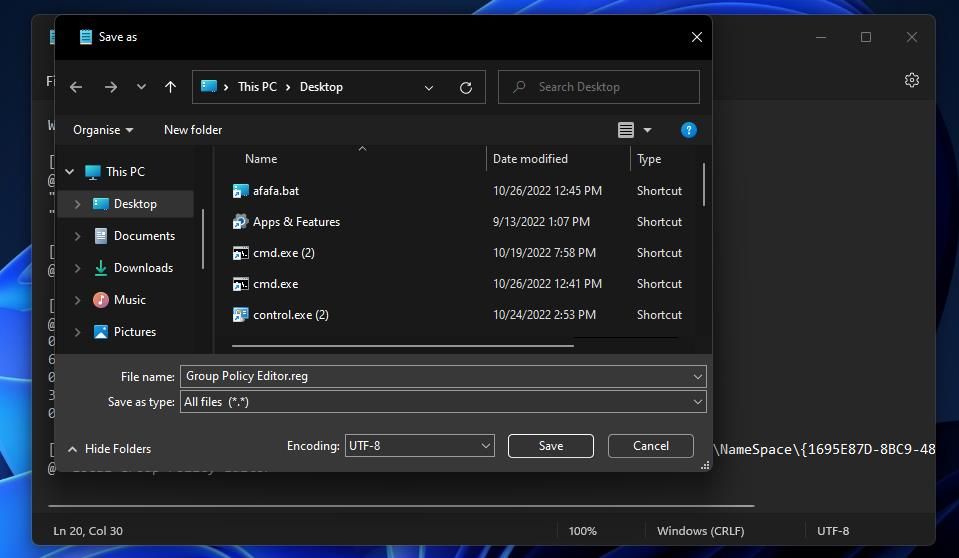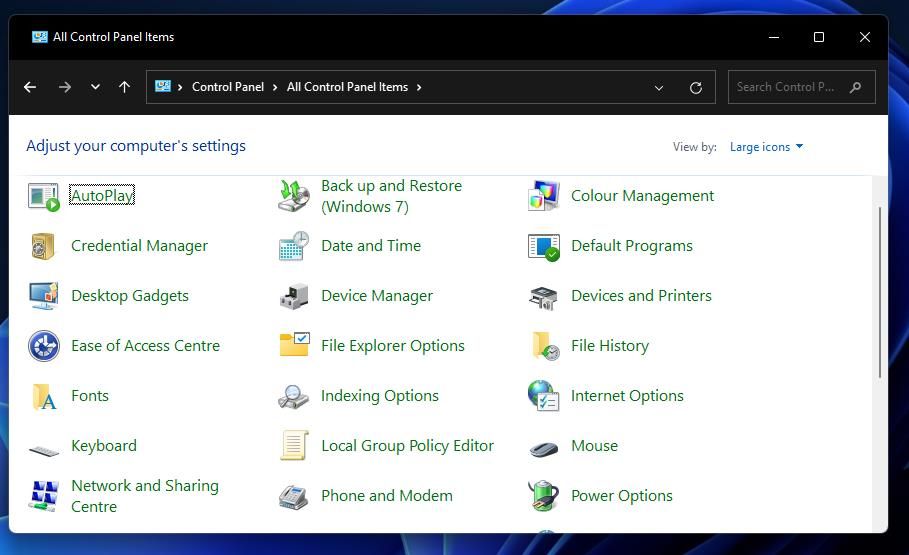Local Group Policy Editor is a Windows 11 utility that includes lots of computer and user configuration settings for GPOs (Group Policy Objects). It’s primarily a tool for administrators to set policies and disable some parts of Windows. So, you can utilize Group Policy Editor for enabling or disabling many Windows 11 components or features within an admin user account.
You can open Group Policy Editor a bit more quickly by creating GPE shortcuts. Desktop, taskbar, keyboard, or context menu shortcuts will provide direct access to that utility. This is how you can create alternative Group Policy Shortcuts in Windows 11.
Can I Utilize the Group Policy Editor in Windows 11 Home?
Group Policy Editor is included with Windows 11 Pro and Enterprise, but not the Home edition. However, that doesn’t mean you can’t access Group Policy Editor in the Home edition. Our guide tells you how to enable Group Policy Editor in Windows Home.
How to Set Up a Group Policy Editor Desktop Shortcut
The desktop area is a good enough place to stick shortcuts for most users. Even if you don’t want a Group Policy Editor shortcut on the desktop, you’ll still need to add one there to create GPE hotkeys and taskbar shortcuts. You can add Group Policy Editor to Windows 11’s desktop like this:
- Right-click any part of Windows 11’s desktop area and select New.
-
Select the New submenu’s Shortcut option.
-
Input this gpedit.msc location inside the text box:
%windir%\System32\gpedit.msc -
Click the Create Shortcut wizard’s Next button.
- Type Group Policy Editor inside the Type a name box.
- Click Finish to view your new Group Policy Editor shortcut.
-
You can now double-click the Group Policy Editor scroll icon on the desktop to open that utility.
How to Set Up Group Policy Editor Taskbar and Start Menu Shortcuts
The taskbar is a preferable, albeit smaller, place for shortcuts since it’s always visible beneath windows. After creating a Group Policy Editor desktop shortcut, you can pin it to the taskbar. Right-click the Group Policy Editor shortcut and select Show more options. Then you can select a Pin to taskbar option on Windows 11’s classic context menu.
Or you can add a Group Policy Editor shortcut to the front of the Start menu. Click a GPE desktop shortcut with your right mouse button and select Pin to Start. Then you’ll find a Group Policy Editor shortcut on the pinned section of the menu.
How to Set Up a Group Policy Editor Hotkey
A keyboard shortcut will place Group Policy Editor at your fingertips. To create such a hotkey, you will first need to set up a desktop GPE shortcut, as outlined in this guide’s first method. Then you can set up a Ctrl + Alt hotkey for opening that Group Policy Editor desktop shortcut as follows:
- Click the Group Policy Editor desktop shortcut with your mouse’s right button and select Properties.
- Place your cursor inside the Shortcut key box.
-
Press G to set a Ctrl + Alt + G keyboard shortcut for opening Group Policy Editor. Or you can press any other letter key of preference.
- Select the properties window’s Apply option, and click OK to close.
Pressing Ctrl + Alt + G, or whatever key combo you set, will now open Group Policy Editor. You’ll need to keep the GPE shortcut on the desktop for which you applied the hotkey. The hotkey won’t work if you erase the shortcut it’s based on.
How to Set Up a Group Policy Editor Context Menu Shortcut
Adding more shortcuts to Windows 11’s desktop context menu will save space on your desktop and taskbar. Although Windows 11 doesn’t have any options for adding shortcuts there, the freeware Winaero Tweaker software does. This is how you can add a Group Policy Editor option to the context menu with Winaero Tweaker:
- Bring up the download page for Winaero Tweaker in your web browser.
- Then select the Click here to download the file link.
- Extract and install the downloaded software, as covered within our guide for customizing Windows with Winaero Tweaker.
-
Launch Winaero Tweaker, and double-click its Context menu category.
-
Click Local Group Policy Editor in the left sidebar.
- Select the Add Group Policy to Desktop context menu checkbox.
Look at the classic context menu in Windows 11 to see the new Local Group Policy Editor shortcut. Right-click any uncluttered part of the desktop to select Show more options. Then select the new Group Policy option to open GPE from there.
How to Set Up a Group Policy Editor Control Panel Shortcut
Windows 11’s Control Panel doesn’t include Group Policy Editor. However, you can add a Group Policy Editor shortcut to the Control Panel by editing the registry. To edit the registry, set up and run a REG script in the following steps:
- Press the Win + S buttons on your keyboard simultaneously.
- Type Notepad inside Windows 11’s search box and open that text editor.
-
Select all the following registry script text and click Edit > Copy:
Windows Registry Editor Version 5.00
[HKEY_CLASSES_ROOT\CLSID\{1695E87D-8BC9-4803-A701-D812E7C55223}]
@="Local Group Policy Editor"
"InfoTip"="Starts the Local Group Policy Editor"
"System.ControlPanel.Category"="5"
[HKEY_CLASSES_ROOT\CLSID\{1695E87D-8BC9-4803-A701-D812E7C55223}\DefaultIcon]
@="%SYSTEMROOT%\\System32\\gpedit.dll"
[HKEY_CLASSES_ROOT\CLSID\{1695E87D-8BC9-4803-A701-D812E7C55223}\Shell\Open\Command]
@=hex(2):25,00,53,00,79,00,73,00,74,00,65,00,6d,00,52,00,6f,00,6f,00,74,00,25,\
00,5c,00,73,00,79,00,73,00,74,00,65,00,6d,00,33,00,32,00,5c,00,6d,00,6d,00,\
63,00,2e,00,65,00,78,00,65,00,20,00,25,00,53,00,79,00,73,00,74,00,65,00,6d,\
00,52,00,6f,00,6f,00,74,00,25,00,5c,00,73,00,79,00,73,00,74,00,65,00,6d,00,\
33,00,32,00,5c,00,67,00,70,00,65,00,64,00,69,00,74,00,2e,00,6d,00,73,00,63,\
00,00,00
[HKEY_LOCAL_MACHINE\SOFTWARE\Microsoft\Windows\CurrentVersion\Explorer\ControlPanel\NameSpace\{1695E87D-8BC9-4803-A701-D812E7C55223}]
@="Local Group Policy Editor" -
Paste that registry script into Notepad with the Ctrl + V keyboard shortcut.
- Press the Ctrl + Shift + S hotkey that opens the "Save as" window.
- Choose the All files option by clicking the Save as type menu and selecting it from there.
-
Type Group Policy Shortcut.reg inside the File name text box, then save and close Notepad.
- Double-click the Group Policy Shortcut.reg file on the desktop.
- Select Yes to confirm that you trust its source.
Now Control Panel will include Group Policy Editor. Open Control Panel, and click Large icons on its View by menu. Then you can double-click Local Group Policy Editor to open it from there.
If you’re wondering how to remove Group Policy Editor from the Control Panel, create a registry script that does the job. Copy and paste the script below into Notepad. Then save that file as a registry script and select to run it from the desktop as outlined above.
Windows Registry Editor Version 5.00
[-HKEY_CLASSES_ROOT\CLSID\{1695E87D-8BC9-4803-A701-D812E7C55223}]
Make the Group Policy Editor More Accessible
You can discover many additional options for Windows by utilizing Group Policy Editor. If you’ve not looked at that utility before, it’s worth exploring what you can do with it. Creating shortcuts with the methods above will make the Group Policy Editor tool more directly accessible in Windows 11. Add whatever type of GPE shortcut suits you best in Windows 11.