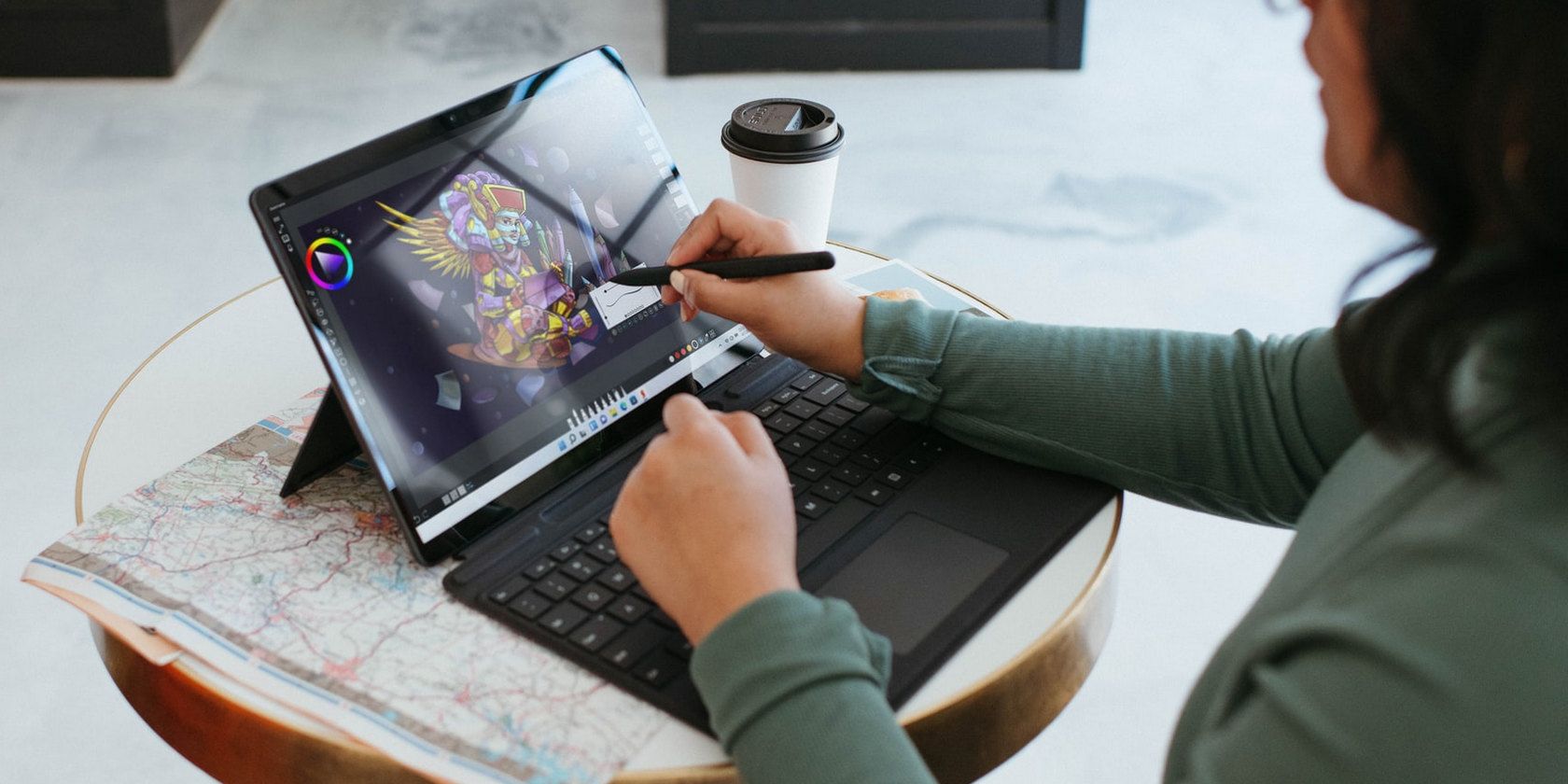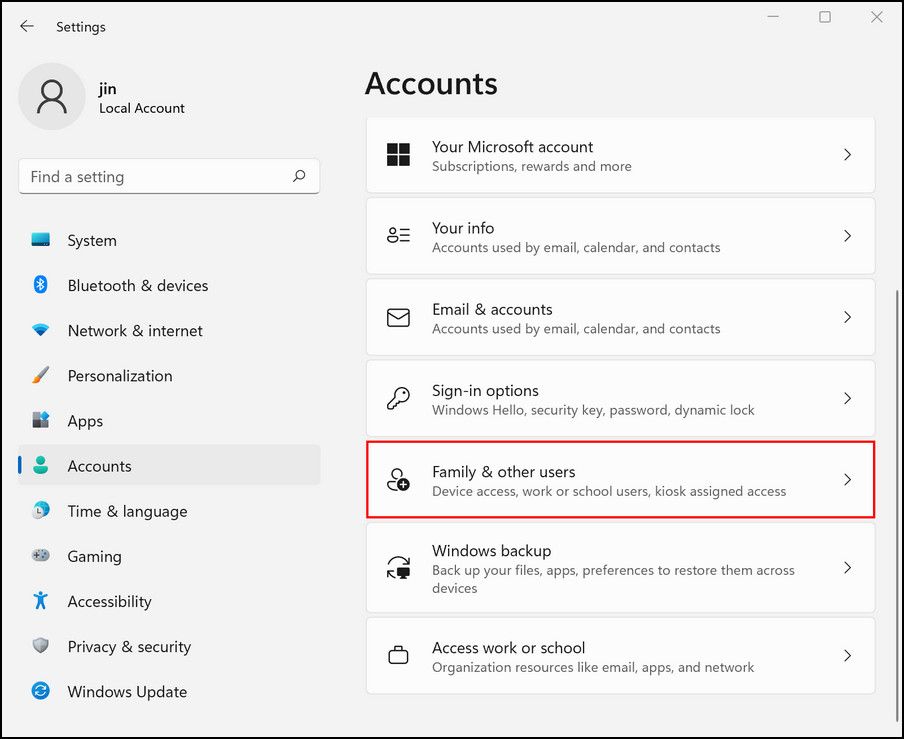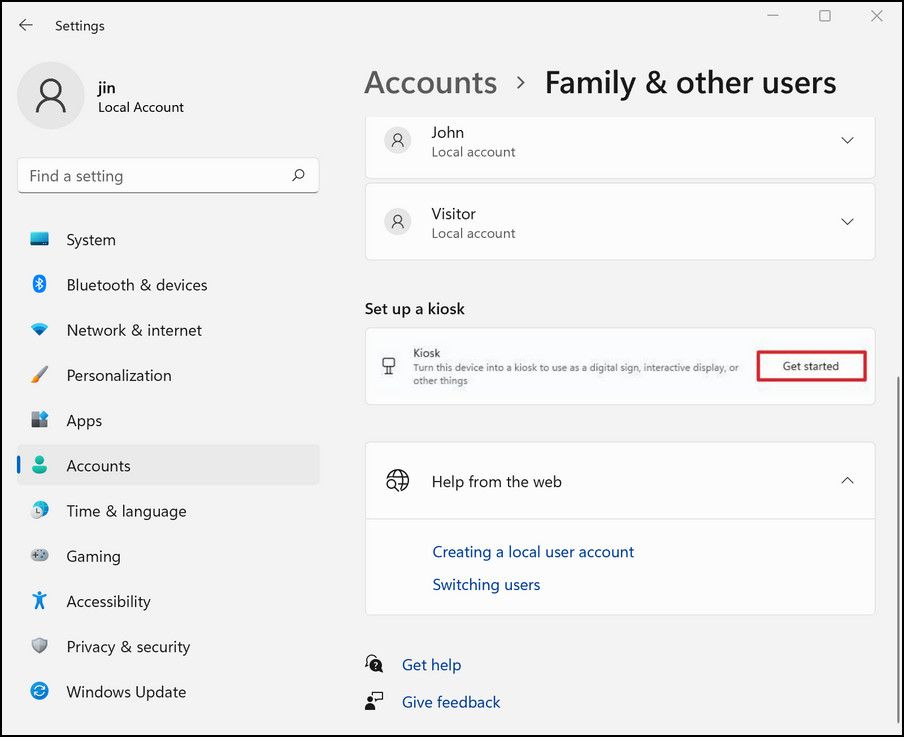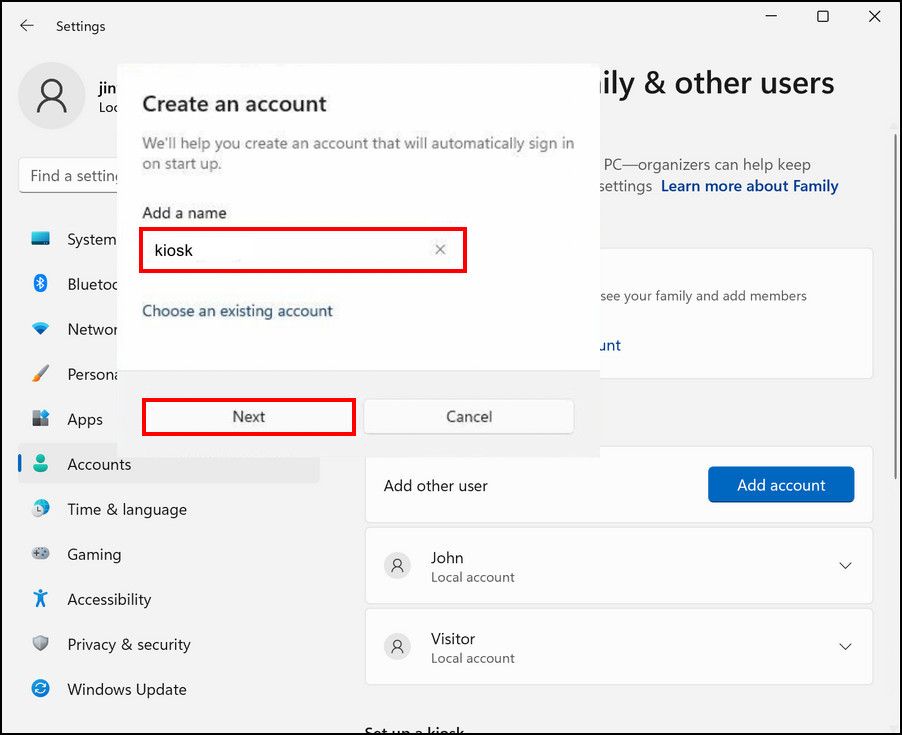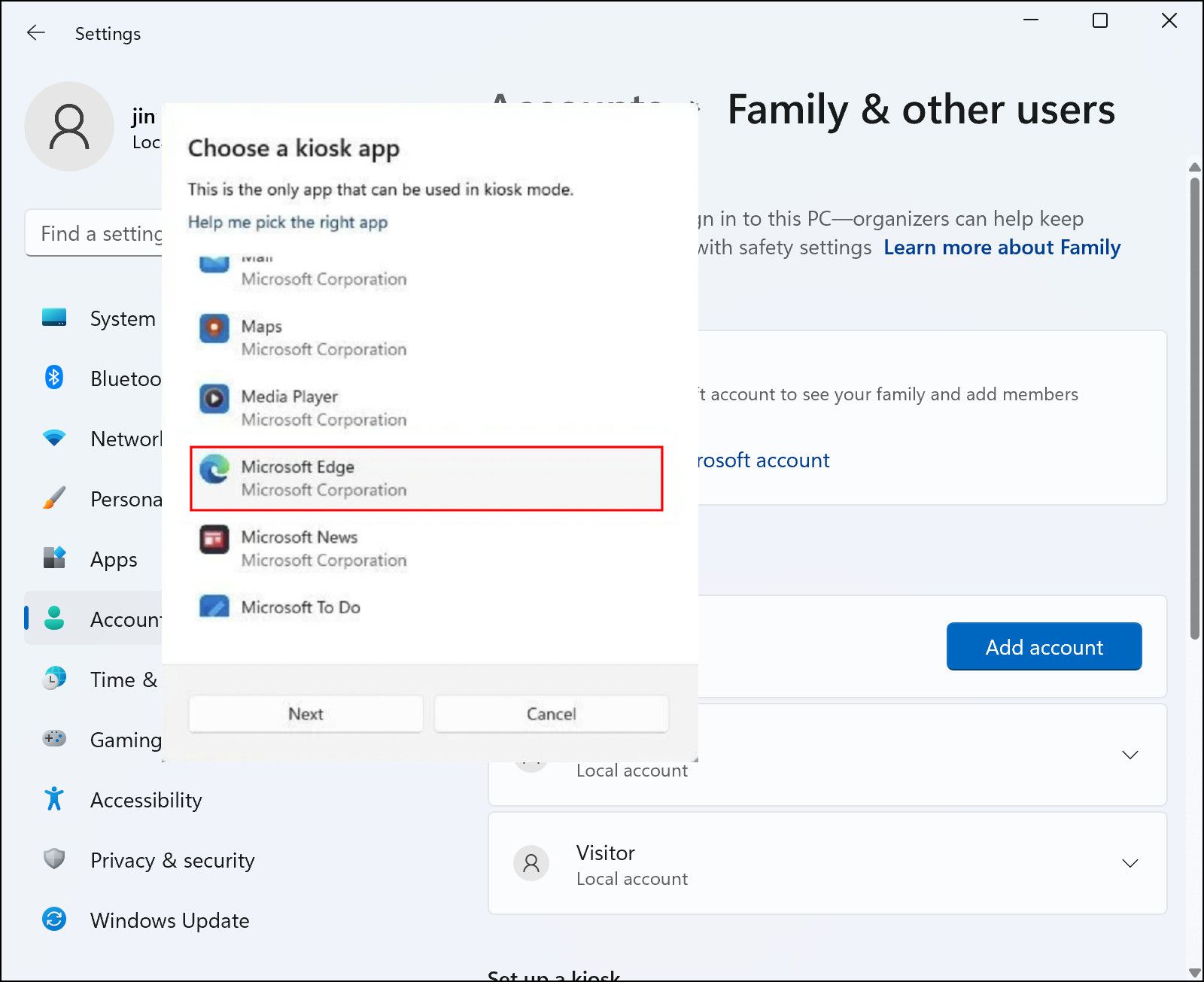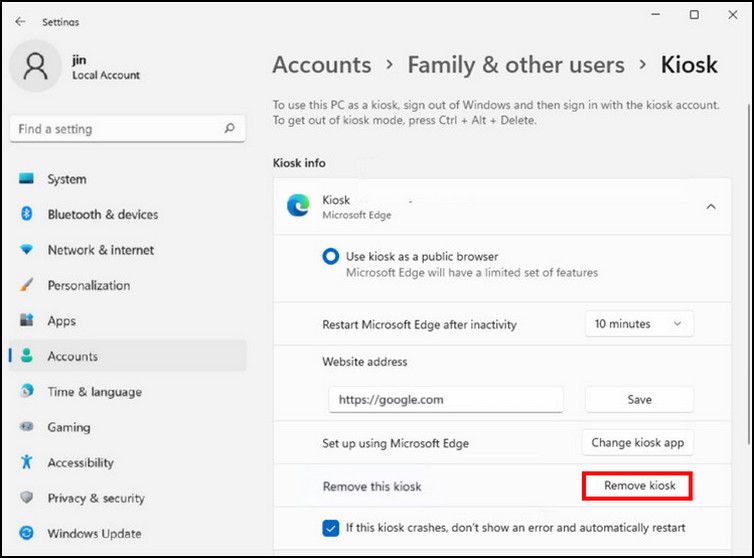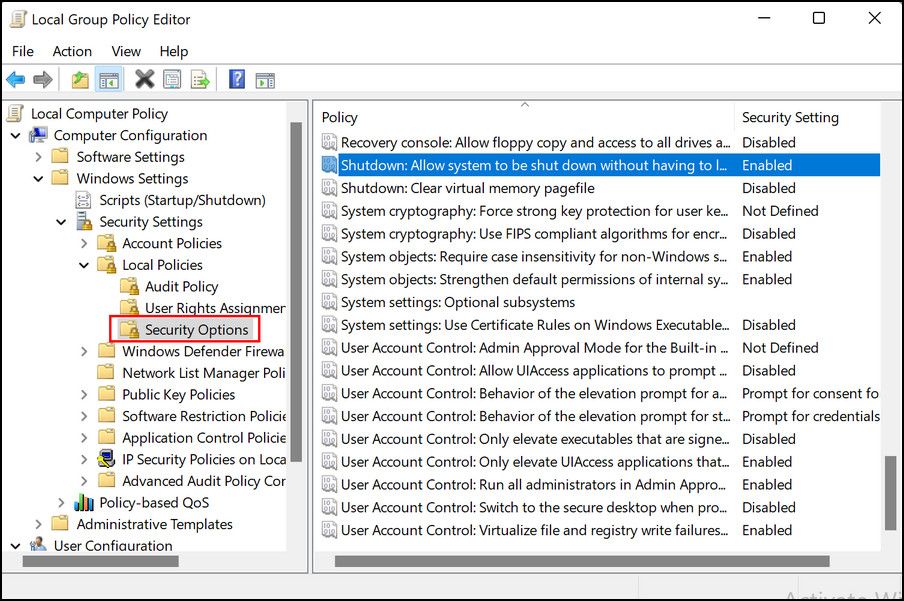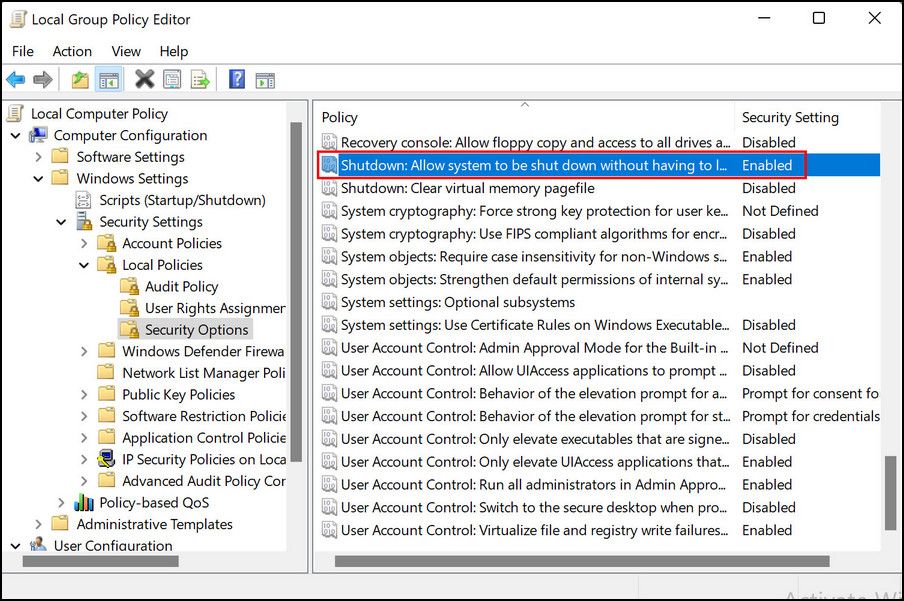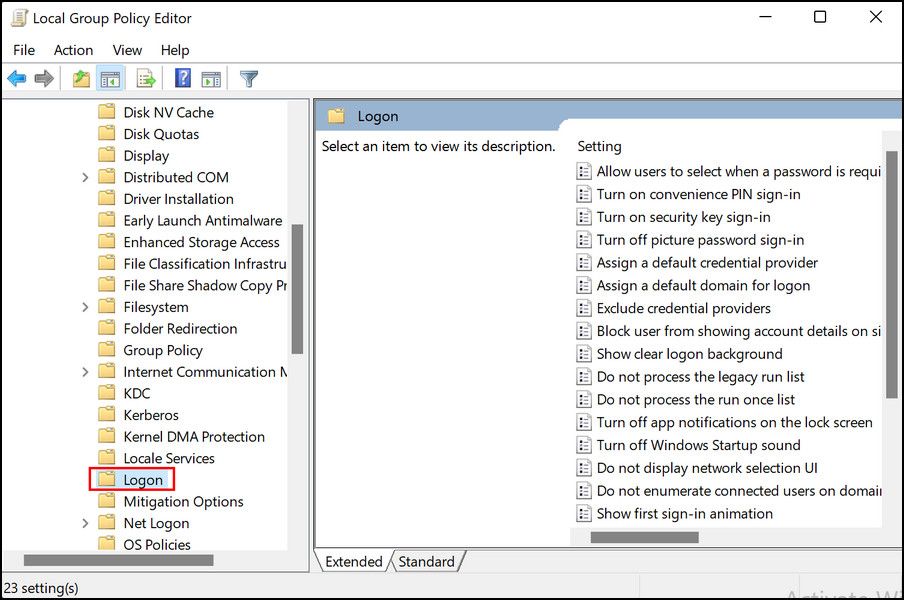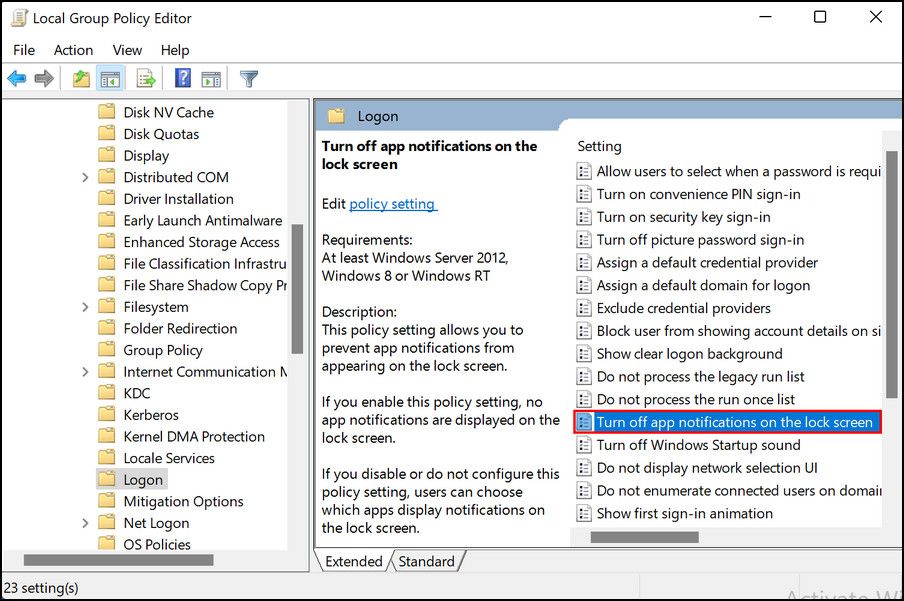Windows' kiosk mode isn't very well-known, because it serves a niche purpose. It's highly unlikely you'll use it on a personal PC; instead, it's aimed more at businesses that want a computer for people to use without giving them the ability to access files or mess up the system.
Like Windows 10, Kiosk mode feature also comes with Windows 11, but enabling and setting it up on the new operating system version is slightly different. Here is how to start using this feature and make the most of it.
What Is Kiosk Mode?
Windows' kiosk mode is an Administrator implementation that restricts users from running anything but one or more specific sets of applications on a Windows device. This mode turns your Windows PC into a single-purpose device that's dedicated to a specific task so that the users don’t interact with something they are not supposed to.
It all stems from the 'Assigned access' feature, which limits what users see when an application is opened.
Since the Kiosk environment is more restrictive than Windows 11's guest mode, businesses and owners are able to ensure better monitoring and control of Windows-based devices. Windows Kiosk mode offers two different environments: single-app and multi-app kiosks.
In single-app mode, users can only see and use one application on the device. When the user logs in using the credentials provided, the application will automatically launch. Users will have no control over switching to another application or tabbing out of the current one.
This lockdown mode is commonly used in public devices such as a computer running a search at the library or touch screens installed in the museums to provide information about relevant subjects.
On the other hand, multi-app mode lets users run multiple applications on a device. Organizations use this to apply predefined policies, configurations, & apps, thereby improving employee productivity and reducing distractions from other work.
How to Set Up and Use Kiosk Mode on Windows 11
Windows 11, just like Windows 10 comes with a dedicated Kiosk section within Windows Settings. Below, we will show you how to set up and use this mode step-by-step:
1. Enable Kiosk Mode
To get started, you first need to enable the feature in Windows settings by following the steps below:
- Press Win + I to open Windows Settings.
-
Navigate to Accounts > Family & other users in the Settings window.
-
Head over to the Set up a kiosk section and click on the Get started button.
-
In the following dialog, you will be prompted to create a Kiosk account. Enter a username and click Next.
-
Next, select the application you want the users to access and click Next to proceed.
- Choose how will the users interact with Kiosk and click Next.
- Pick a time for the application to restart.
- Click Next > Close.
Kiosk mode on your Windows 11 is now enabled and ready to be used.
2. Disable Kiosk Mode
When you no longer need the Kiosk mode, you can simply disable it. Here is how to do so:
- Launch Windows Settings and choose Accounts from the left pane.
- Click on Family & other users on the right side of the window.
- Navigate to the Set up a kiosk section and select the Kiosk (active) setting.
-
Choose the application and click on the Remove kiosk button under it.
This should remove the kiosk mode successfully on Windows 11.
Make Windows Kiosk Mode More Secure
While the Kiosk mode will work perfectly fine just after enabling it, you can go a step ahead and make certain configurations to make the experience even smoother.
1. Enable Tablet Mode
Since with a normal PC users are going to have access to your keyboard and its shortcuts, you can enable the tablet mode on your PC if it supports a touch screen. This will restrict users to only using the screen.
To enable Tablet mode, head over to Settings > System > Tablet mode and turn the toggle associated with the feature on.
2. Change Power Button Settings
If users have access to your keyboard, they are likely to use the power button to switch the device on and off. To prevent them from using the power button, you can disable it via Control Panel.
Launch the Control Panel and head over to Power Options > Choose what the power button does. Select Do nothing from the list of options available and save the changes. You can also remove the power button from the sign-in screen using the Group Policy Editor.
Here is what you need to do:
- Open a Run dialog by pressing Win + R.
- Type gpedit.msc in the text field of the dialog and hit Enter.
-
Now, navigate to the following location in the GPE window:
Computer Configuration > Windows Settings > Security Settings > Local Policies >Security Options > Shutdown -
Double-click on Allow system to be shut down without having to log on.
- Select Disabled and click on Apply > OK to save the changes.
The users will no longer be able to see the power button on their screens.
3. Disable Notifications
By default, kiosk mode blocks all notifications and prompts. However, the notifications might pop up on the sign-in screen if you haven’t disabled them exclusively. To disable the notifications, we will again be using the Group Policy Editor.
- Open Group Policy Editor by following the steps we described above.
-
Navigate to the following location:
Computer Configuration > Administrative Templates > System > Logon -
Double-click on Turn off app notifications on the lock screen on the right-hand side of the window.
- Choose Enabled and select Apply > OK to make the changes.
By following these steps, you will be able to make your Kiosk environment more safe and secure since it will further restrict your users' access to any functionality on your PC.
Control Your PC's Environment With Kiosk
Kiosk mode is a great way to prevent others from accessing files and using applications they are not supposed to. However, it is important to note that while this feature has several benefits, Kiosk mode may also cause some system-related issues like causing occasional freezing.