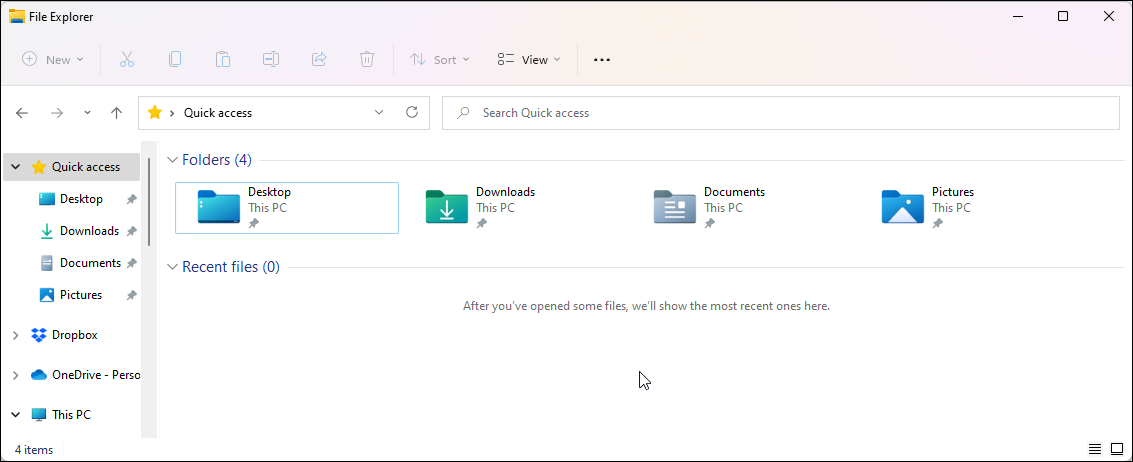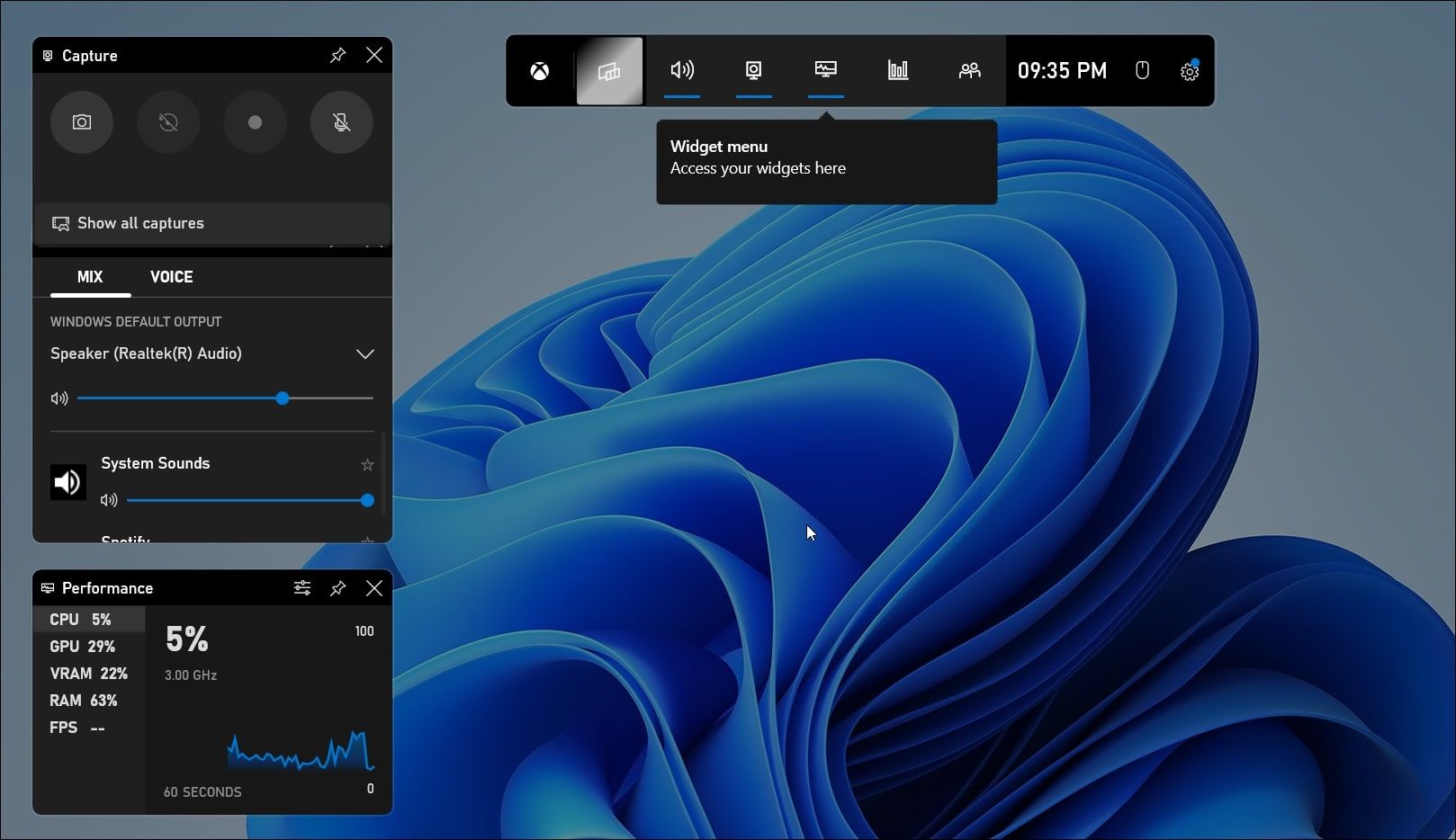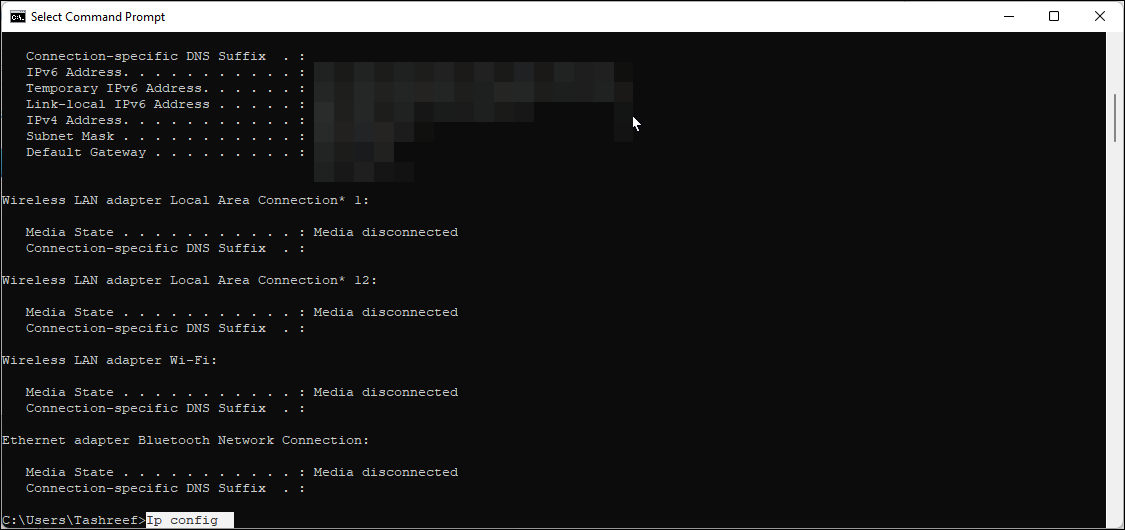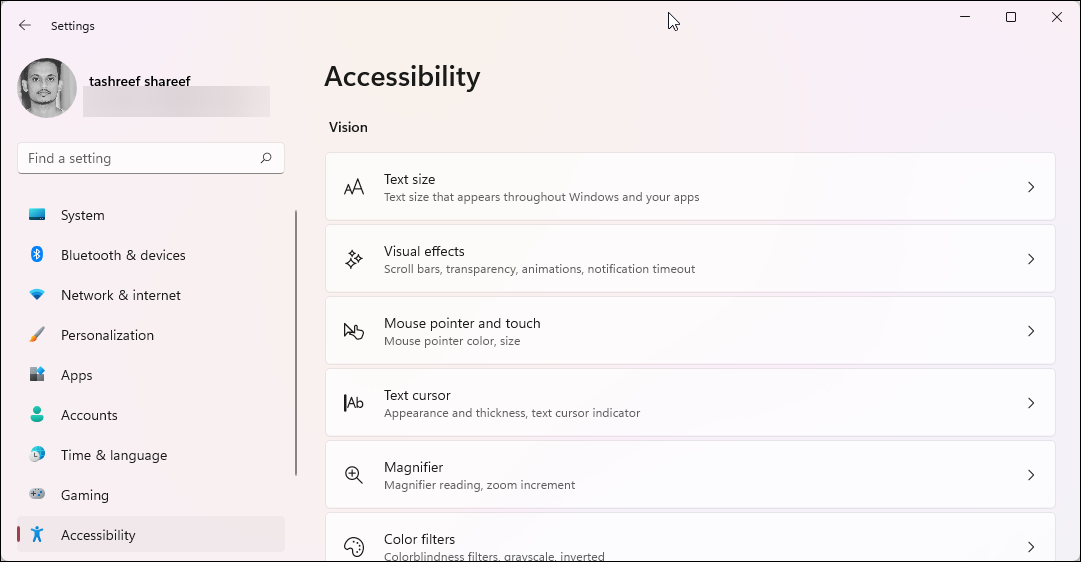Key Takeaways
- Boost productivity with Windows 11 keyboard shortcuts like Win + N for notifications and Win + R for Run dialog.
- Efficiently manage files in File Explorer with shortcuts like Win + E to open and Ctrl + N to create new windows.
- Use Xbox Game Bar shortcuts like Win + G to open it and Win + Alt + R to start/stop recording games.
If you spend a lot of time typing, knowing good keyboard shortcuts can help boost your productivity. Whether you want to resize an app window or move it across multiple displays, you can do so without lifting your hands from your keyboard.
While almost all the shortcuts supported in Windows 10 remain the same in Windows 11, the new iteration of Microsoft’s venerable OS comes with a bunch of new ones as well. Here is a list of Windows 11 keyboard shortcuts to help you swiftly navigate Desktop, Command Prompt, File Explorer, Accessibility features and more.
New Keyboard Shortcuts in Windows 11
|
Shortcut Key |
Action |
|
Win + A |
Open Quick Settings (Earlier Action Center). |
|
Win + C |
Open Windows Copilot. |
|
Win + H |
Launch voice typing. |
|
Win + K |
Open Cast from Quick Settings. |
|
Win + N |
Open the notification center and calendar. |
|
Win + W |
Open Widgets. |
|
Win + Z |
Open Snap layout/templates. Use the arrow key to select a snap template. |
|
Win + Alt + K |
Toggle microphone mute on supported apps. |
|
Win + Up Arrow |
Snap active window to the top half of your display. |
|
Win + Down Arrow |
Snap active window to the bottom half. |
|
Win + Left/Right Arrow |
Snap active window to left/right half. |
|
Win + Alt + Up Arrow |
Snap the active window to top half of screen. |
|
Win + Alt + Down Arrow |
Snap the active window to bottom half of screen. |
Win/Windows Logo Key Shortcuts in Windows 11
Press the Win key and it brings up the Start menu. However, there are many things you can do with the Windows logo key shortcuts. For example, Win + R opens the Run dialog, Win + S open the Windows search bar, and Win + L locks your computer.
Here is a full list of Windows key-enabled shortcuts.
|
Shortcut Key |
Action |
|
Win |
Open the Start menu. |
|
Win+ A |
Open the Quick Settings panel. |
|
Win + B |
Set focus to the first icon in the Taskbar corner (system tray). |
|
Win + Alt + B |
Turn HDR On or Off in Xbox Game Bar. |
|
Win + B and hit Enter |
Show hidden icons. |
|
Win + C |
Open Windows Copilot. |
|
Win + Shift + C |
Open the charms menu. |
|
Win + Ctrl + C |
Turn on color filters. First you need to enable the shortcut in the Color Filter settings for it to work. |
|
Win + D |
Display/hide the desktop. |
|
Win + E |
Open File Explorer. |
|
Win + F |
Open Feedback Hub. |
|
Win + Ctrl + F |
Search for PCs on a network. |
|
Win + G |
Open Xbox Game Bar when a game is open. |
|
Win + H |
Opens voice typing. |
|
Win + I |
Open Windows 11 Settings. |
|
Win + J |
Set focus to an active Windows tip. |
|
Win + K |
Open Quick Cast settings. |
|
Win + Alt + K |
Toggle microphone mute in apps that support Call Mute. |
|
Win + L |
Lock your screen. |
|
Win + M |
Minimize all windows. |
|
Win + Shift + M |
Maximize all minimized windows. |
|
Win + N |
Open notification center and calendar. |
|
Win + O |
Activate device orientation lock. |
|
Win + Ctrl + O |
Open the on-screen keyboard. |
|
Win + P |
Open the Project screen. |
|
Win + R |
Open the Run dialog. |
|
Win + S |
Open the Windows search bar. |
|
Win + Shift + S |
Open the Snip tool to capture a screenshot. |
|
Win + T |
Cycle through applications on the Taskbar. |
|
Win + U |
Open the Accessibility center. |
|
Win + V |
Open Windows Clipboard History. |
|
Win + X |
Open the WinX Menu. |
|
Win + Y |
Switch input between Windows Mixed Reality and your desktop. |
|
Win + Z |
Open the snap layouts for the active app window. |
|
Win + Tab |
Open the Task View. |
|
Win + Ctrl + D |
Create a new virtual desktop. |
|
Win + Ctrl + F4 |
Close the active virtual desktop. |
|
Win + Alt + Enter |
Open taskbar settings. |
|
Win + Ctrl + Left/Right Arrow |
Switch between previous and next virtual desktops in order of time created. |
|
Win + Shift + Left/Right Arrow |
Move the active app window from one monitor to another. |
|
Win + F4 |
Close the active window. |
|
Win + PrtScn |
Capture and save a full screen screenshot. |
|
Win + Comma (,) |
Show desktop temporarily. Release the Win key to restore active windows. |
|
Win + (.) or Semicolon (;) |
Open the Windows emoji picker. |
|
Win + Home |
Minimize all windows except the active one. |
|
Win + 0 - 9 |
Open pinned apps in the taskbar according to the number position. |
|
Win + Shift + 0-9 |
Open new instance of a pinned app in the taskbar according to the number position. |
|
Win + Ctrl + 0-9 |
Open the last active window of the pinned app in taskbar according to the number position. |
|
Win + Alt + 0-9 |
Open the Recent jump list of the app pinned to the taskbar according to the number position. |
|
Win + Ctrl + Shift + 0-9 |
Open the new instance of a pinned app in taskbar as administrator according to the number position. |
|
Win + Space bar |
Change the input language and keyboard layout. |
|
Win + Ctrl + Spacebar |
Select the previously selected input. |
|
Win + Shift Left/Right Arrow |
Move an open window in the desktop from one monitor to another. |
|
Win + Ctrl + Shift + B |
Restart the graphics driver. Recover PC from a black or blank screen. |
File Explorer Shortcuts for Windows 11
File Explorer helps you find files you need quickly. These keyboard shortcuts can help you access and manage your files and folders efficiently.
|
Shortcut key |
Action |
|
Win + E |
Open File Explorer. |
|
Ctrl + N |
Opens a new File Explorer window when in File Explorer. |
|
Ctrl + E (or Ctrl + F) |
Access the File Explorer search bar. |
|
Ctrl + W |
Close the active window. |
|
Ctrl + T |
Open a new tab in File Explorer. |
|
Ctrl + Tab |
Move to the next tab. |
|
Ctrl + Shift + Tab |
Open the previous tab |
|
Ctrl + 1, 2, 3, 4... |
Move to the tab number |
|
Ctrl + Mouse Scroll |
Change the file and folder view. |
|
F4 |
Switch to address/location bar. |
|
F5 |
Refresh File Explorer. |
|
F6 |
Switch between the right/left pane. |
|
F11 |
Maximize or minimize the active window. |
|
Alt + D |
Select address bar for the File Explorer. |
|
Ctrl + Shift + N |
Create a new folder. |
|
Ctrl + Shift + E |
Display all folder above the selected folder |
|
Alt + P |
Show/Hide preview panel in File Explorer. |
|
Alt + Enter |
Open the Properties' menu for the selected item. |
|
Shift + F10 |
Show the classic context menu for the selected item. |
|
Alt + Left/Right Arrow |
Go to the next or previous folder. |
|
Alt + Up arrow |
Go to the parent folder/directory. |
|
Number Lock + Asterisk (*) |
View all subfolders under the selected folder |
|
Num Lock + Plus (+) |
View the contents of the selected folder. |
|
Num Lock + Minus (-) |
Hide the contents of the selected folder. |
|
Backspace |
View the previous folder. |
|
End |
Go to the bottom of the active window. |
|
Home |
Go to the top of the active window. |
Keyboard Shortcuts for the Xbox Game Bar
You can use Xbox Game Bar for more than just capturing screenshots on Windows. Here are a few Gamebar-specific shortcuts to launch, and quickly perform other in-game tasks.
|
Shortcut key |
Action |
|
Win + G |
Open the Xbox Game Bar. |
|
Win + Alt + G |
Record the last 30 seconds of the active game. |
|
Win + Alt + R |
Start/Stop recording |
|
Win + Alt + B |
Turn HDR On or Off |
|
Win + Alt + T |
Show/hide recording timer overlay. |
|
Win + Alt + PrtScn |
Take an in-game screenshot. |
General Keyboard Shortcuts for Windows 11
Here are a few general keyboard shortcuts to perform the basic cut, copy, paste, access Clipboard history, and other tasks.
|
Shortcut key |
Action |
|
Ctrl + A |
Select all items. |
|
Ctrl + C (or Ctrl + Insert) |
Copy the selected item. |
|
Ctrl + X |
Cut the selected item. |
|
Ctrl + V (or Shift + Insert) |
Paste the copied item. |
|
Ctrl + Z |
Undo changes. |
|
Ctrl + Y |
Redo changes. |
|
Ctrl + Esc |
Open the Start menu. |
|
Ctrl + Shift + Drag the icon |
Create a shortcut. |
|
Shift + Select with mouse |
Select multiple items. |
|
Ctrl + O |
Open a file in the current app. |
|
Ctrl + S |
Save the file or folder. |
|
Ctrl + Shift + S |
Open the Save As prompt. |
|
Ctrl + N |
Open the new window for the active app. |
|
Ctrl + R |
Refresh the active window. |
|
Ctrl + Right Arrow |
Move the cursor to the beginning of the next word. |
|
Ctrl + Left Arrow |
Move the cursor to the beginning of the previous word. |
|
Ctrl + Down Arrow |
Move the cursor to the beginning of the next paragraph. |
|
Ctrl + Up Arrow |
Move the cursor to the beginning of the previous paragraph. |
|
Ctrl + Shift + Arrow |
Select a block of text. |
|
Ctrl + Backspace |
Delete an entire word. |
|
Ctrl + Alt + Tab |
View all the open app and use the arrow keys to switch between them. |
|
Alt + Tab |
Switch between running apps. |
|
Alt + A |
Set focus to the first icon in the Suggested actions menu. |
|
Alt + F4 |
Close the active window. |
|
Ctrl + F4 |
Close the active document on a document editor and viewer. |
|
Alt + F8 |
Display your password on the login screen. |
|
Alt + Esc |
Cycle through items in the order in which they were opened. |
|
Shift + Delete |
Delete the selected item permanently. |
|
Ctrl + Delete |
Delete the selected item and move it to the Recycle Bin. |
|
Alt + Left/Right Arrow |
Go back and forward |
|
Alt + Page Up |
Move one screen/page up. |
|
Alt + Page Down |
Move one screen/page down. |
|
F2 |
Rename the selected item. |
|
F5 |
Refresh the active window. |
|
F10 |
Open the Menu bar for the active app. |
|
Ctrl + P |
Print the current screen. |
|
Ctrl + Shift + Esc |
Open Task Manager. |
|
F11 |
Enter/Exit full-screen mode. |
|
PrtScn |
Launch the Snipping Tool / Capture a screenshot. |
Command Prompt Shortcuts for Windows 11
These Command Prompt keyboard shortcuts can help you quickly navigate the terminal window.
|
Shortcut key |
Action |
|
Ctrl + A |
Select All. |
|
Ctrl + Insert (or Ctrl + C) |
Copy the selected text item |
|
Shift + Insert (or Ctrl + V) |
Paste the selected text item |
|
Ctrl + M |
Enter Mark Mode. |
|
Ctrl + Home (Mark Mode) |
Move the cursor to the beginning of the buffer |
|
Ctrl + End (Mark Mode) |
Move the cursor to the end of the buffer |
|
Ctrl + F |
Open the Find dialog in Command Prompt. |
|
Esc |
Clear everything you have typed at once. |
|
Up/Down Arrow key |
Cycle through command history for the active session. |
|
Page Up/Down |
Move the cursor up a page/down. |
|
Ctrl + Up/Down Arrow key |
Move the screen up/down one line at a time. |
|
Shift + Home |
Move the cursor to the start of the current line. |
|
Ctrl + Home (History navigation) |
If the command line is empty, move the viewport to the top of the buffer. If not, delete all the text to the left of the cursor. |
|
Ctrl + End (History navigation) |
If the command line is empty, move the viewport to the command line. If not, delete all the text to the right of the cursor. |
|
Alt + Arrow Keys |
Activate block mode selection |
Accessibility Shortcuts for Windows 11
If you use the Accessibility feature, these shortcuts can make it easier to find and use the Accessibility features Windows offers.
|
Shortcut key |
Action |
|
Win + U |
Open Accessibility center |
|
Win + Plus (+) |
Turn Magnifier on |
|
Win + Minus (-) |
Turn Magnifier off |
|
Win + Minus/Plus (-/+) |
Zoom In/Out Magnifier when on |
|
Win + Ctrl + M |
Open Magnifier settings |
|
Win + Ctrl + Enter |
Turn On/Off Narrator |
|
Win + Ctrl + O |
Open On-screen keyboard |
|
Win + A |
Open |
|
Win + Ctrl + C |
To enable/disable color filters |
|
Win + H |
Open voice typing |
|
Win + Alt + H |
Change keyboard focus to the voice typing dialog |
|
Win + Ctrl + S |
Turn Windows Speech Recognition on |
|
Win + Ctrl + N |
Open Narrator settings |
|
Ctrl + Alt + Mouse scroll |
Zoon in/out in Magnifier |
|
Ctrl + Alt + Arrow keys |
Pan in Magnifier in the direction of arrow keys |
|
Win + Esc |
Exit Magnifier |
|
Ctrl + Alt + D |
Switch Magnifier to docked mode |
|
Ctrl + Alt + F |
Restore Magnifier full screen mode |
|
Ctrl + Alt + L |
Access lens mode in Magnifier |
|
Ctrl + Alt + I |
Invert colors |
|
Ctrl + Alt + M |
Cycle through views |
|
Ctrl + Alt + R |
Resize the lens using the mouse |
|
Shift + Alt + Arrow Keys |
Resize the lens using the keyboard |
|
Ctrl + Alt + Spacebar |
Shows entire desktop when in full screen view |
|
Press Shift 5 times |
Turn Sticky Keys On/Off |
|
Press Num Lock 5 times |
Turn Toggle Keys On/Off |
|
Hold Right Shift for 8 seconds |
Turn on Filter keys On/Off |
|
Left Alt + Shift + Prntsc |
Turn High Contrast On/Off. |
|
Left Alt + Shift + Num Lock |
Turn Mouse Keys On/Off |
Magnifier Reading Comments
If you need help reading text on the screen, here are some handy Magnifier shortcuts:
|
Shortcut |
Action |
|
Win + Plus (+) |
Turn Magnifier on |
|
Ctrl + Enter |
To start, pause, and resume reading |
|
Press any key |
To stop reading |
|
Ctrl + Left Mouse Click |
Start reading from mouse pointer |
|
Ctrl + H |
To read the previous sentence |
|
Ctrl + K |
Read next sentence |
Expedite Common Tasks With These Windows 11 Keyboard Shortcuts
These are some of the most common keyboard shortcuts in Windows 11 that you can use to perform day-to-day operations. Needless to say, most of these keyboard shortcuts also work on Windows 10 and earlier versions. For application-specific shortcuts, look for them next to the menu items or hover over a button to display its keyboard shortcut.
If you have a hard time memorizing these keyboard shortcuts (we all do), take a printout and paste it on your wall. You can also use flashcard tools like Anki that uses the Spaced Repetition method to help you remember things easily.