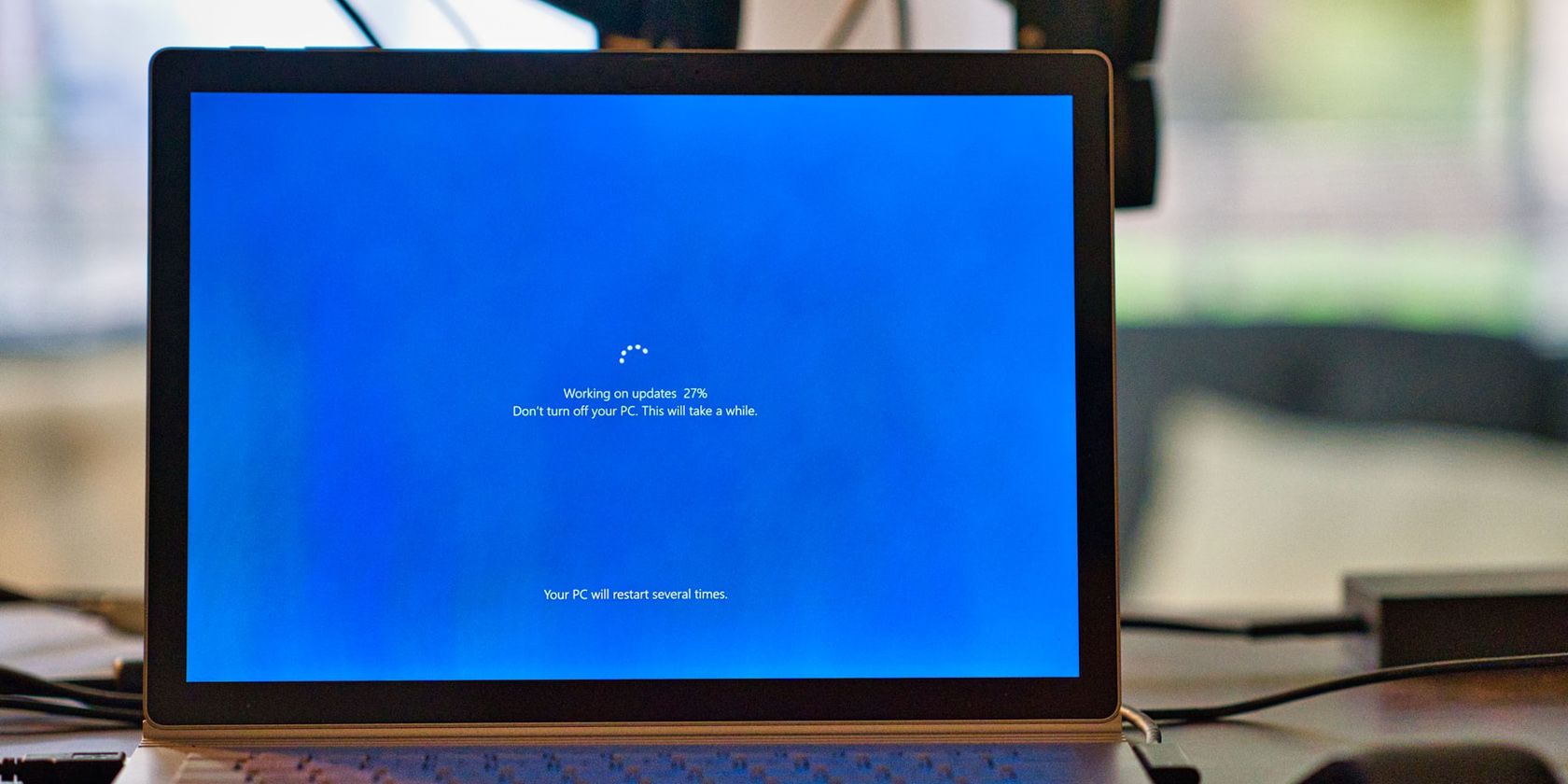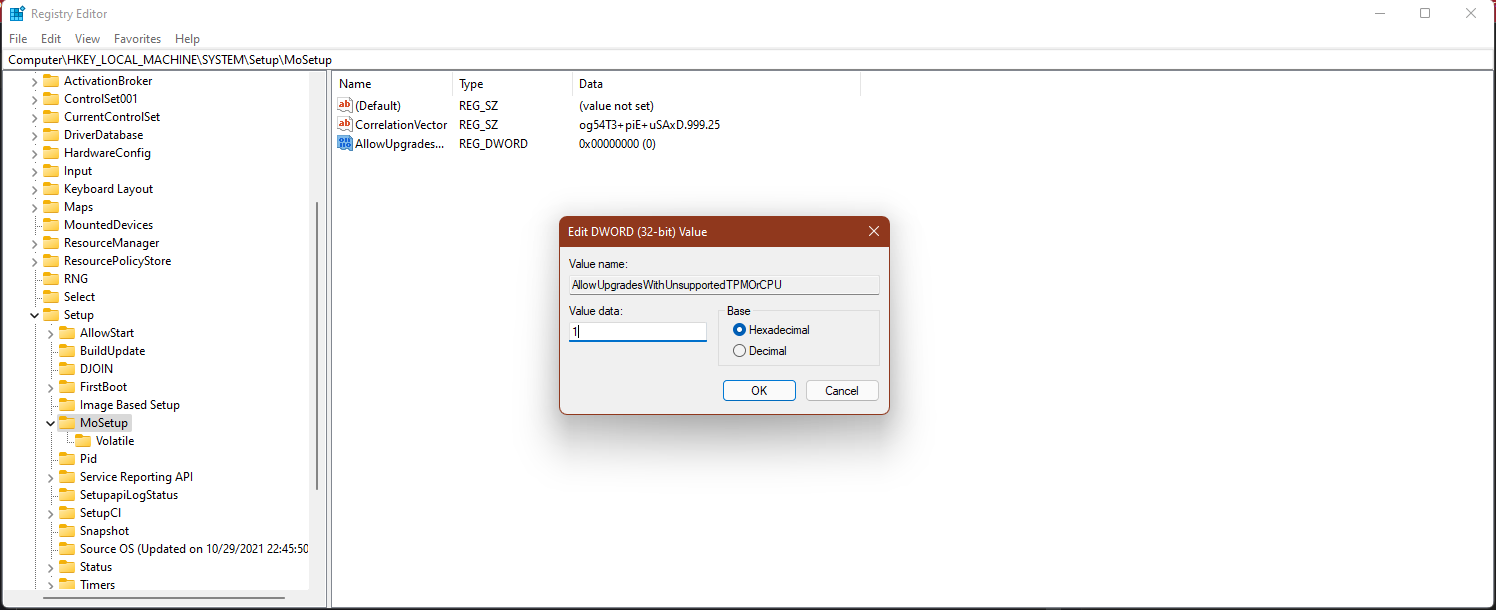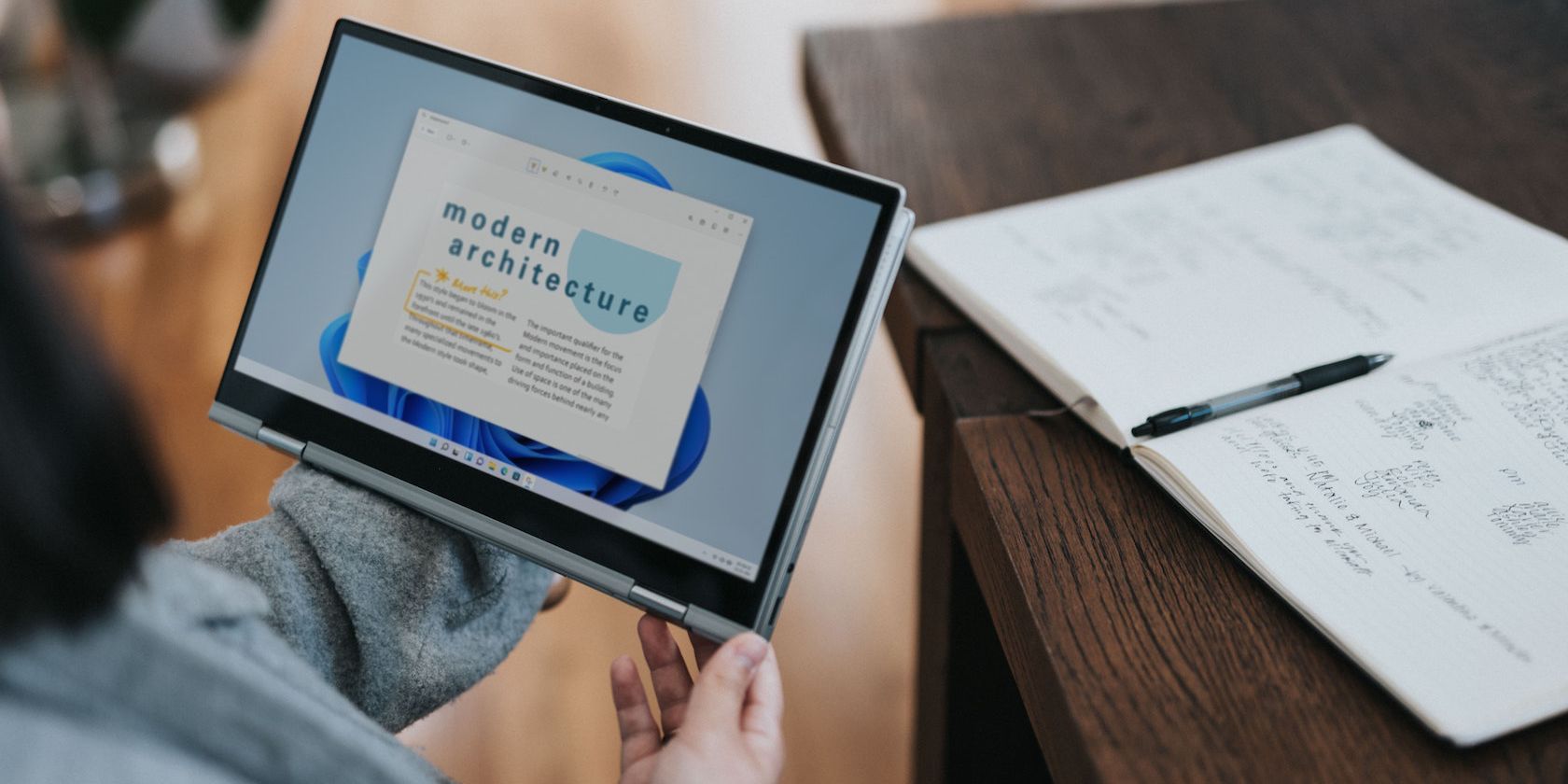If there's something that Microsoft has been known for during the last few years, is its relative willingness to play ball when it comes to both legacy software and older systems. Because of that reason, it took everyone by surprise when Windows 11, the newest version of Windows, arrived with arbitrary minimum requirements that pretty much killed the upgrade pathway of a lot of pre-2017 PCs.
Nonetheless, there are still a few ways you can bypass Microsoft's checks and install Windows 11 on your PC just alright. In this post, we'll walk you through a few of them.
Is Your PC Actually Unsupported?
Before going ahead and trying any methods in this post, you'll probably want to check if your PC is actually unsupported by Windows 11. After all, you don't want to jump through a lot of unnecessary hoops if you can grab your update straight from Windows Update.
First off, check the minimum requirements, and see if your PC meets them. Chances are that if it's a semi-recent PC, you'll meet all of them. In case you're not feeling like going to Microsoft's website to check, we have them here for you:
- CPU: 64-bit, dual-core, at least 1 GHz
- RAM: 4 GB
- Storage: at least 64 GB
- GPU: DirectX 12-compatible
- TPM: 2.0
Before taking the update, your PC should also be running at least Windows 10's 2004 version. And if you have S-mode enabled, you'll need to switch out of S-mode. You can also check if your PC is compatible by downloading the WhyNotWin11 tool. It will let you know if your PC is good, and if it's not, it'll tell you what's wrong.
If it says you're good, then you don't need to do anything—just wait until the update lands on your computer on its own. The rollout is currently ongoing, and it will continue for the next few months, so don't fret if your PC seems to be still on Windows 10 for some reason.
If it's not, check if it's something you can fix. For example, if it's a TPM issue, you might actually need to enable TPM and Secure Boot before your PC is actually shown as compatible. Be sure to check out how to enable TPM and secure boot to learn how to do this.
If it's not fixable, keep on reading.
Install a Windows 11 ISO
Surprisingly, the most straightforward way of installing Windows on your unsupported PC is to just install an ISO. This wasn't initially going to be the case, but after online backlash, Microsoft decided to tone down its new policy, allowing everyone with a compatible PC to install Windows 11 at their own risk. However, this is going to require a bit more elbow grease than your average Windows install would.
First off, download a Windows 11 ISO file. In order to do so, head over to this page. Here, you're going to choose whether you want to download the media creation tool or straight-up download the ISO file. Both of these options would work well, but if you're going to put the installer on a boot drive/disc, the media creation tool would probably be the better option.
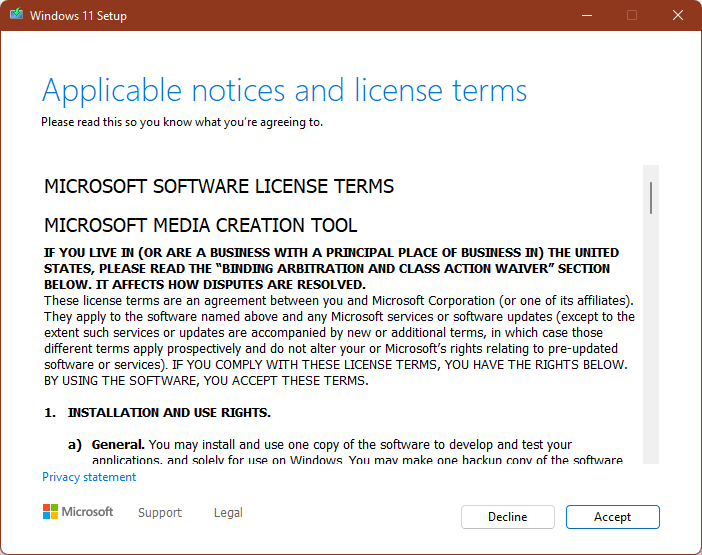
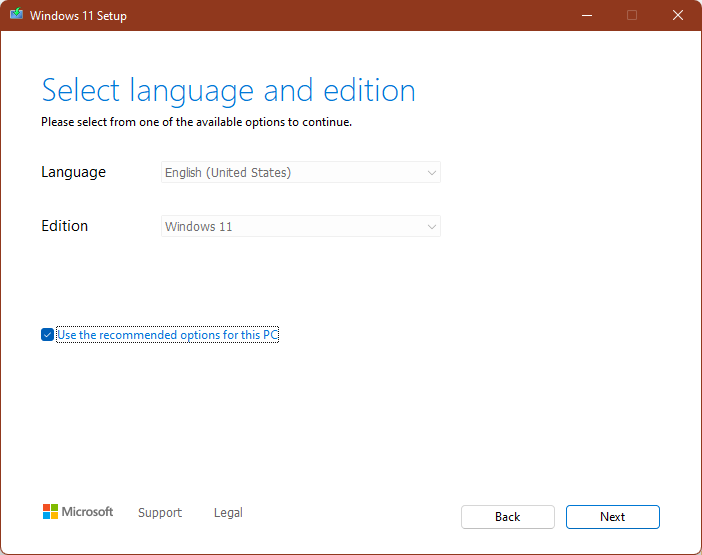
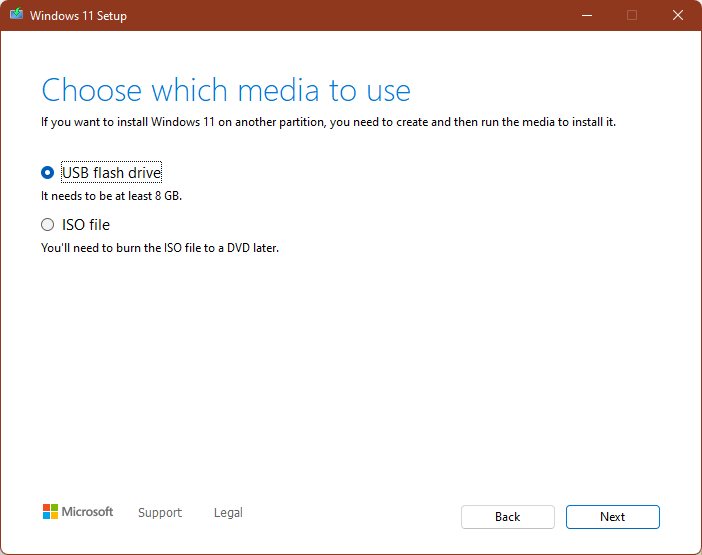
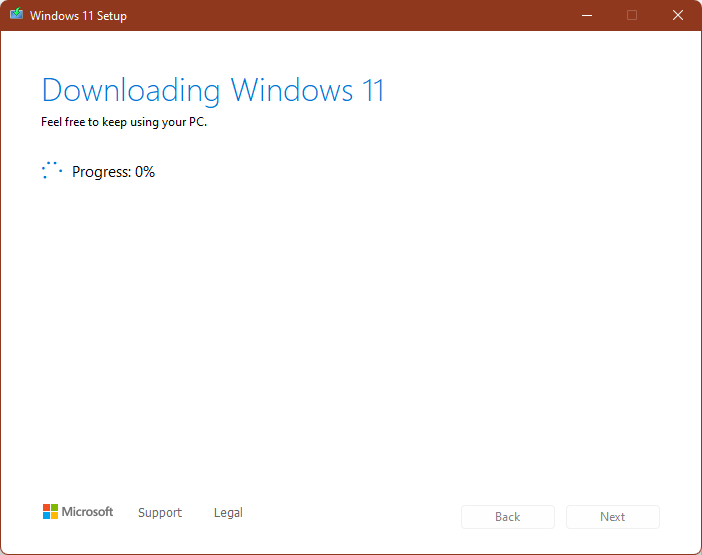
Open the media creation tool, hit "Accept" after reading the license terms, and tap on "Create installation media for another PC." Hit Next, then select the language, edition, and architecture of the Windows 11 install. These will be up to your liking.
Afterward, just insert your flash drive (it needs to have at least 8 GB), and let the tool download the installer on your drive.
Tweak the Registry to Prepare for Windows 11
Once you have your Windows 11 installer fully configured and set up, you can't install it just yet. First, you're going to have to jump some hoops through the Registry Editor for the installer to actually work properly.
Open the Registry Editor (Alt + R, type "regedit," hit Enter), then navigate to HKEY_LOCAL_MACHINE > SYSTEM > Setup > MoSetup. Here, you're going to add a new value. Right-click, hover on "New," and click on "DWORD (32-Bit) Value."
Write "AllowUpgradesWithUnsupportedTPMOrCPU" as the name and put "1" as the value. Then, click "OK."
And just like that, the Windows 11 installer should now not complain about the lack of TPM 2.0 or about your unsupported CPU. You should now reboot your PC for good measure.
Then, you can start taking the update. Either open the Setup directly from the flash drive, or reboot your PC, boot into your flash drive, and access the Windows installer.
Should You Install Windows 11 on Your Old PC?
The answer to that is complicated. Microsoft doesn't condone you using Windows 11 on your older system at all — there's a reason the company put up those minimum requirements.
In response to the extreme backlash that arose from the fact that older systems are out of the game at least in an official manner, Microsoft said that one of the biggest focuses of Windows 11 is security and reliability, and the company feels that only supporting newer chips with more modern security features is the way to go about that.
While you can install Windows 11 on your unsupported PC despite Microsoft's advice, you still need to know a few things. One is that your PC might not be entitled to receiving updates. People have received Windows updates on their unsupported Windows 11 machine, as per Microsoft's own word, but there's a chance your PC might not.
While a world without Microsoft shoving updates down your throat every five minutes might sound like you're in for a good time, those annoying updates actually go a long way to keep your PC safe.
So if you want to try Windows 11, then, by all means, go ahead. It's probably going to run just as fine as Windows 10 currently does. But just be mindful that Microsoft won't give you any official support, something that can become a problem down the road. If you'd rather have support, we'd recommend you to stay on Windows 10.
Go Ahead... at Your Own Risk
If you're not in any particular rush to leave Windows 10 behind, then you probably shouldn't. It's not that Windows 11 is bad or anything, it's actually pretty good. But if you value having official support, there's no real reason to upgrade right now. You can read a bit more about it here.
That being said, Windows 11 is the wildest refresh to Windows in over a decade, and it's an absolute blast to use. So if you want to give it a go, and you don't care about official support, follow this guide to install Windows 11 on your unsupported machine.