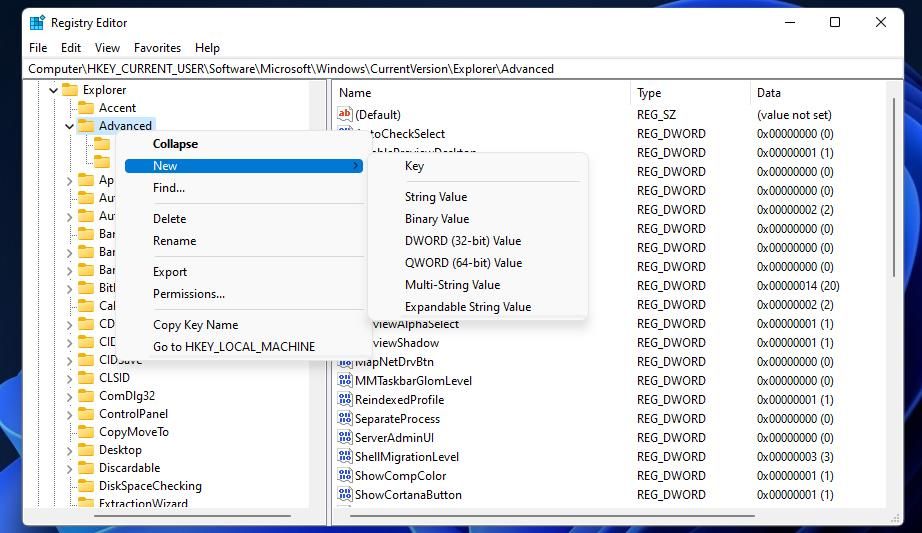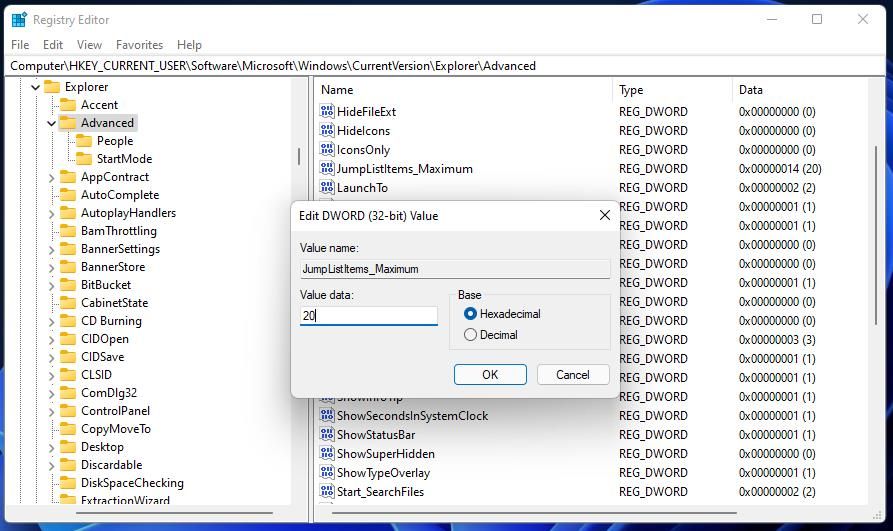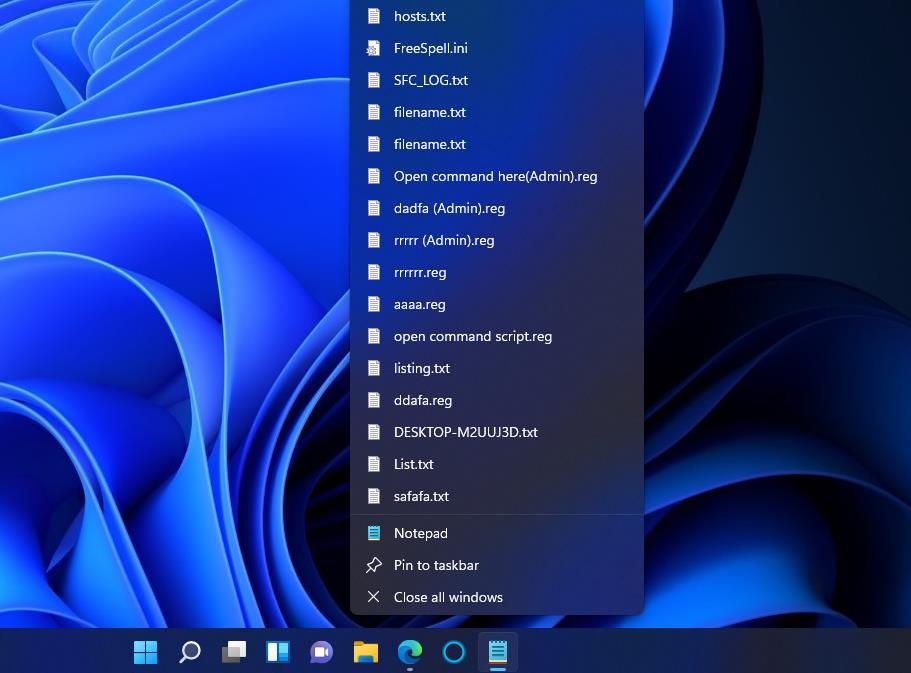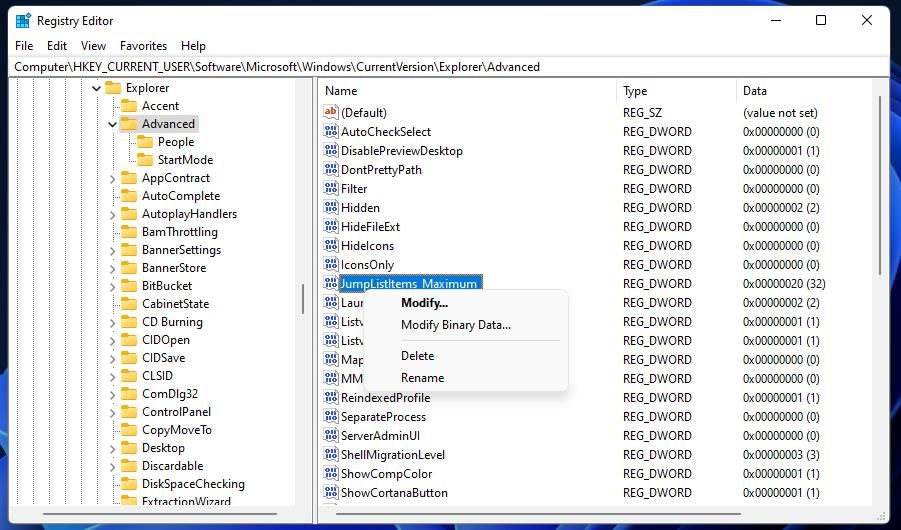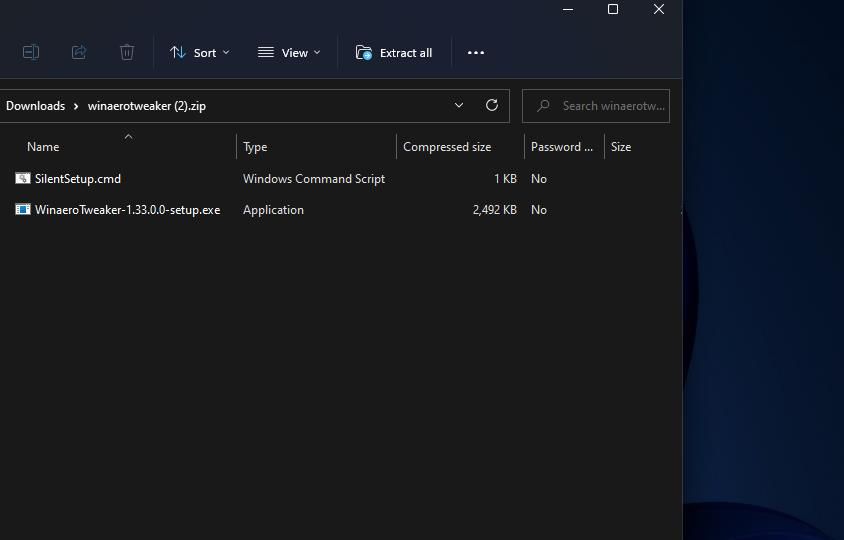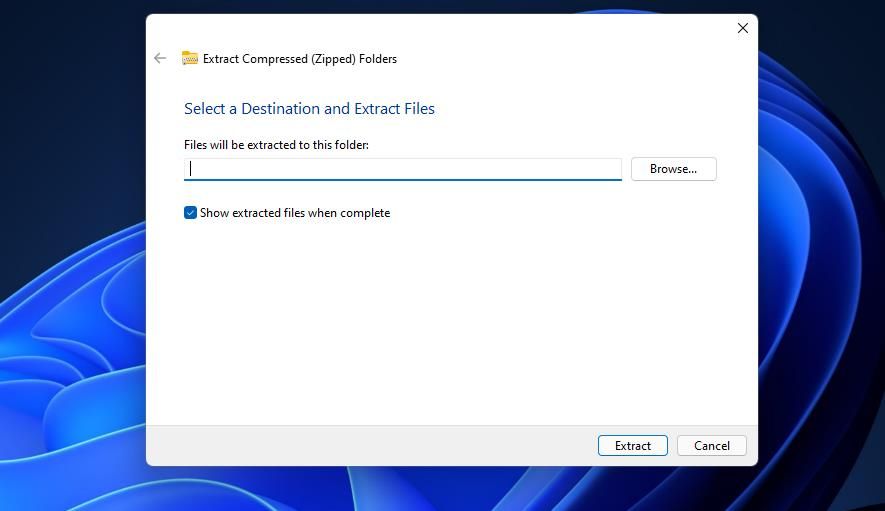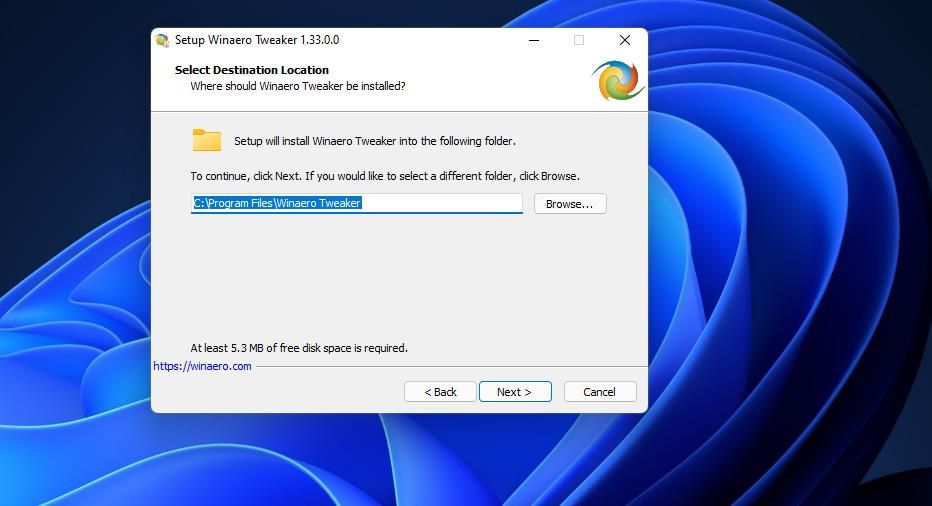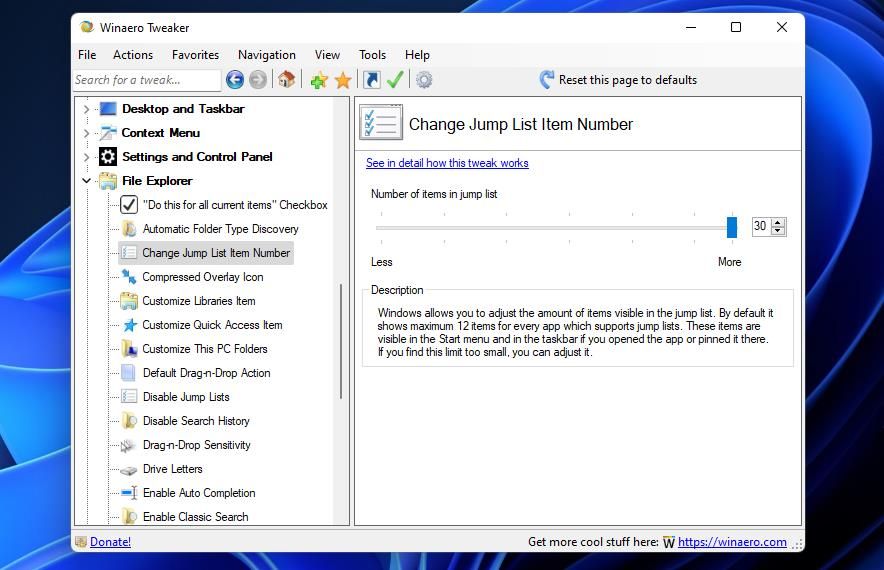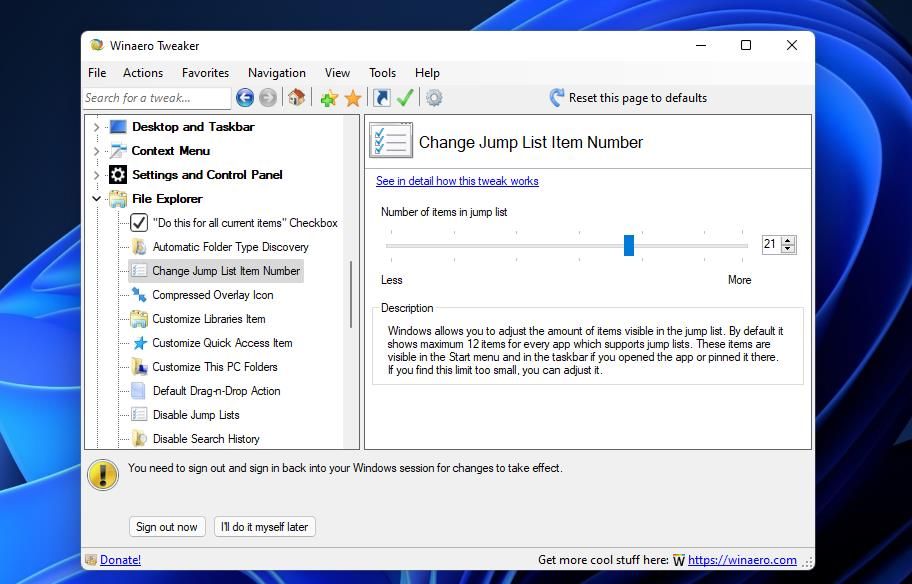Jump Lists are lists of recently opened files for software you can view by right-clicking their taskbar icons in Windows 11. You can select to open files included in Jump Lists. A Jump List in Windows 11 displays a maximum number of 13 file items.
Windows 7 includes an option for changing the number of file items Jump Lists include. However, Windows 11 doesn’t have that built-in setting. Nevertheless, you can still increase the number of file items Jump Lists include within Microsoft’s latest desktop platform with one of these two different methods.
How to Increase the Number of Jump List Items by Editing the Registry
The registry is a database of Windows configuration settings. For this method, you’ll need to manually edit the registry to add a new DWORD for tweaking the number of Jump List items. This relatively straightforward registry tweak only takes a few minutes to apply. You can increase the number of Jump List items with Registry Editor as follows.
- Click your taskbar’s Start menu button.
- Enter the keyword Registry Editor in the search text box at the top of the menu.
- Open the Registry Editor by clicking Run as administrator for that search result.
- Then copy this registry key location by pressing the Ctrl + C hotkey: Computer\HKEY_CURRENT_USER\Software\Microsoft\Windows\CurrentVersion\Explorer\Advanced. Paste that path into the Registry Editor’s address bar with the Ctrl + V keyboard shortcut.
- Next, right-click the Advanced key in the Registry Editor’s left sidebar to select New.
-
Click DWORD (32-bit) Value on the submenu.
- Input JumpListItems_Maximum in the DWORD’s text box.
- Double-click the JumpListItems_Maximum DWORD you just added to the registry.
- Input a number higher than 13 in the Value data box to increase the number of items the Jump List can include.
-
Then click OK to save.
- Exit the Registry Editor’s window.
That’s it, now go and check out Windows 11’s expanded Jump Lists. Open a software window, and then right-click its taskbar icon. So long as you’ve recently opened more than 13 files with the software, you’ll see its Jump List includes more items on it.
To restore the default number of maximum Jump List items, open the Advanced key in the Registry Editor again. Right-click the JumpListItems_Maximum DWORD you previously added and select Delete. Click Yes to confirm the action.
How to Increase the Number of Jump List Items With Winaero Tweaker
If you don’t fancy editing the registry yourself, you can increase the number of Jump List items with Winaero Tweaker instead. Winaero Tweaker is third-party software that includes a plethora of customization settings for Windows 11/10. It has a File Explorer option for changing the number of Jump List items. This is how you can expand the Jump Lists with Winaero Tweaker.
- Open the Winaero Tweaker homepage in a web browser.
- Click Download Winaero Tweaker to save the ZIP archive for the software.
- Press the File Explorer taskbar button, and open the folder that includes Winaero Tweaker’s ZIP file.
-
Double-click the ZIP archive for Winaero Tweaker, and click the Extract all button.
- Select the Browse option to choose an alternative directory for the extracted if preferred.
-
If the Show extracted files when complete checkbox isn’t already selected, select that option.
- Click Extract to unzip the ZIP file.
- Double-click WinaeroTweaker-1.33.0.0-setup to bring up its setup wizard.
- Click Next to select the Normal mode and I accept the agreement options.
-
To select a different installation path, click Browse, choose a folder, and select OK.
- Then click Next a few more times to select Install.
- Double-click the Winaero Tweaker desktop shortcut to open its software.
- Next, double-click the File Explorer category in Winaero Tweaker’s window.
-
Select the Change Jump List Item Number option.
- Drag the bar slider for the Number of items in Jump List option to the right to increase how many items the lists include.
-
Click the Sign out now option that appears after adjusting the bar’s slider.
- Sign back into Windows 11.
Windows 11’s Jump Lists will include the number of items you set with Winaero Tweaker’s Change Jump List Item Number option. Right-click an icon on your taskbar to view its expanded Jump List. You can always restore the original default number by dragging that option’s bar slider back to the 13 mark.
Expand Jump Lists in Windows 11
Expanding Jump Lists will enable you to select more recently opened files for software from the taskbar. The bigger your Jump Lists are, the more automatic shortcuts you have to open files with. Such shortcuts can save you quite a bit of time manually searching for and opening files (or webpages for browsers) within Windows 11 software.