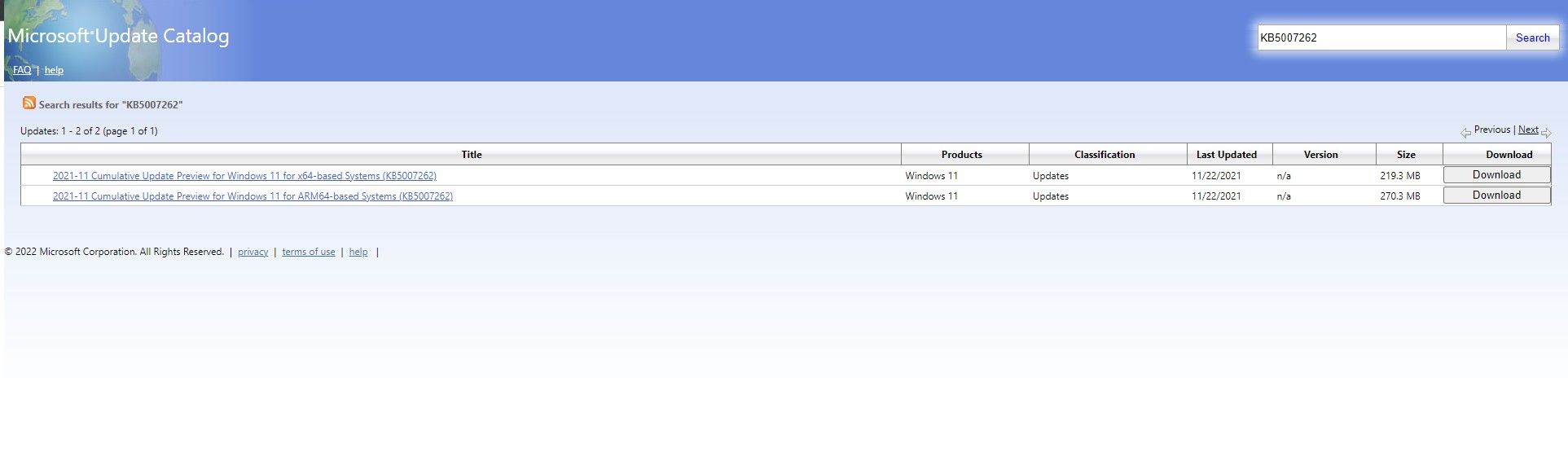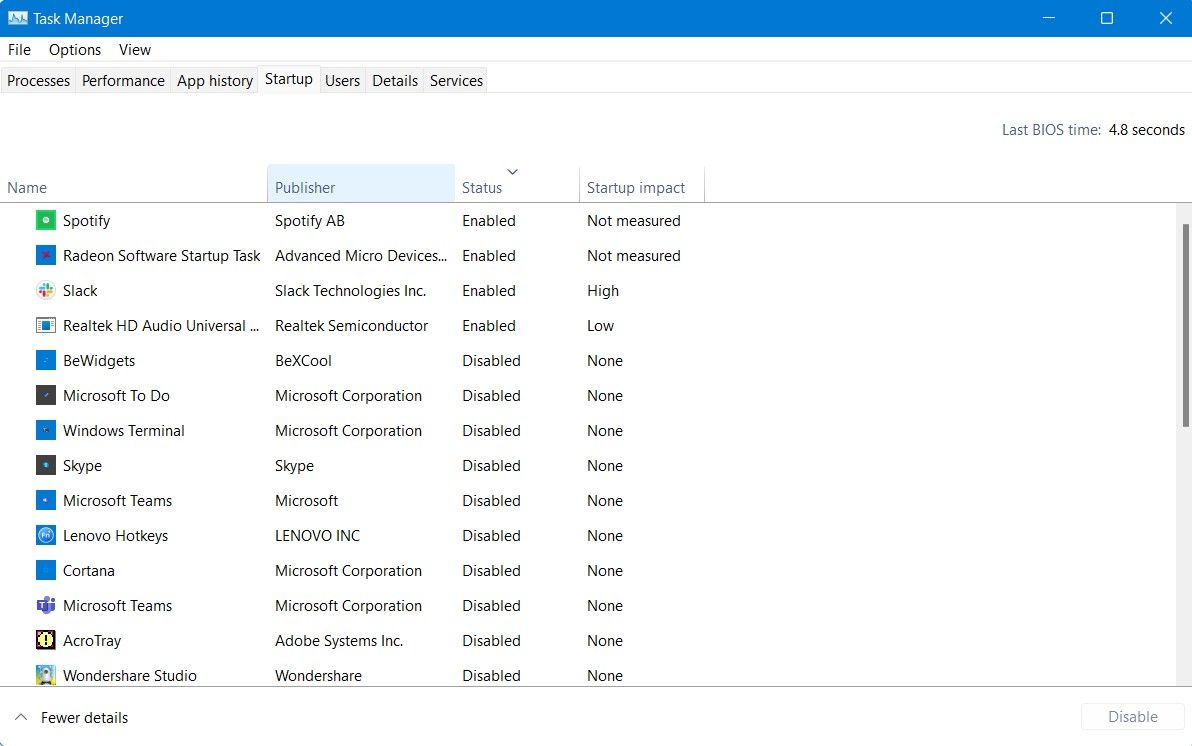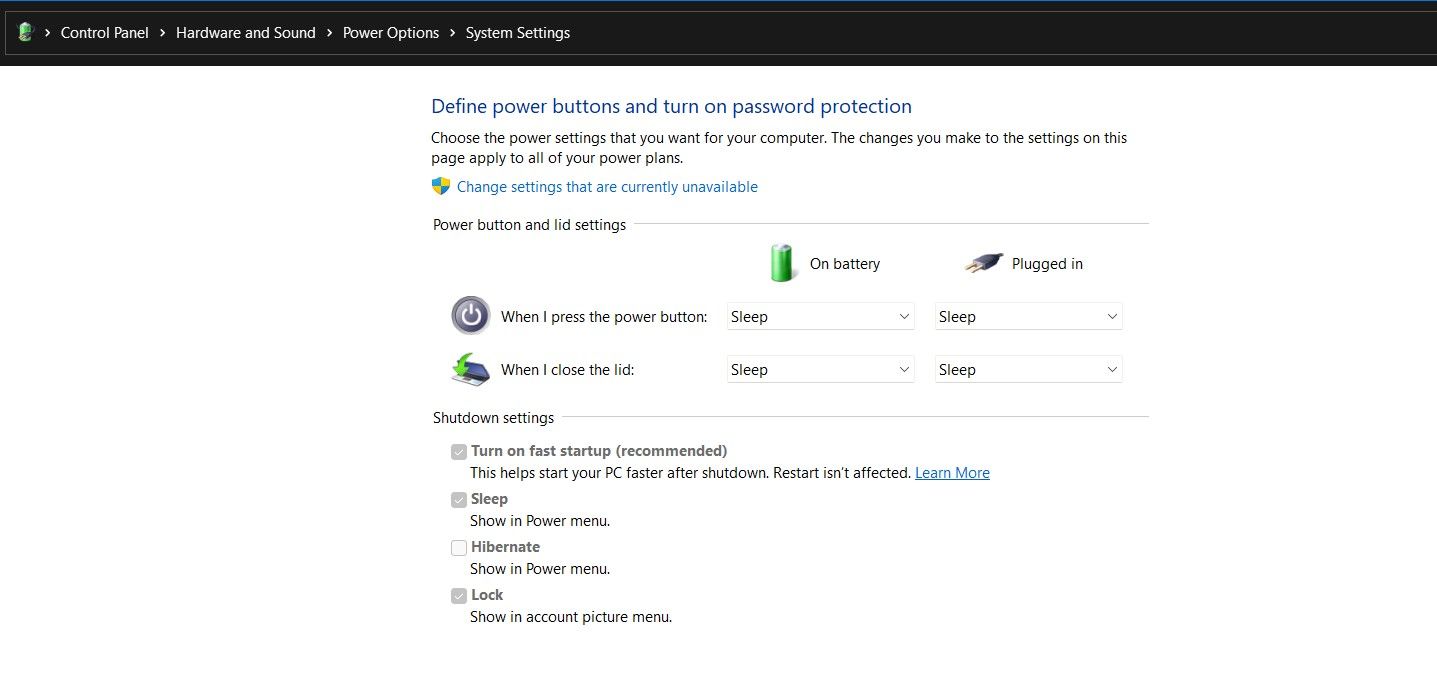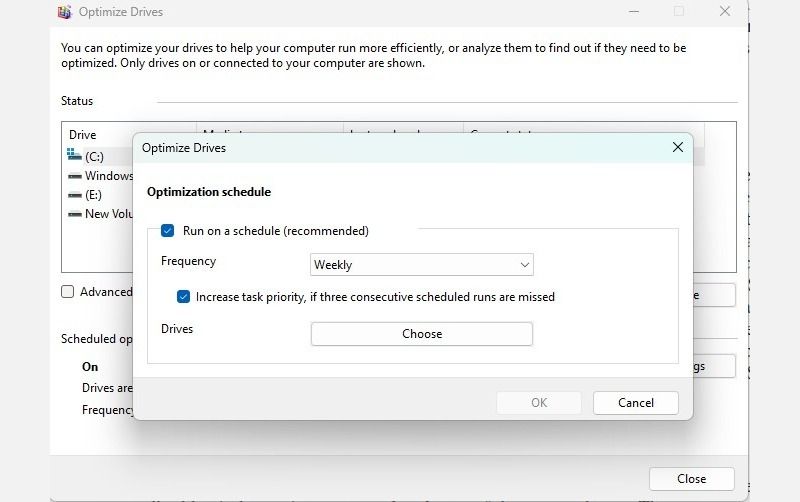Windows 11 is packed with exciting new changes that significantly revolutionize the Windows operating system. However, among other issues, plenty of users have complained their SSDs have performed slower ever since updating to Windows 11. Microsoft has since released an update to remedy the slow SSD performance issue on Windows 11.
If you, too, have recently upgraded to Windows 11 and noticed a drop in SSD performance, then you’re going to need to attempt a few SSD performance-boosting fixes. Read on as we guide you through fixing a slow SSD on Windows 11 systems.
How to Fix a Slow SSD Through Windows Update
Ever since the release of Windows 11, there have been many complaints of users facing issues with the slow performance of NVMe SSDs. To solve this issue, Microsoft released the Windows 11 KB5007262 update. The Windows update patch has helped fix SSD performance issues for many users.
The KB5007262 update was released towards the end of 2021, so you may or may not have it installed on your system already. We recommend checking your Windows Update history before proceeding further.
If you don’t have the KB5007262 update installed, here’s how you can download the patch to fix a slow Windows 11 SSD through Windows Update:
- Launch the Start menu, search for Settings and click on the Best match.
- From the sidebar, click on Windows Update.
- Click on Check for Updates and once the updates are fetched, confirm if the KB5007262 update is listed. Windows 11 will automatically install the update if available, and you should be good to go.
- Once the installation process is complete, click on Restart now for the changes to take effect.
If you did not receive the KB5007262 update automatically, you will have to download it from the Microsoft Update Catalog manually. Be sure to download the x64 version of the update
Once the update is downloaded, install it, and when prompted, restart your system.
The update patch should have a significant impact on improving the SSD performance of your system.
Disable Startup Programs to Speed Up Your SSD
If you already have the KB5007262 update patch installed, then you’re going to need to tweak a few things to get your SSD performing well again. Reducing the number of apps that launch at startup can significantly affect the performance of your SSD and how fast it boots up.
To disable startup apps, simply right-click on the Start menu and click on Task Manager. Then click on the Startup tab and disable all unnecessary apps.
Enable Fast Startup
Fast startup is a nifty feature available in the Power Options of your system, and it allows you to start your PC faster after a shutdown.
To enable Fast Startup on Windows 11 and boost Windows 11 SSD performance:
- Open the Control Panel from the Start menu.
- Click on Hardware and Sound, select Power Options, and then Choose what the power button does.
- Click on Change settings that are currently unavailable.
- Under Shutdown settings, ensure the Turn on fast startup checkbox is enabled.
- Finally, click on Save changes to make the changes take effect.
Disable SSD Defragmentation
You're probably familiar with the Windows disk defragmentation utility and might have used it to speed up an aging hard drive. When you defragment a disk you're essentially filling up the empty gaps in the hard drive and bringing the stored data closer together so it becomes faster to access.
However, SSDs do not require defragmentation because of the way they store data on the medium. So if you defragment your SSD it will not enhance the performance, but will rather shorten the health of your SSD due to an increased number of disk writes in the long run.
It can become more problematic if the Windows 11 disk defragment utility tool is automatically defragmenting your SSD regularly. We suggest disabling automatic scheduled defragmentation on your SSDs to improve Windows 11 SSD performance. To do so:
-
Launch the Start menu, search for Defragment and optimize drives and launch the Best match.
- Under Scheduled Optimization, click on Change settings.
- Uncheck the Run on a schedule (recommended) checkbox and click Ok.
How to Speed up SSD on Windows 11
Windows 11 is powerful, but it does come with a few issues. There’s plenty to look forward to after upgrading, and Windows 11 is only going to get better in 2022. Undoubtedly, a slow SSD is a severe and frustrating issue; and definitely not one you want to experience after updating to a new OS.
There are several ways to make your PC faster after upgrading to Windows 11, and unlike Windows 10, Microsoft’s newest OS does not come riddled with bloatware.