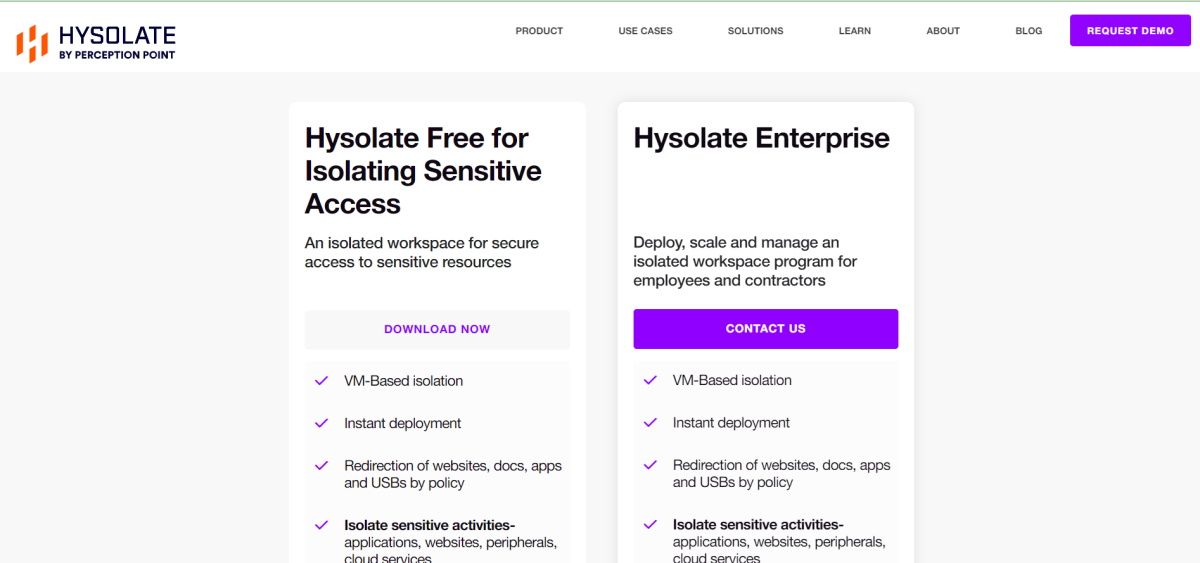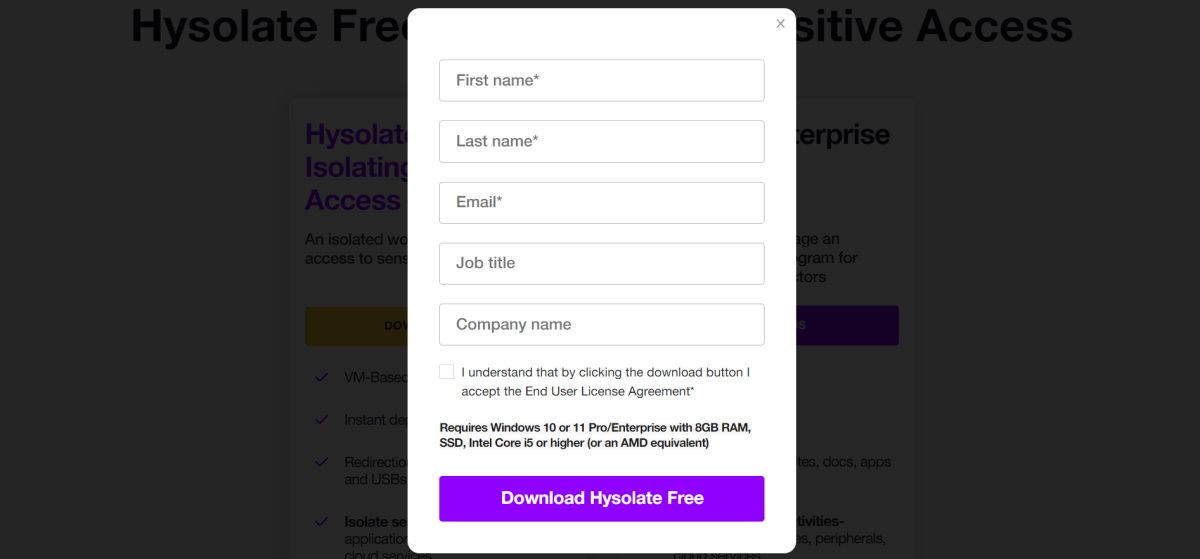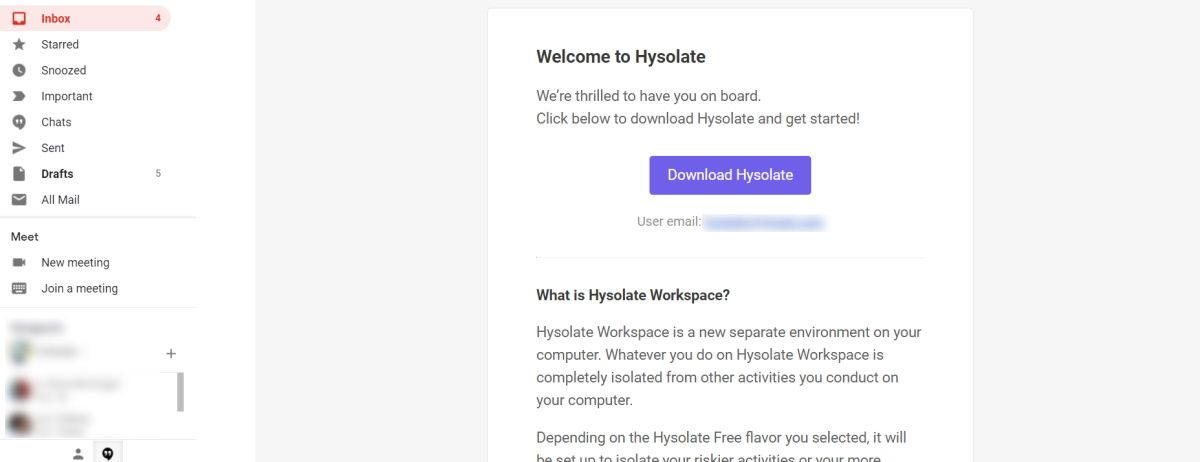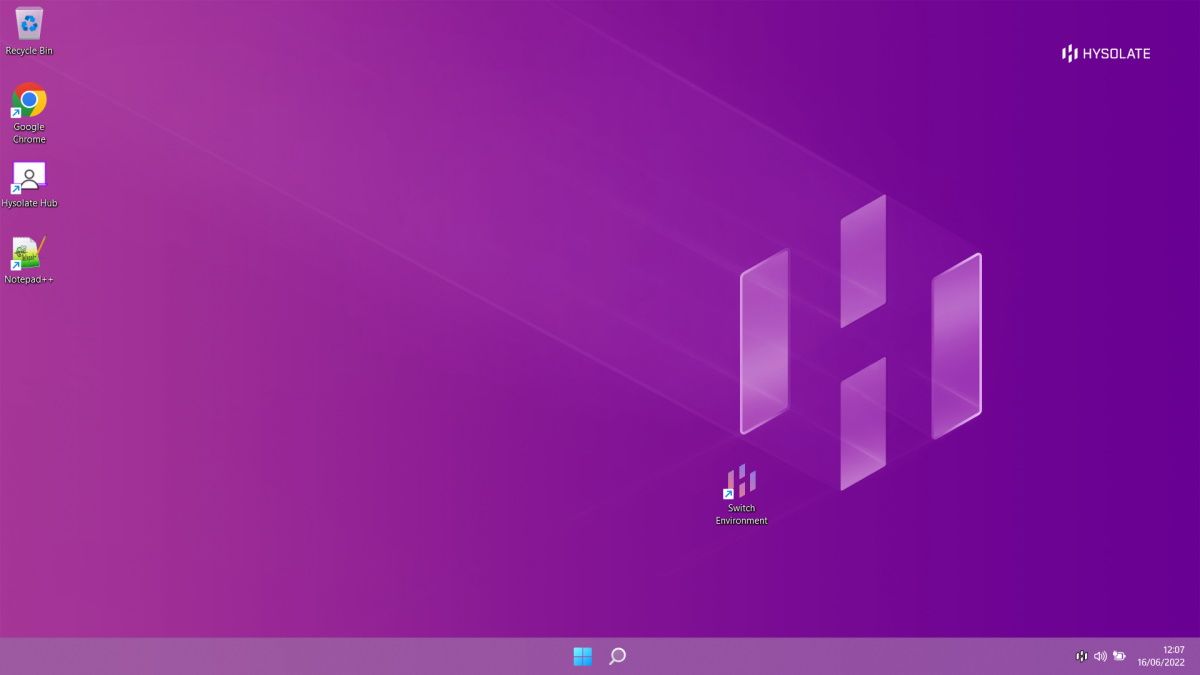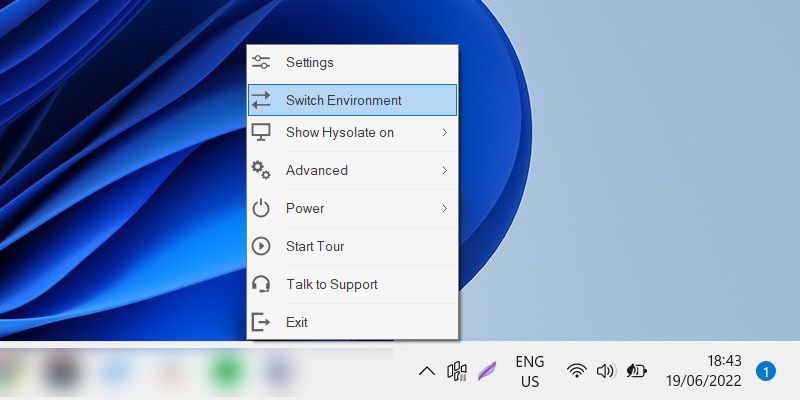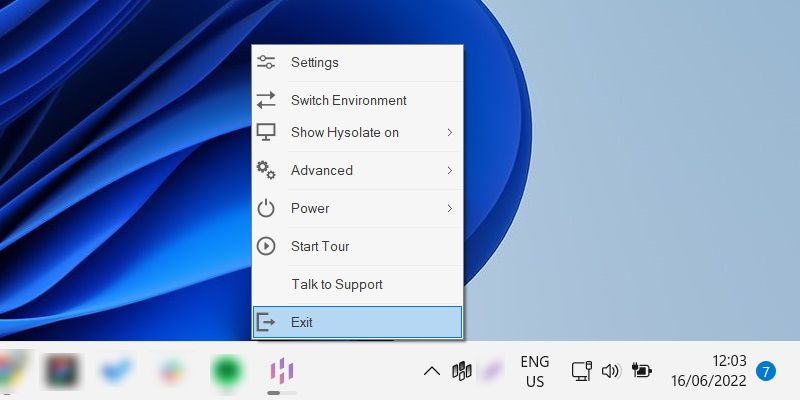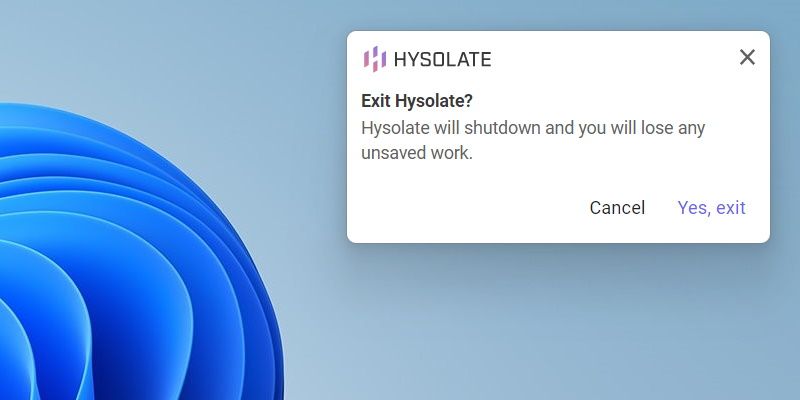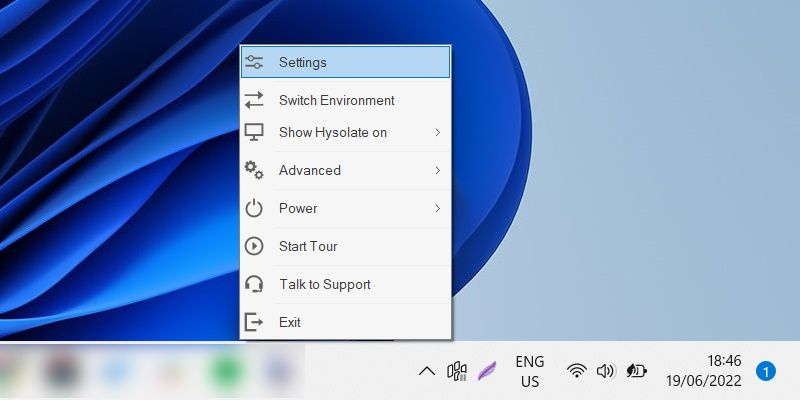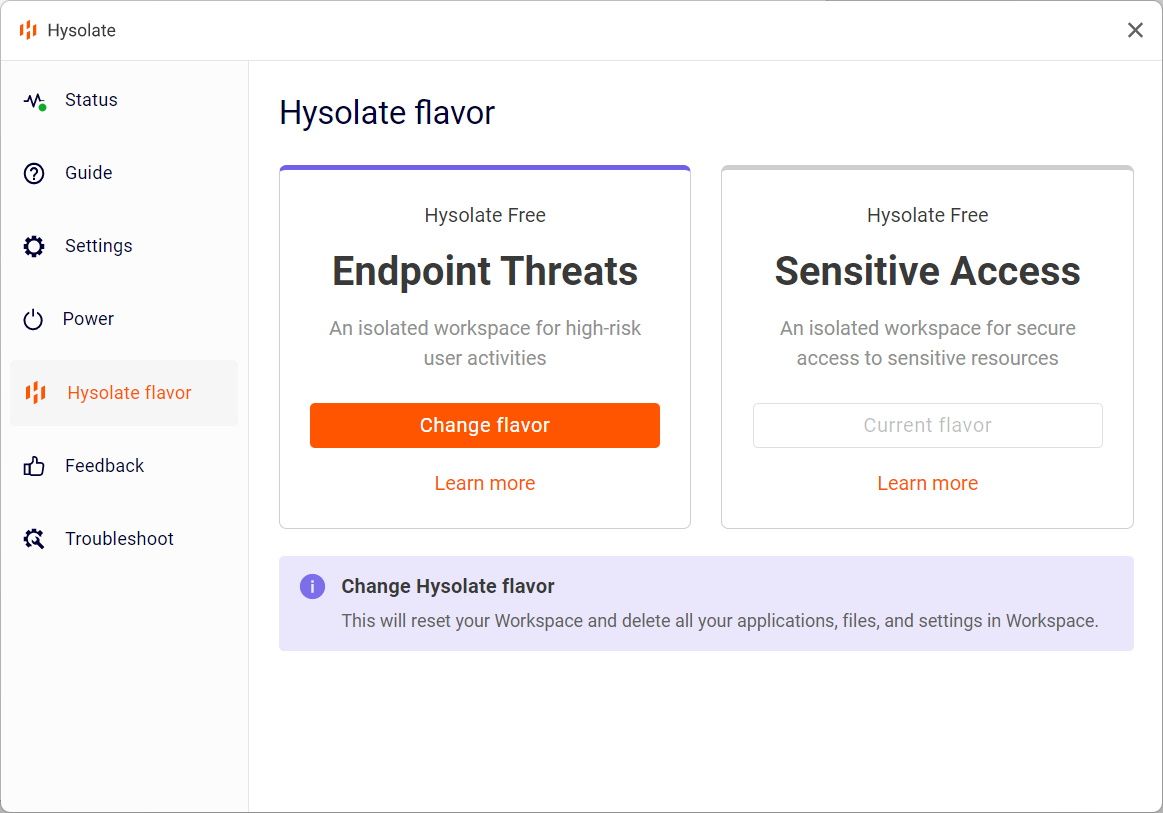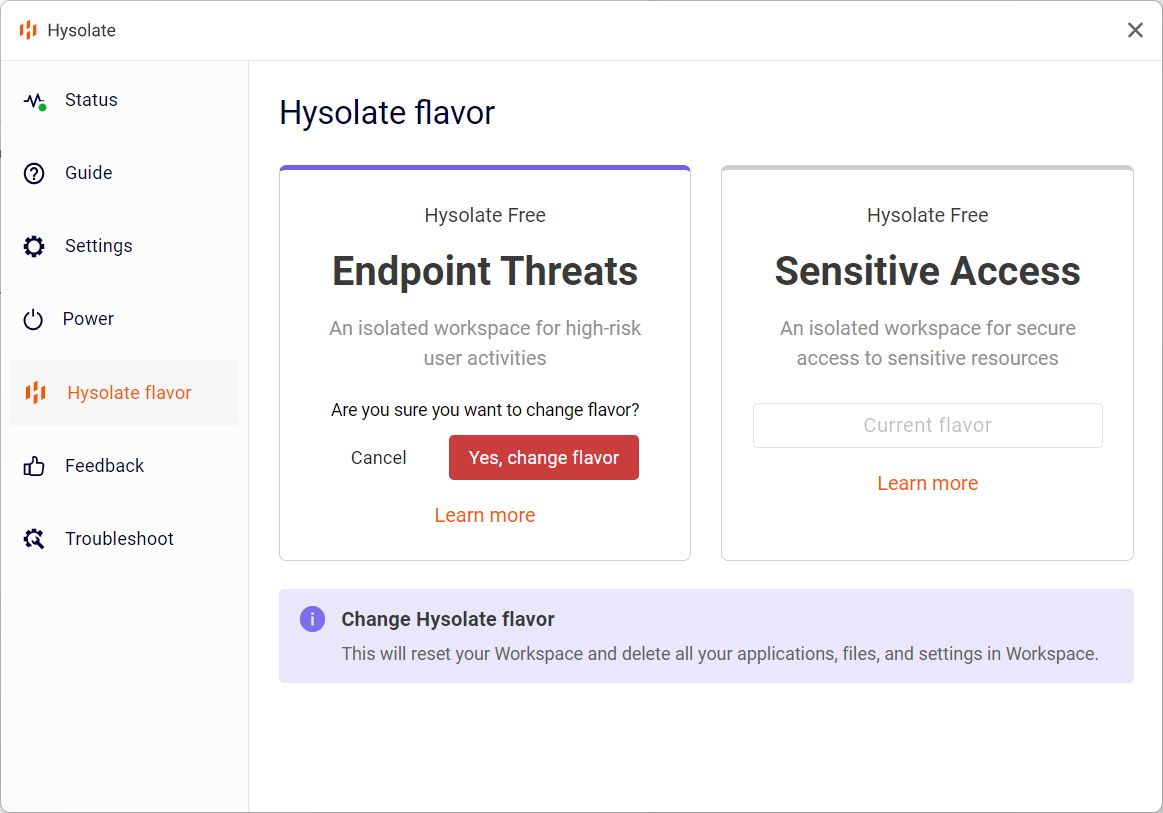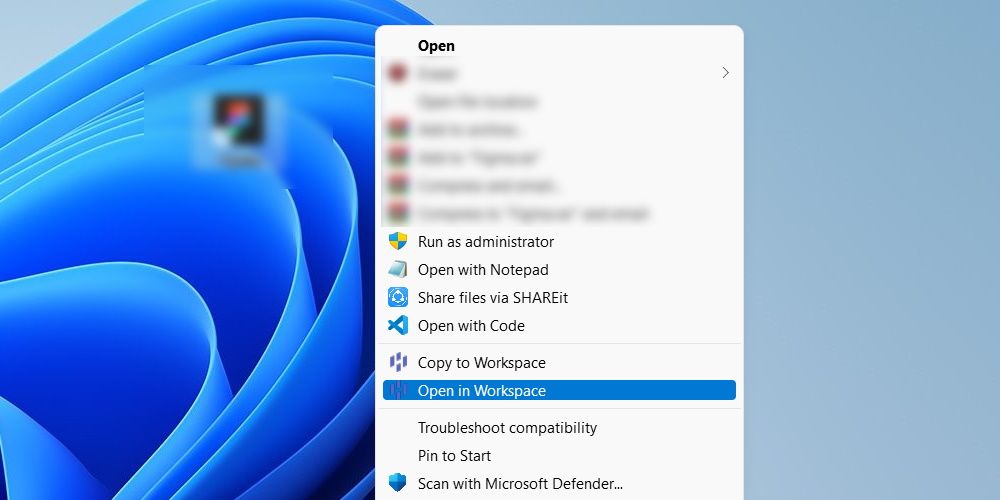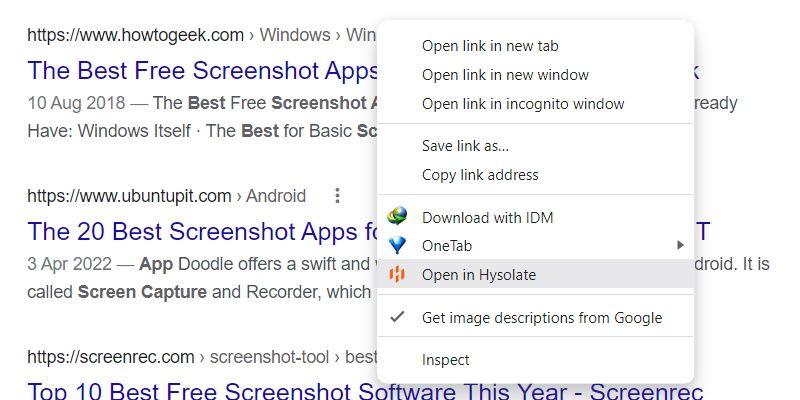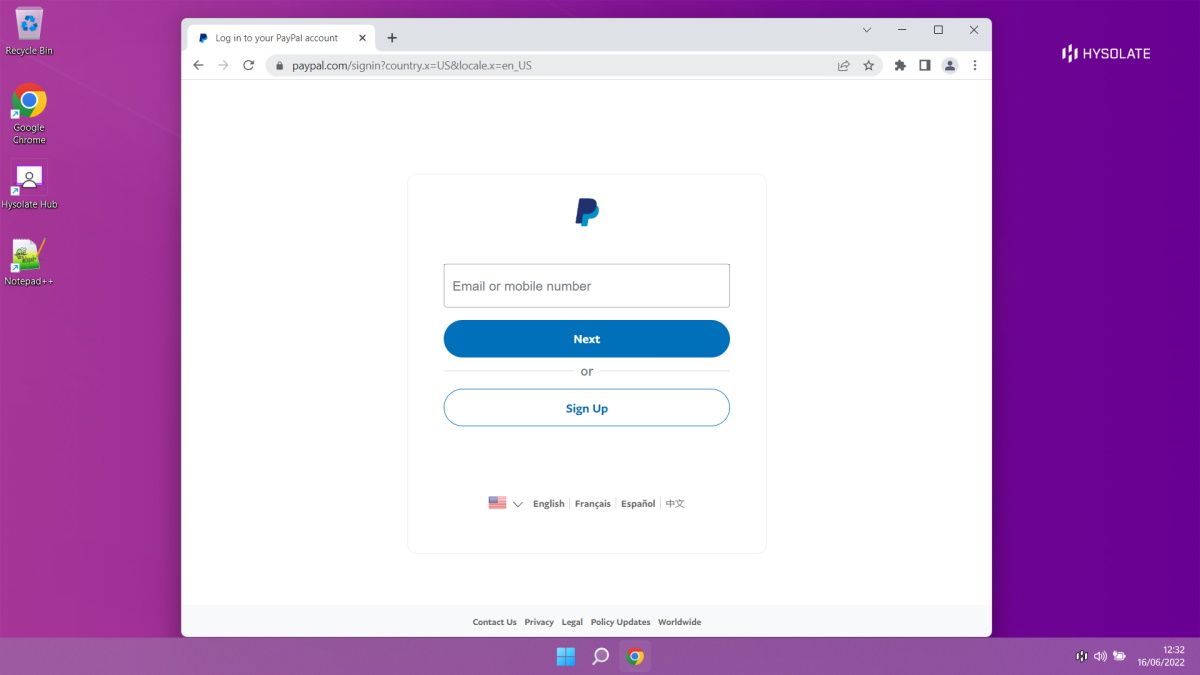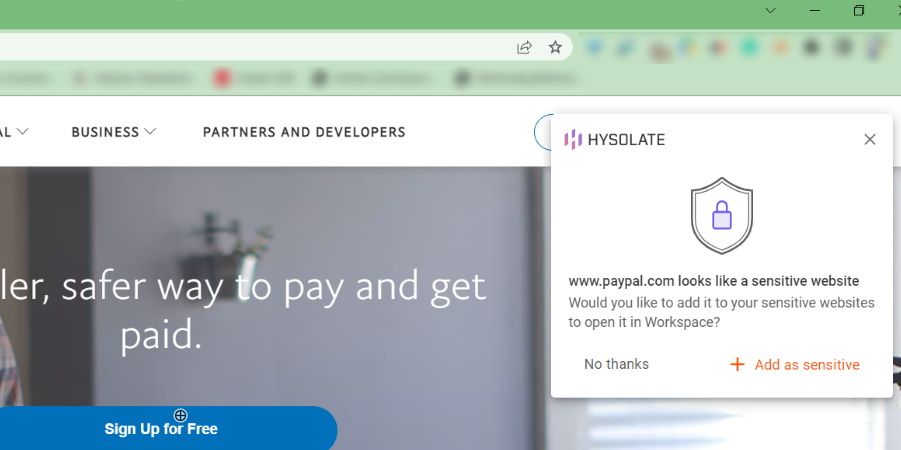When you install and launch apps on your Windows 11 computer from unverified sources, you risk infecting it with all kinds of malware. However, opening these high-risk apps in a sandbox environment poses no risk. That’s because the sandbox is a virtual machine that’s completely separate from your actual system, meaning nothing can spread outside of it.
Hysolate is an app that allows you to easily create this virtual environment for testing out those high-risk apps. Here’s how to download and use it.
How to Download Hysolate on Windows 11
Before you download Hysolate, you should check if your Windows PC meets the requirements. At the minimum, you'll need a computer with Windows 10 Pro, an Intel Core i5 processor, 8GB RAM, and a solid-state drive (SSD).
Hysolate has two different versions that you can download: Free and Enterprise. If you only want to test high-risk apps, then the Free version is all you need. You don’t need any of the advanced features that come with the Enterprise version.
So when you’re ready, head on over to the Hysolate download page and click Download Now.
This won’t download Hysolate immediately, as you’ll need to fill in a form first. Just enter your first name, last name, and email address into the form, and then click Download Hysolate Free.
You will then get an email containing the link to download Hysolate (check the inbox of the email address you entered). Once you open the email, click on Download Hysolate.
After Windows is done downloading Hysolate, go to the location where it's saved. Double-click the installation file and follow the instructions to install the app onto your Windows 11 machine.
Once Windows completes the installation process, Hysolate will become a part of your startup apps. This can significantly slow down your PC. So, if you don’t want this, you can remove it from the list of startup apps so you can launch it manually.
How to Switch From Your Primary Environment to Hysolate's Virtual Environment in Windows 11
With Hysolate up and running, you can switch to its virtual environment, also known as a Workspace, by pressing Win + Alt + Left arrow key or Right arrow key. Pressing the same key combination will take you out of the Workspace and bring you back to your primary environment. However, Hysolate will still be operating in the background.
Alternatively, you can right-click the Hysolate icon in the system tray area of the Taskbar and select Switch Environment to switch back and forth between your primary environment and Hysolate Workspace.
To close Hysolate, right-click its icon in the system tray area of the Taskbar and select Exit.
A pop-up will appear in the top right corner of your screen, so click Yes, exit to completely shut down the Hysolate virtual environment.
As you can see, using Hysolate to run a Windows 11 sandbox is much easier compared to setting up a virtual machine with apps like Hyper-V, VirtualBox, and VMWare.
Hysolate Flavors: Endpoint Threat vs Sensitive Access
Hysolate comes in two flavors or configurations: Endpoint Threats and Sensitive Access.
Endpoint Threats is the configuration you want when you need an isolated environment for doing risky activities on your computer, such as installing high-risk apps. The Sensitive Access flavor is for when you want an isolated environment that's completely hidden from screen-capturing or keylogging malware that may be lurking in your system's primary environment. You can change flavors at any time, and it's easy to do.
To change Flavors in Hysolate, right-click the Hysolate icon in the system tray area of the Taskbar. Then, select Settings.
In Hysolate's settings, click Hysolate flavor on the left side menu and select the flavor you want on the right by clicking on the Change Flavor button.
Confirm that you want to switch flavors by clicking Yes, change flavor. Hysolate will then switch to the new flavor, but this can take a while to load, so be patient.
Keep in mind that changing flavors will essentially delete the Workspace you're in and create a new one, meaning all apps, files, folders, and settings in the current virtual environment will be deleted.
How to Safely Run a High-Risk App With Hysolate in Windows 11
To install high-risk apps in Hysolate, choose the Endpoint Threats flavor in the app's settings and switch to a Workspace once it completely loads up. Immediately, you’ll see that the Hysolate environment already has some apps pre-installed, such as Google Chrome and Notepad. You can then use Chrome to download those high-risk apps you’ve been hesitant to try in your primary environment.
If you already installed the high-risk app on your system but are too afraid to launch it, you can open it in a Workspace instead. With Hysolate running, right-click the suspicious app and select Show more options > Open in Workspace.
You can also open or copy other things in the Hysolate Workspace, such as untrusted files, folders, and USB drives.
Can I Use the Pre-Installed Chrome Browser in the Workspace to Visit High-Risk Sites?
Yes, you can. As with the apps, you can visit high-risk sites and not worry about infecting your system with malware when using the Endpoint Threats flavor. Furthermore, Windows will also install Hysolate's Chrome extension while it's installing the main app. And while you're in your primary environment, you can open a suspicious link in a Workspace by right-clicking it and selecting Open in Hysolate.
You can also visit sites where you enter sensitive information, such as your personal and financial details, with peace of mind when using the Sensitive Access flavor.
In fact, Hysolate's Chrome extension can detect when you visit a sensitive website in your primary environment. When the extension comes across a website it thinks is sensitive, you'll see a pop-up in the top right corner of the Chrome window. And when you click Add as sensitive in the pop-up, Hysolate will redirect the link to a Workspace and automatically open the website in its pre-installed Chrome browser.
Now, every time you visit that website you added as sensitive, Hysolate, as long as it's active, will automatically open it in a Workspace.
What Happens in Hysolate Stays in Hysolate
When you’re in a Hysolate Workspace, you can launch apps you suspect contain malware or bugs without risking your system. You can even safely visit high-risk and sensitive sites with peace of mind. That’s because what you do in that environment will not affect your computer at all.
As long as your computer meets the minimum requirements, you can download Hysolate and run it with relative ease.