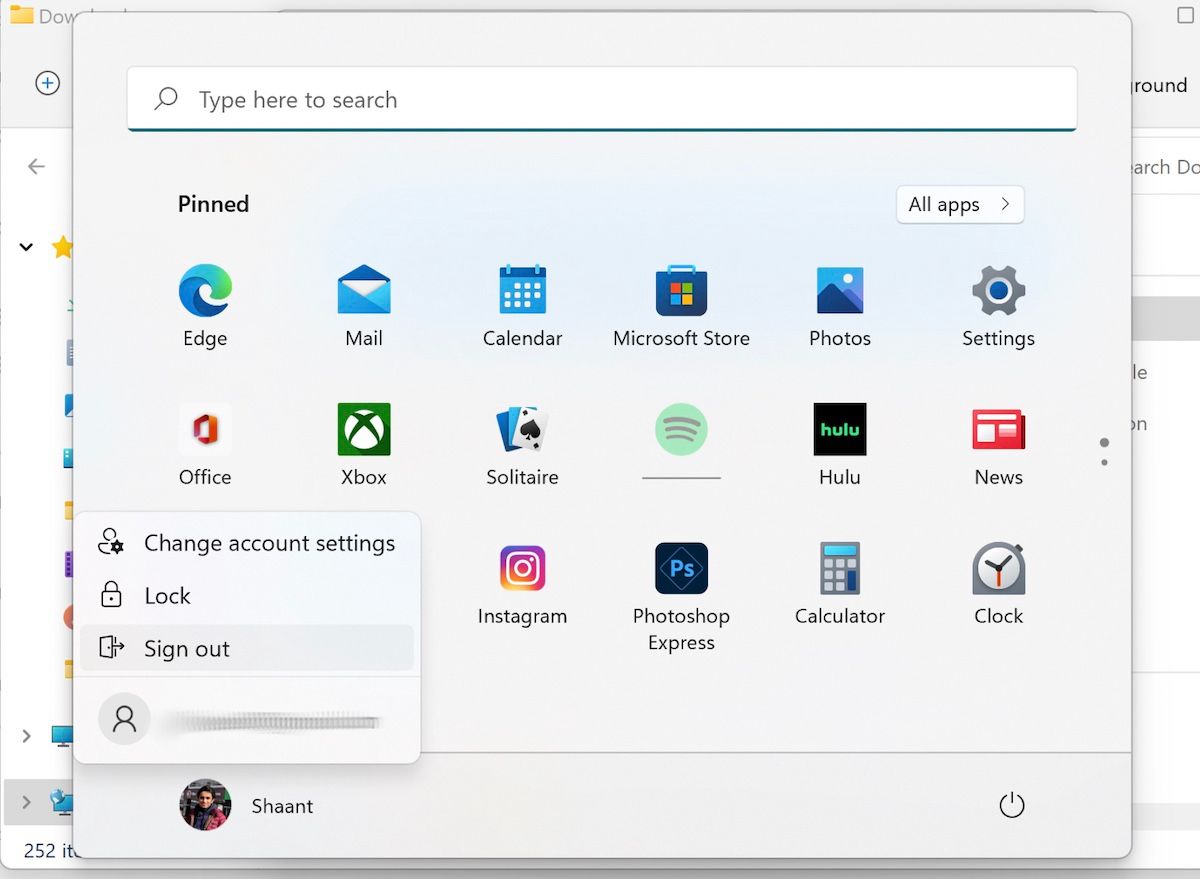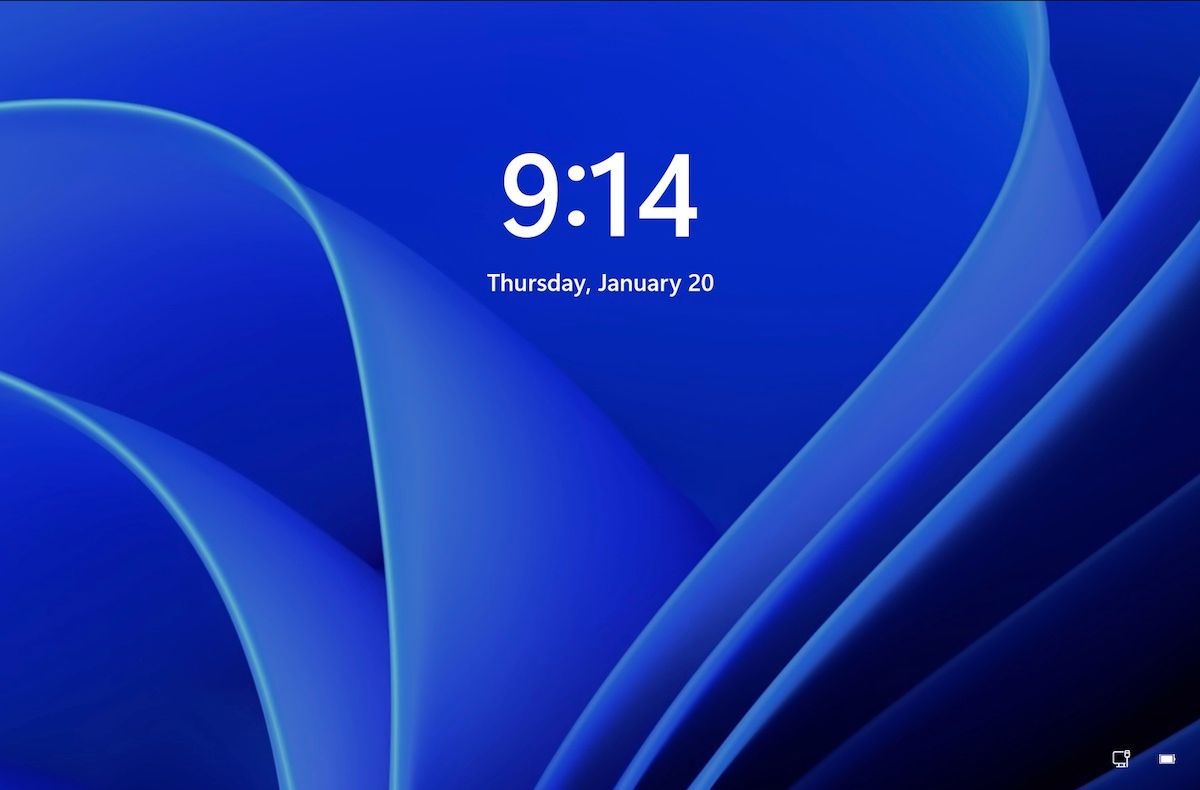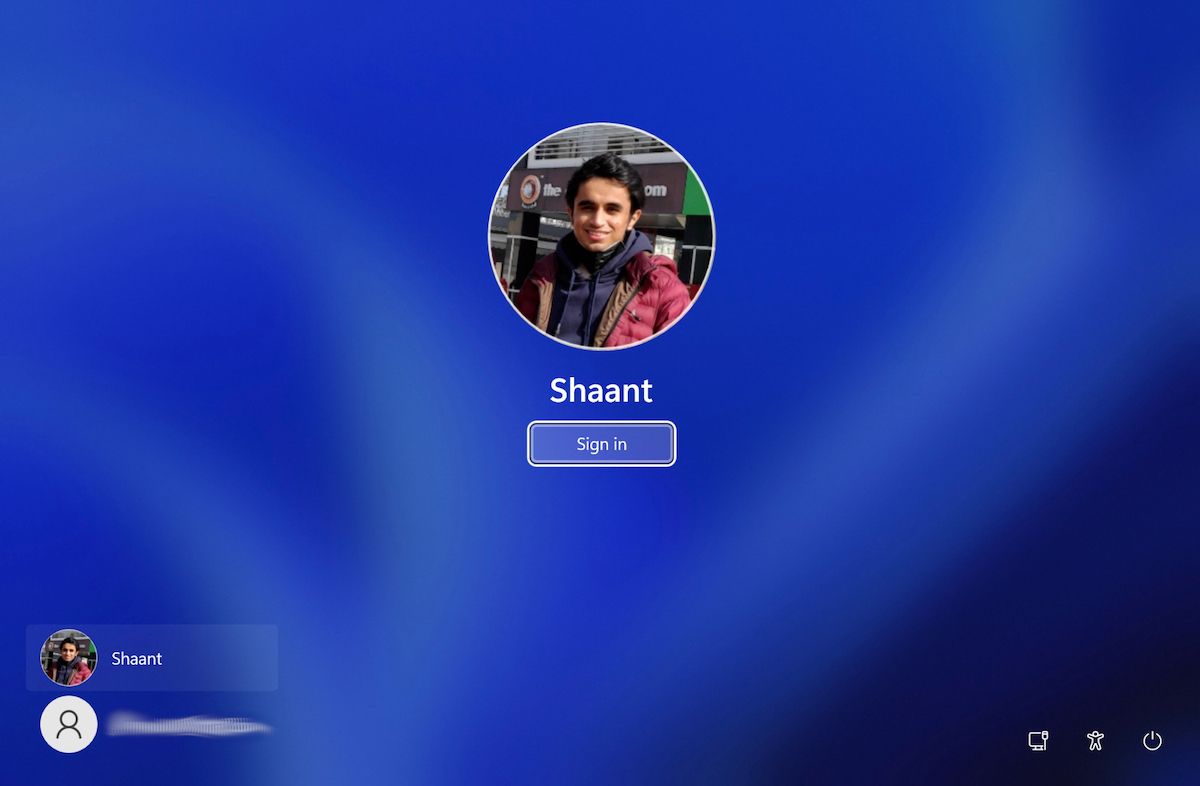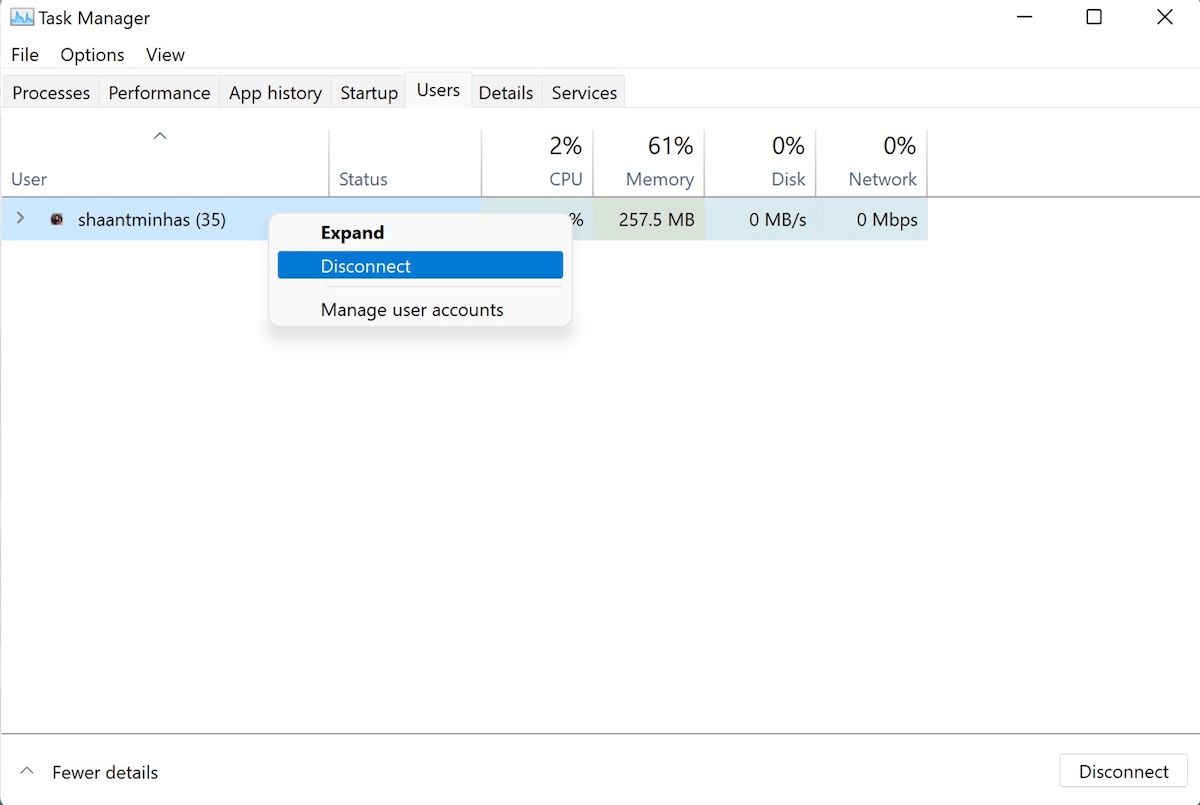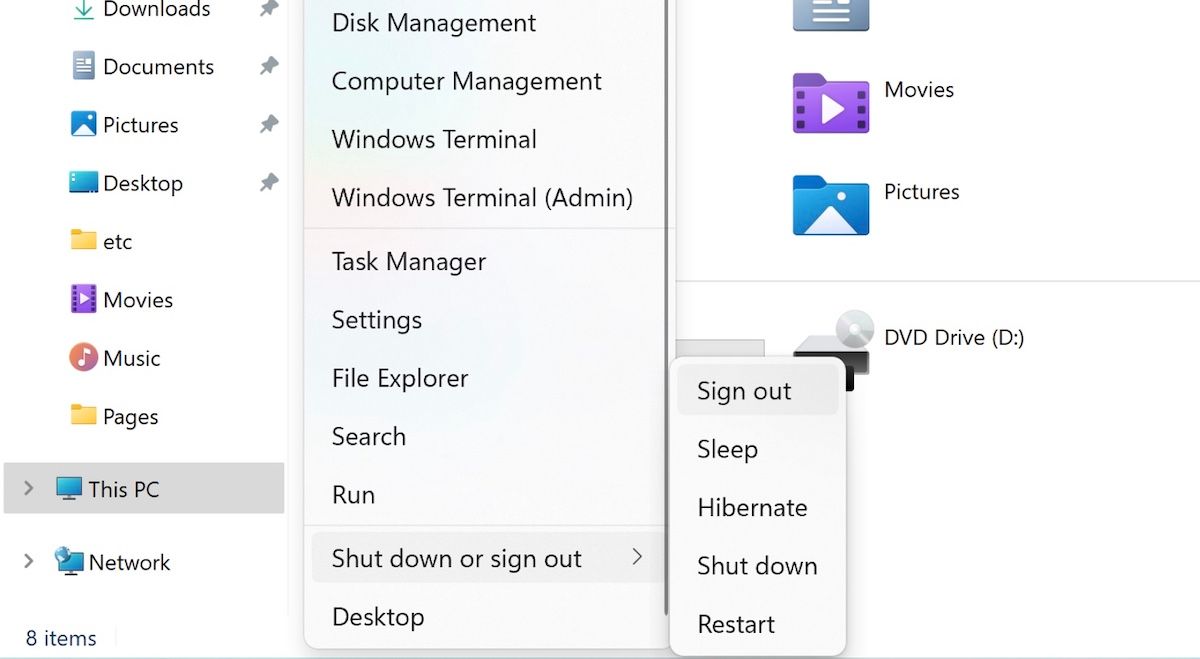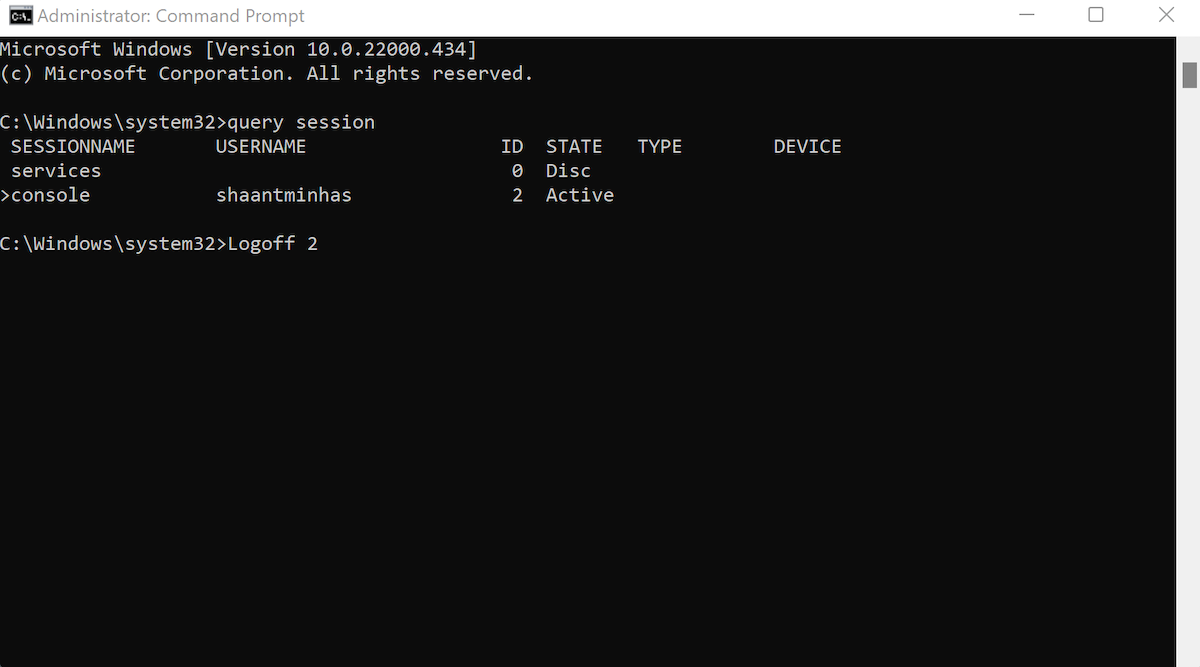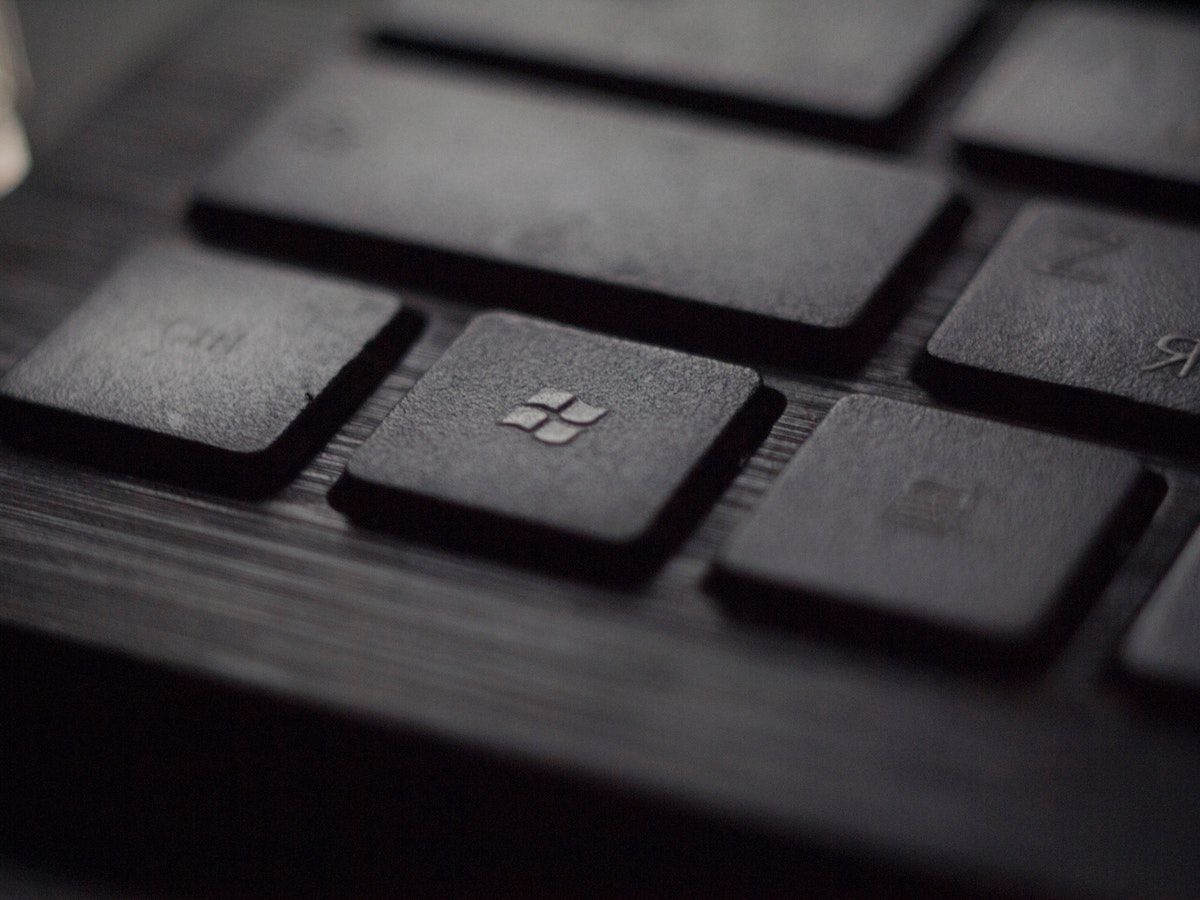If you’re using multiple accounts on your Windows 11 PC, at one point or the other you'd probably need to sign out of one of those accounts.
Unfortunately, if you were a big Windows 10 user, your default mode of signing out might not work as it used to. Thankfully, Windows 11 has a host of different ways that let you sign out of your PC. Let’s go through all of them.
1. Sign Out of Windows 11 via the Start Menu
Let’s start with the most straightforward one on the list first. To sign out of your PC, go to the Start menu search bar, and click on your profile icon (your profile name should be mentioned along with it).
You’ll then see a list of option. From there, select Sign out. If you'd some programs running in the background, you would be asked to save your work; otherwise, you’ll get signed out from your accounts in a couple of seconds.
To sign in again, simply press your keyboard button or click your mouse on your account. Choose your account, enter the password if you’ve set one, and click on Sign in.
2. How to Sign Out via the Task Manager
For most people, the Task Manager is the panacea for all things related to program freezes. Have a Windows hang-up? Simply fire up the Task Manager and terminate whatever app is causing the trouble.
But, the Task Manager offers quite a lot more features than people realize. And one of those features includes the ability to sign out from your account. Here’s How:
- To launch the Task Manager, go to the Start menu search bar, type in ‘task manager,’ and select the Best match. Alternatively, press the Ctrl + Shift + Esc keys together.
- In the Task Manager, move to the Users tab.
- Right-click on a user account, and select Disconnect.
You’ll then get asked for a confirmation. Click on Disconnect User, and you’ll get signed out successfully from your PC.
3. How to Sign Out via the WinX Menu
The WinX Menu, also known as Power User Menu, is a place that hosts all the important shortcuts and tools of a Windows computer.
You can also sign out your PC from WinX Menu. Press Win + X to open the menu. From there, select Shut down or sign out and click on Sign out.
As soon you do that, your account will be signed out.
4. How to Sign Out Using the Command Prompt
Probably not the first thing that comes to mind while thinking of ways of signing out of Windows, but the Command prompt does give you a feature to sign out of an account.
The only caveat is that you’ll have to launch the Command prompt in an elevated mode. Here’s how you do that:
- Go to Start menu search bar, type in ‘command prompt,’ and run the Command prompt as Administrator.
- In the Command prompt, type ‘query session’ and hit Enter. This command will list all the different user accounts in your Windows 11.
Now note down the ID of the account you’d like to sign out from. Then type the following command and hit Enter:
Logoff IDnumber
Replace the ID number with the actual ID of your account. For instance, we’ve logged out the account with ID number 2. So the actual command in our example below becomes:
Logoff 2
You’ll successfully sign out of the given user account.
5. How to Sign Out With Alt + F4
Usually used as a shortcut for shutdown or restarting a PC, you can also use this method for signing out from a user account.
Simply press the Alt + F4 together and the Shutdown Windows dialog box will be launched. Click on the dropdown list and select the Sign out option.
Now press OK to execute your command.
6. How to Sign Out With Ctrl + Alt + Delete
Another shortcut on the list, the method can be used for signing out simply from the security screen of Windows.
As soon as you press the Ctrl + Alt + Delete shortcut, it takes you to another screen. Here, you’ll get a host of options that you can perform, such as Lock, Switch user, Sign out, and so on.
Click on Sign out, and your account will be instantly signed out.
Signing Out your Accounts Out of Windows 11
These are all methods at your disposal for logging out of your Windows 11. Apart from coming in handy when you've multiple accounts on your computer, the sign-out feature is also a good precaution for preventing any authorized access when you move away from your workspace.