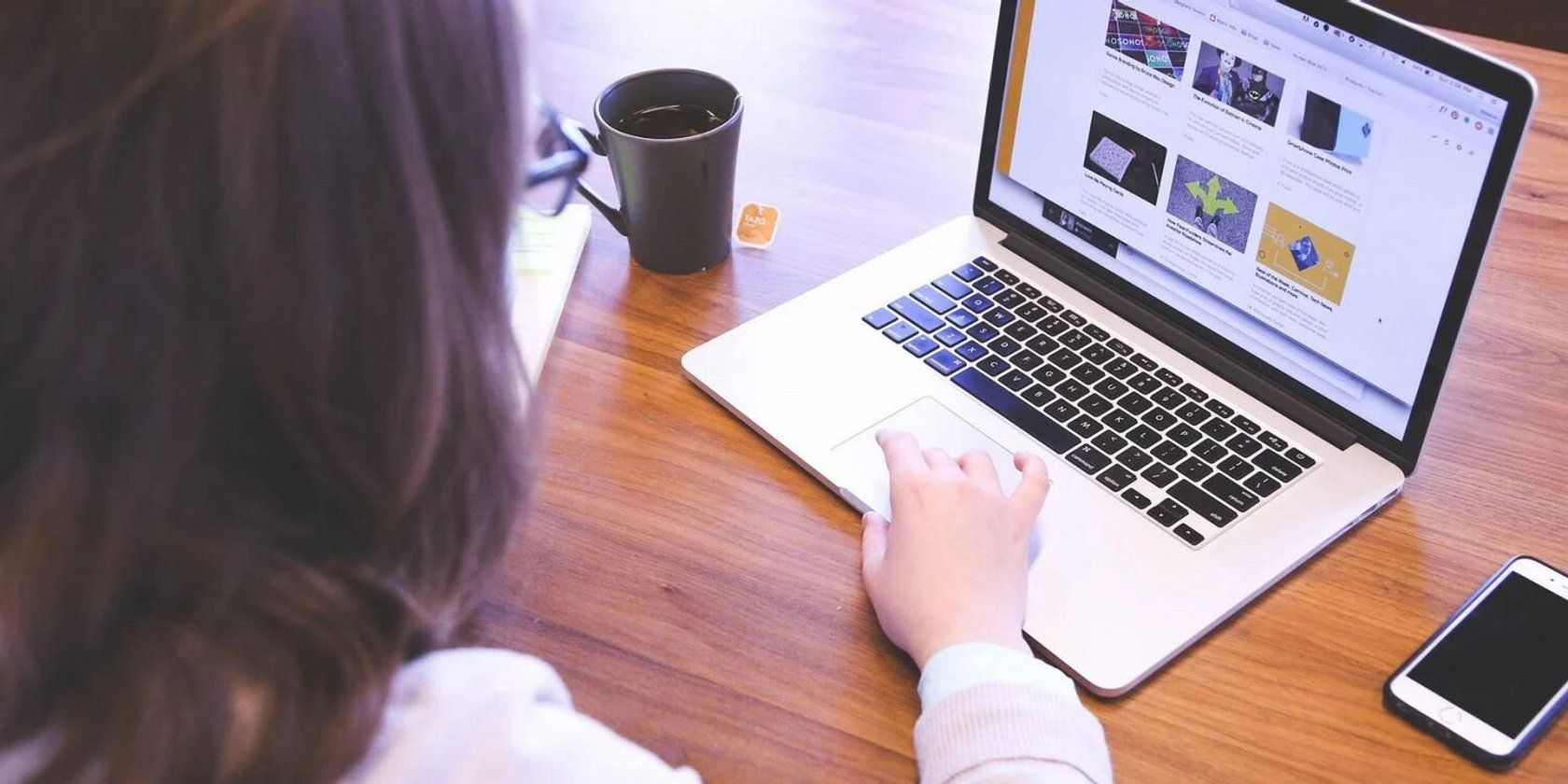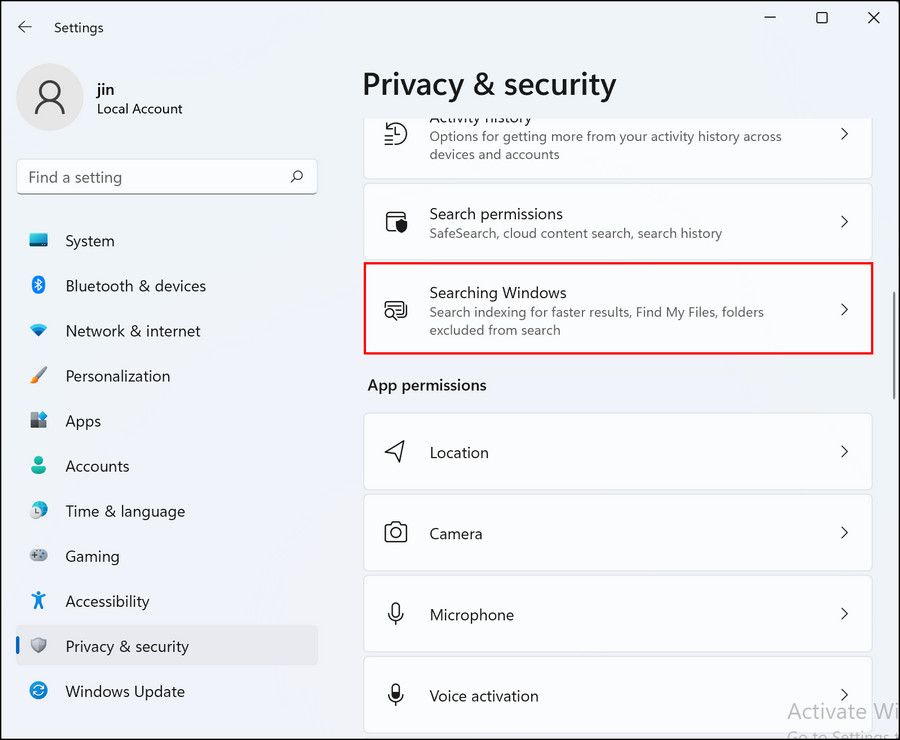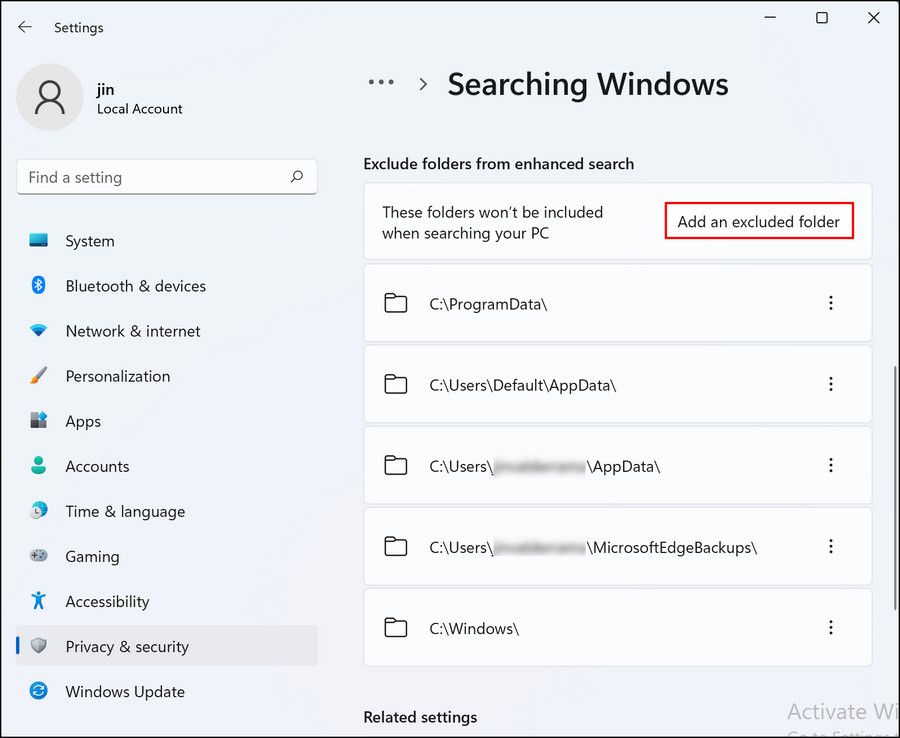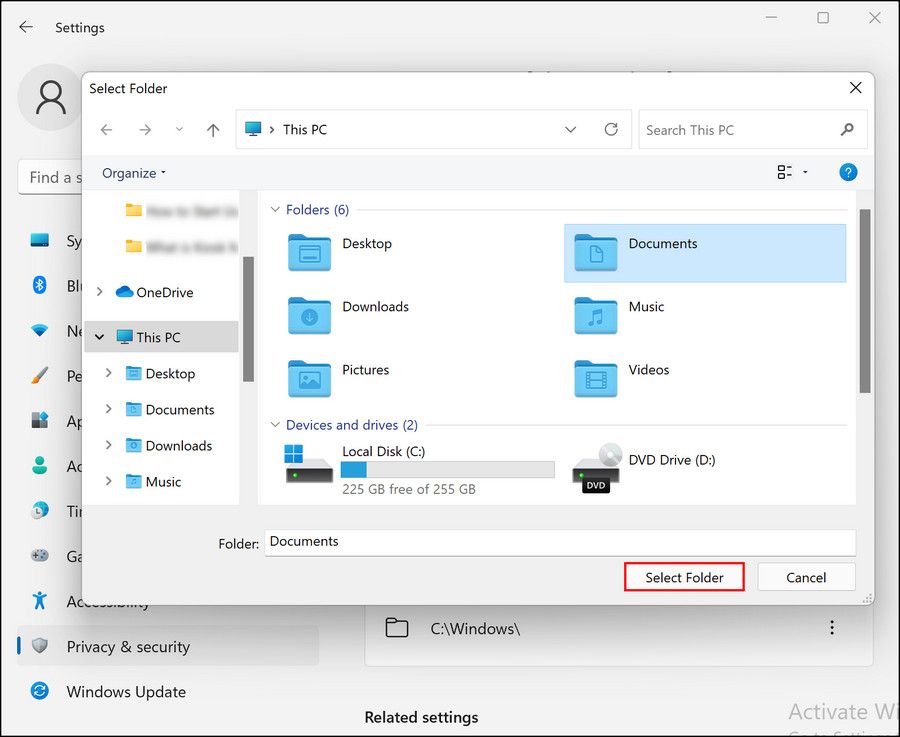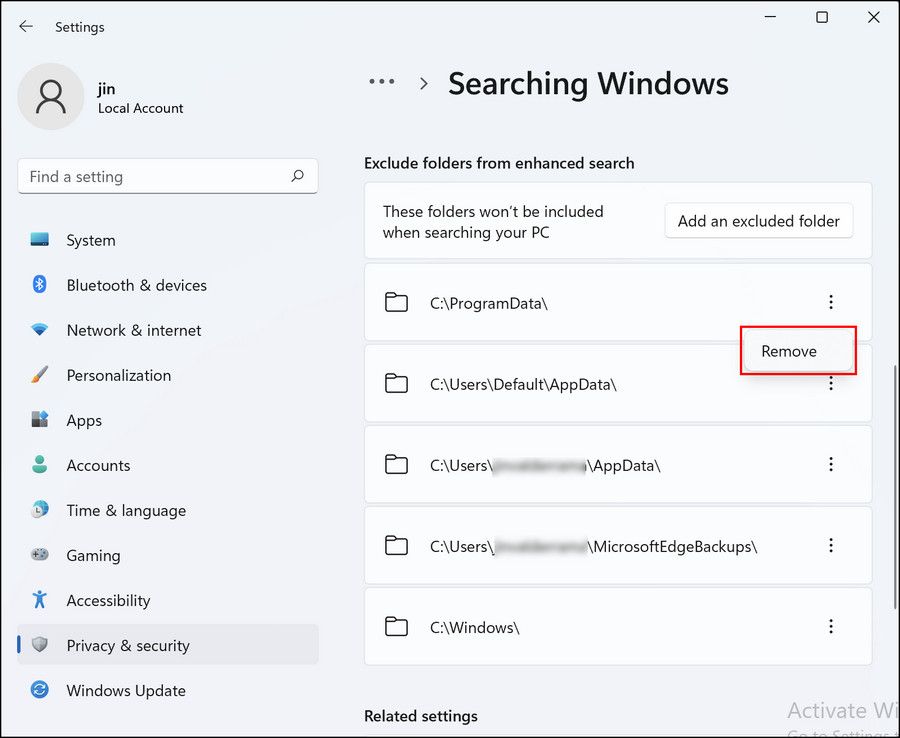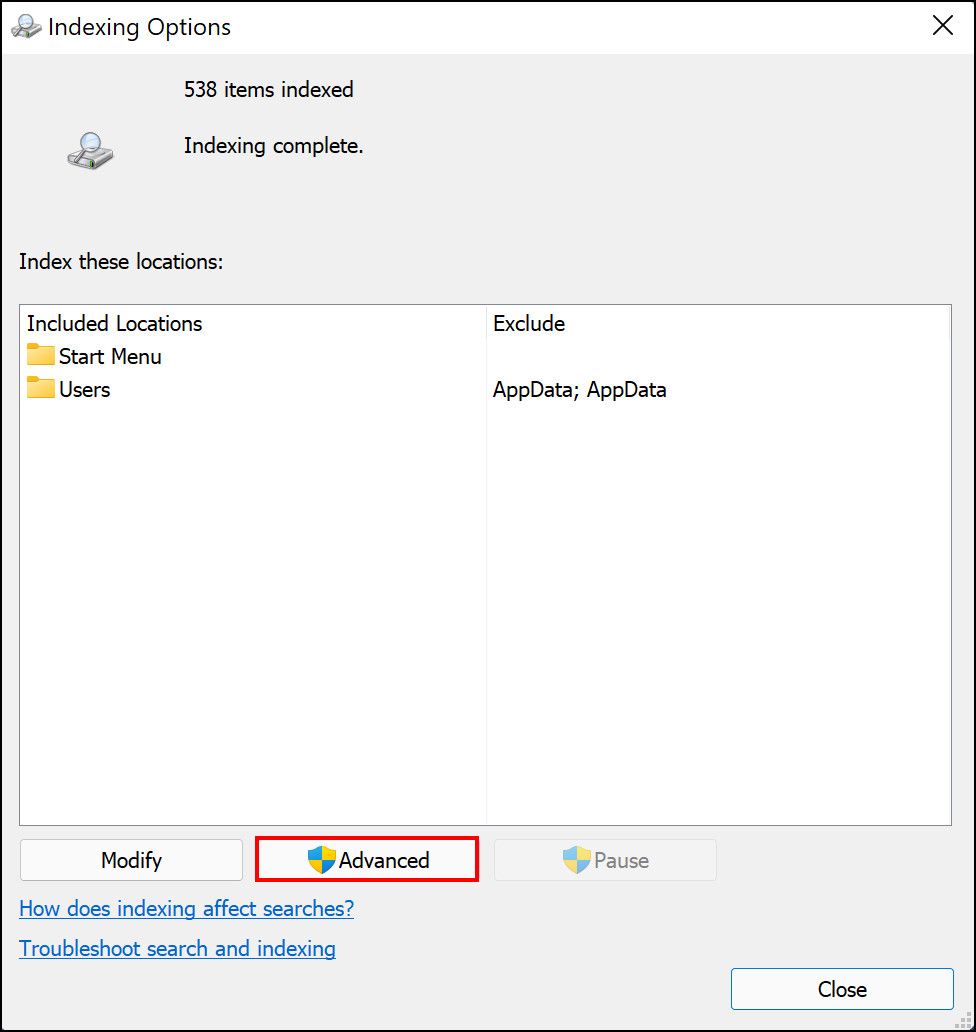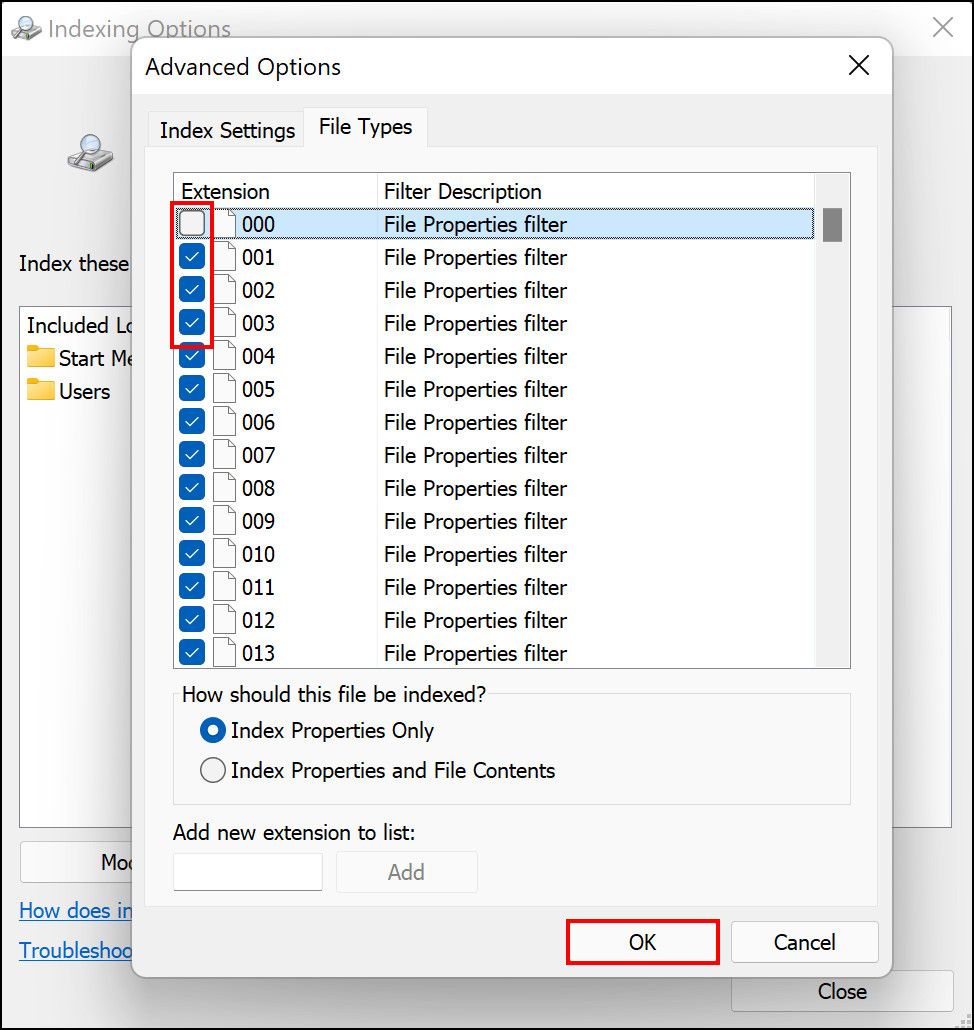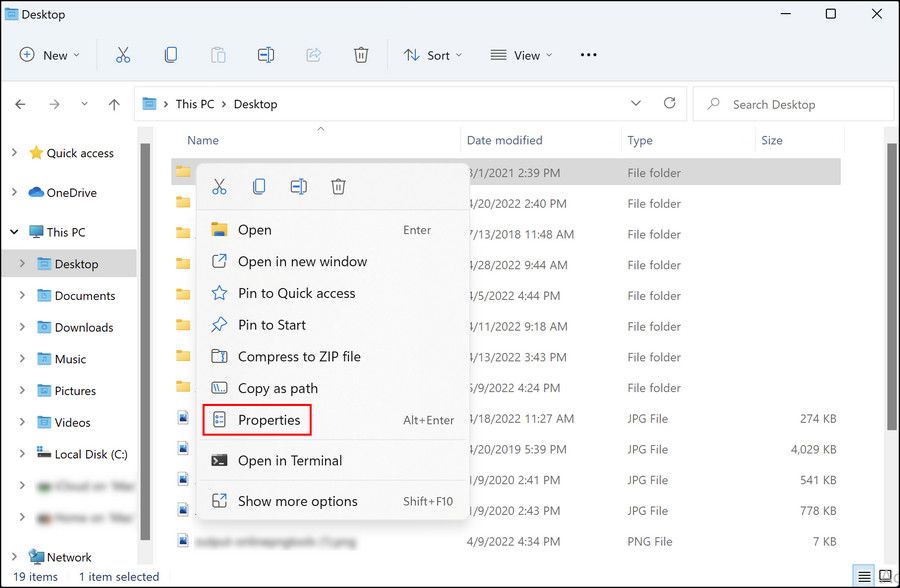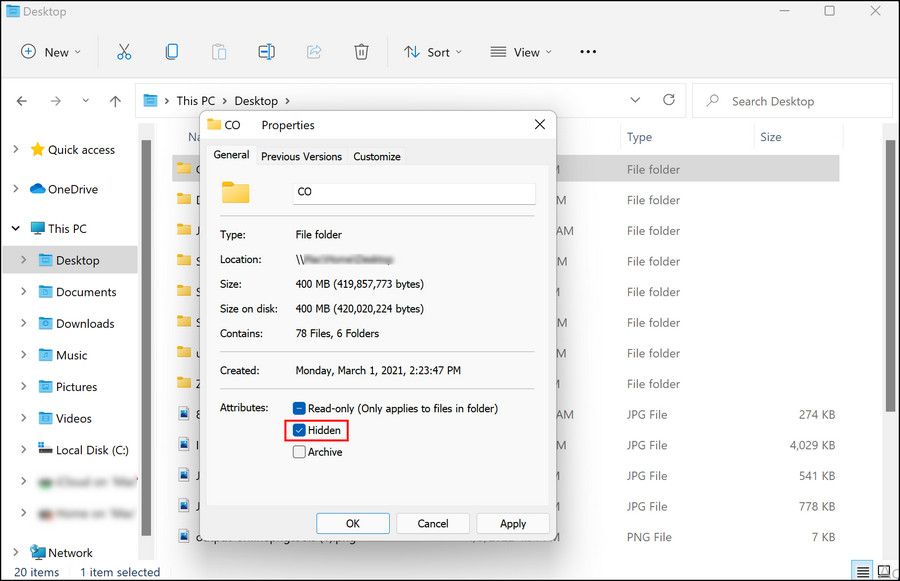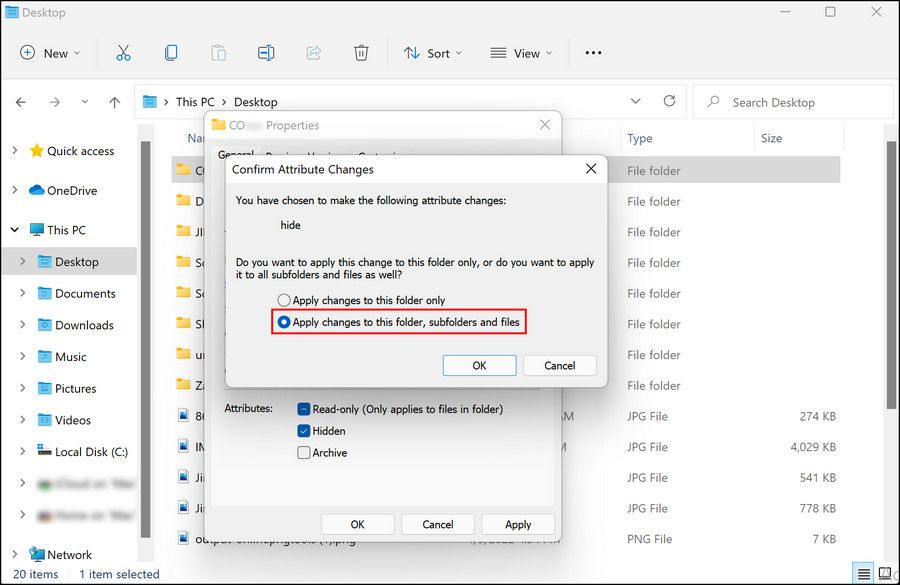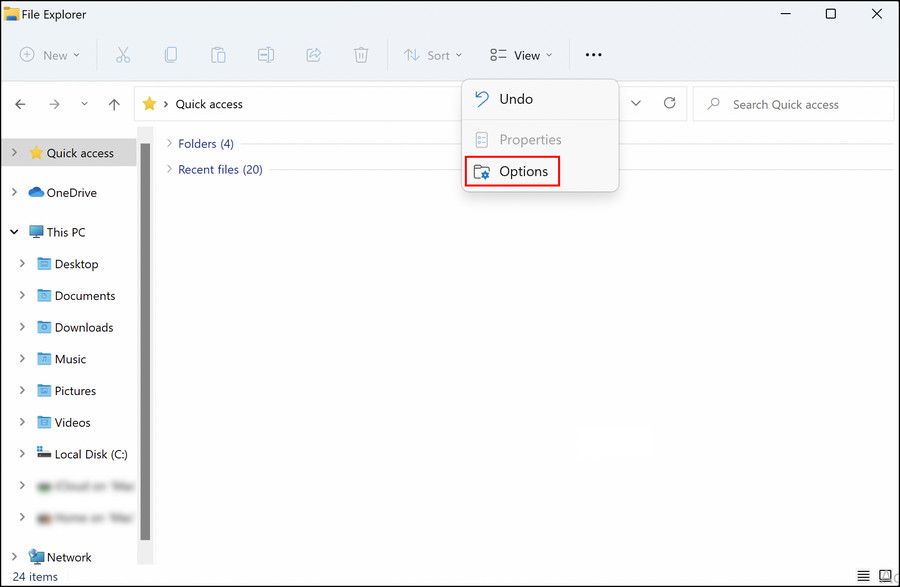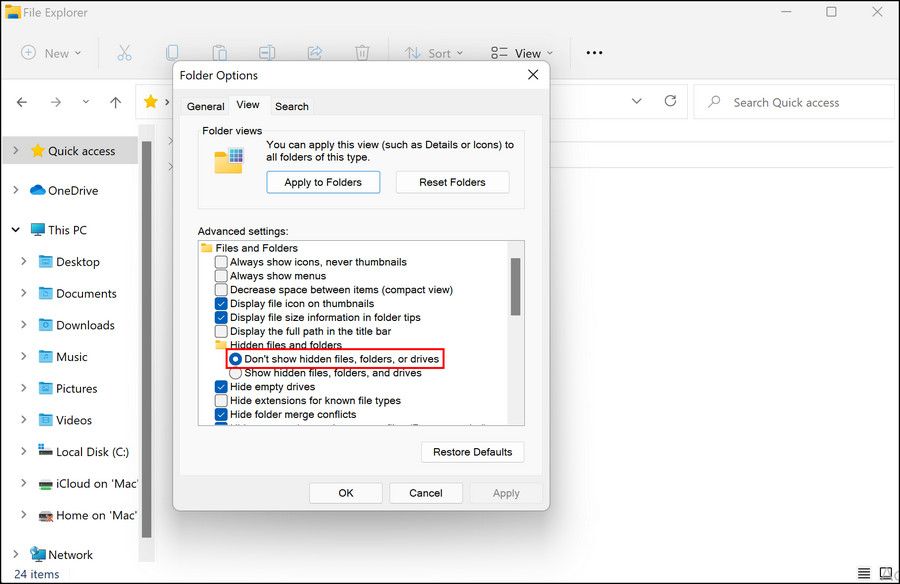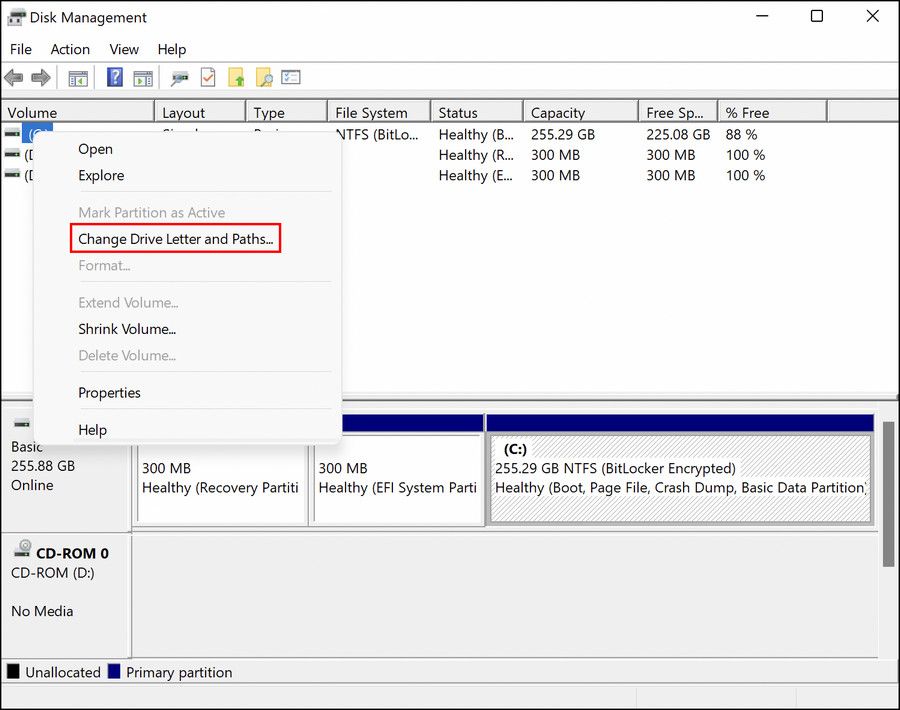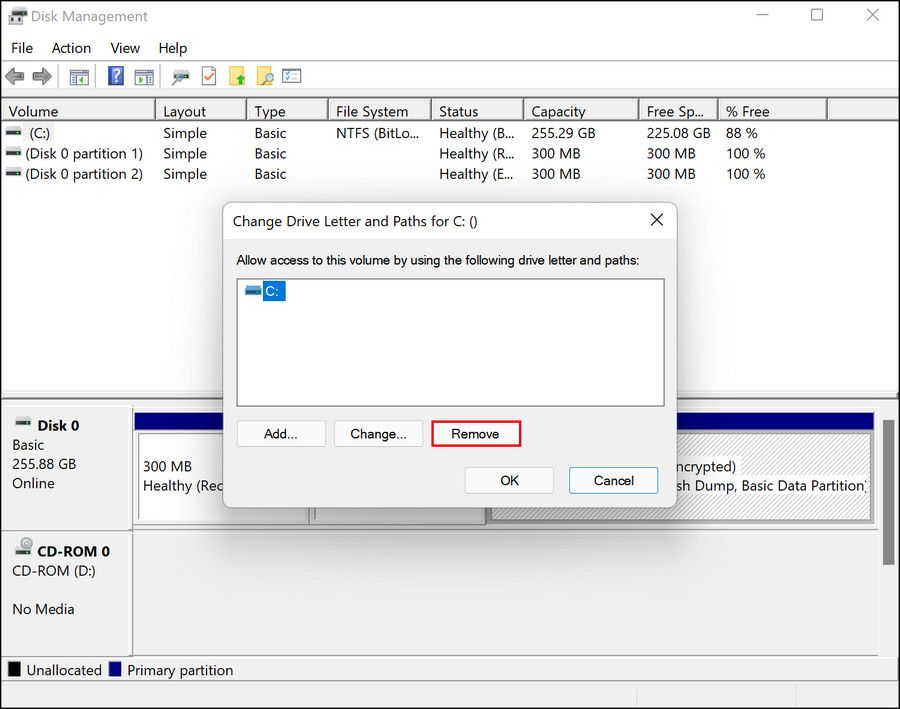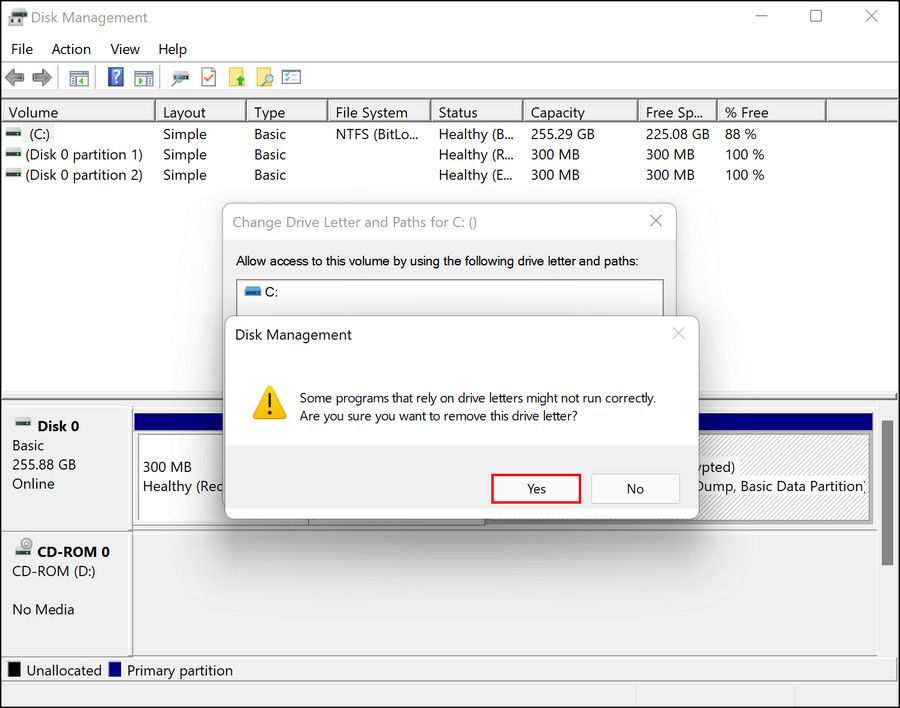Sharing a computer can sometimes mean adding extra layers of security, to prevent other users from spying on your stuff. If securing your user account with a password is not an option for you, you can hide specific files and folders from appearing in the File Explorer and Windows Search. Other users will not be able to see these files unless you specifically permit them to be viewed.
Here is how to enable this feature and make the most out of it.
1. How to Hide Files and Folders From Windows Search
In the first method, we will discuss how to hide specific files and folders from the search results in Windows. Our goal is to hide the search results that show up when you type keywords into the search area of the taskbar, and we will do this by modifying Windows Settings and Indexing options.
You can achieve this in one of two ways; you can either go through Windows settings or modify the indexing options.
1. Modify Windows Settings
The simplest and quickest way to prevent any file or folder from appearing in the search results is by modifying the Privacy configurations in Windows Settings.
Follow these steps to proceed:
- Press Win + I to open Windows Settings.
-
Select Privacy & Security from the left pane and click on Searching Windows on the right side of the window.
- Head over to the Exclude folders from the enhanced search section.
-
Select the Add an excluded folder button.
-
In the following dialog, choose the folder that you want to hide and click on the Select Folder button.
You can now close the Settings window. From now onwards, the file or folder you selected will not appear in the search results. If you wish to remove this specific file/folder from the excluded list in the future, follow these steps:
- Perform steps 1-3 again and locate the targeted file/folder in the list.
-
Click on the three dots associated with it and choose Remove.
2. Modify Indexing Options
Indexing in Windows search makes it easier to find items on your computer by creating a database of your files. In a sense, it resembles the index at the end of a large book; making it much easier to locate what you are looking for because Windows does not have to search through every component of the operating system to look for one file.
If you wish to hide specific types of files (let’s say all MP4 files) from appearing in the search results, then the best way to do so is by modifying the indexing options.
Here is how you can do that:
- Type Indexing options in the search area of the taskbar and click Open.
-
In the following dialog, click on the Advanced button as shown below.
- Head over to the File Types tab and look for the file type that you want to hide.
-
Uncheck the box associated with it and click on OK.
2. How to Hide Files and Folders in Windows 11's File Explorer
To hide specific files/folders in the File Explorer, you can either make changes within the File Explorer itself or use the Command Prompt. Below we have discussed both the methods in detail, so you can proceed with the one you prefer.
1. Configure File Explorer
File Explorer allows you to hide both individual files and entire folders, and this method works for almost all the previous Windows versions.
Follow these steps to proceed:
- Launch File Explorer and navigate to the location of the targeted file or folder.
-
Click on the file/folder and choose Properties from the context menu.
-
In the Properties dialog, head over to the General tab and checkmark the box associated with Hidden under the Attributes section.
- Click Apply > OK.
-
In the next confirmation prompt, click on Apply changes to this folder, subfolders, and files and hit OK again.
This should prevent the file/folder from appearing in the File Explorer. However, keep in mind that the folder options in the File Explorer should be configured to not display hidden files and folders for the steps above to work. You can check if that feature is enabled by following these steps:
- Head over to any folder in the File Explorer and click on the More button (three dots) on the top.
-
Select Options from the context menu.
- Head over to the View tab in the Folder Options dialog.
-
Click on the Don’t show hidden files, folders, or drives option and click Apply > OK to save the changes.
2. Use Command Prompt
You can also try to hide a file/folder from the File Explorer of Windows 11 by using Command Prompt.
This user interface which is commonly referred to as the Windows command line can be used to perform advanced-level administrative tasks by simply typing in commands. This method is ideal for those of you who do not want to spend time performing the task manually in the File Explorer.
However, before you proceed, make sure that you are logged into your computer as an administrator.
3. How to Hide a Drive in Windows 11
In Windows, disk-based hardware is managed by a utility called Disk Management, which is part of the Microsoft Management Console. In this method, we will be using the Disk Management utility to hide an entire drive in Windows 11.
- Type Disk Management in the search area of the taskbar and click Open.
-
Right-click on the targeted drive and click on Change Drive Letter and Paths option in the context menu.
-
Choose the targeted drive letter and click on the Remove button.
-
Click Yes in the confirmation prompt that pops up on your screen.
Make Your Important Files Invisible
Using the methods listed above, you can prevent your important files and folders from appearing in Windows search results and displaying in the File Explorer. However, make sure you only use these methods for your personal files, as hiding the critical Windows security files can result in severe problems within the system.