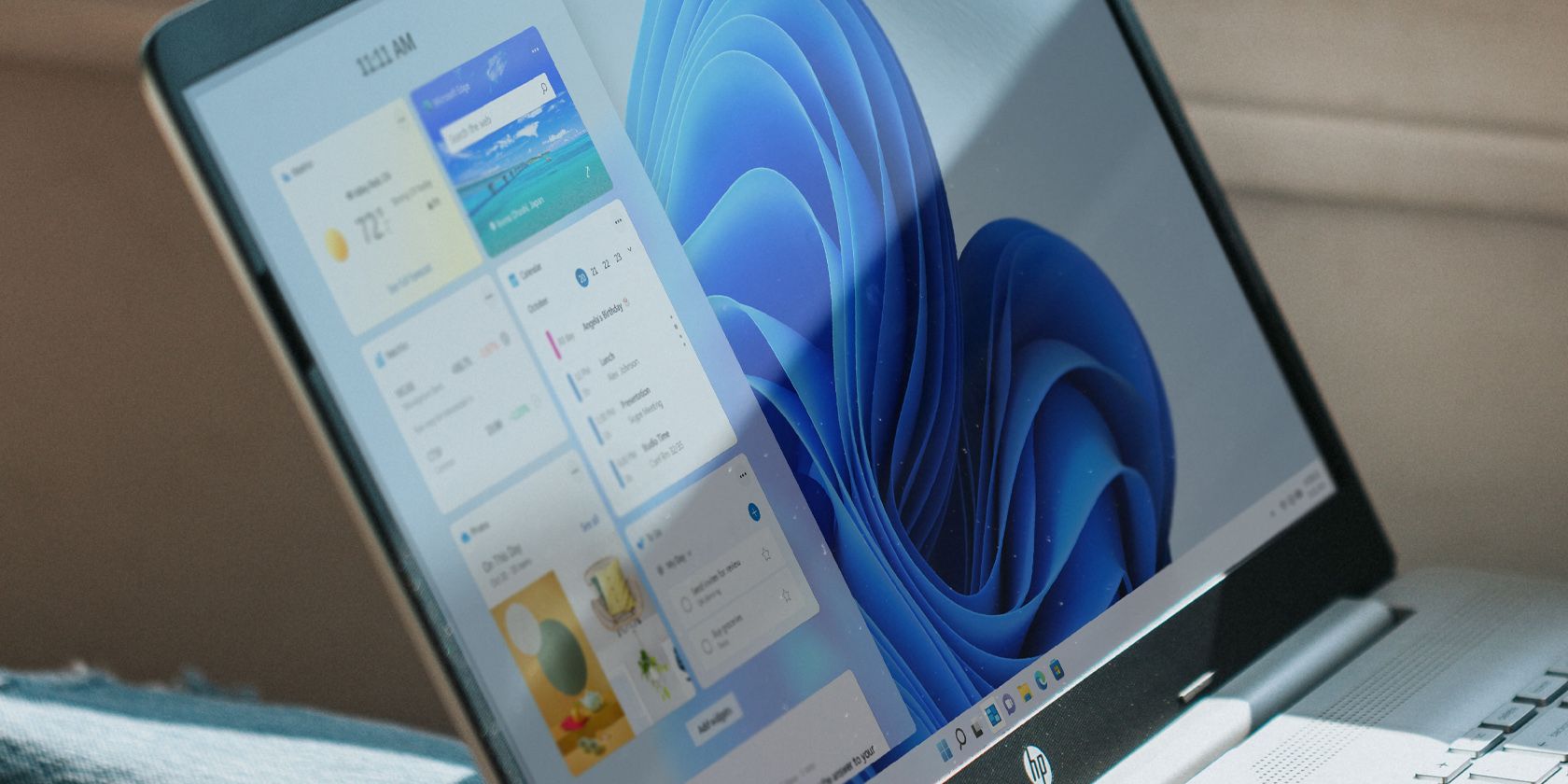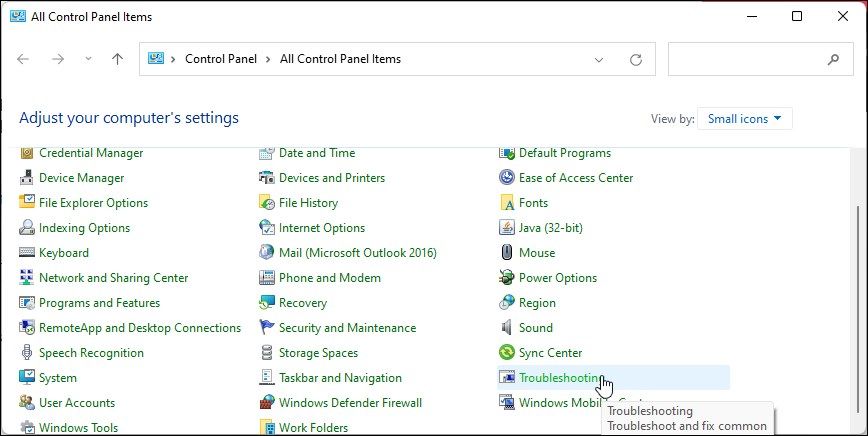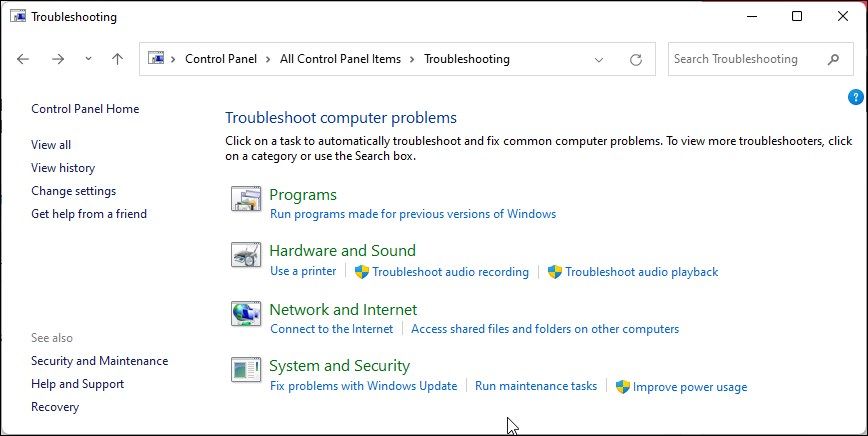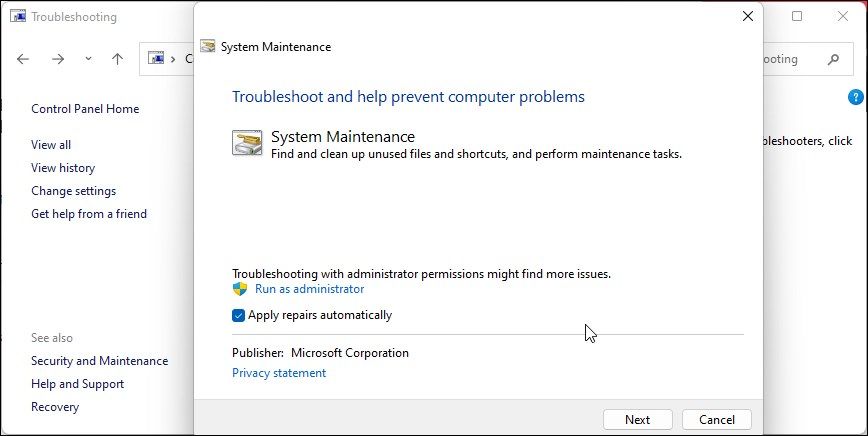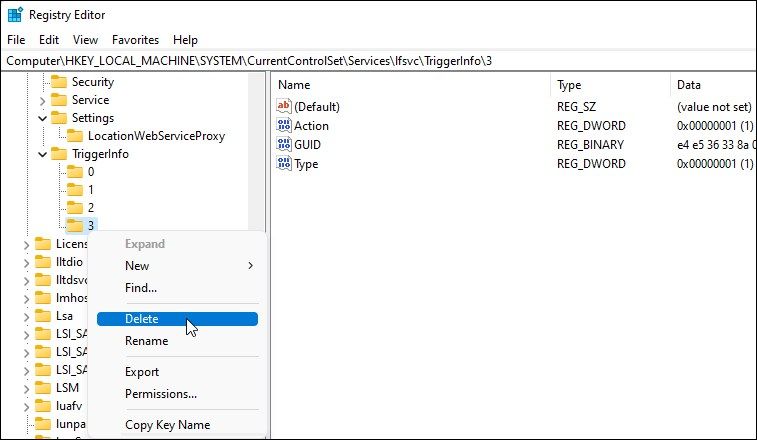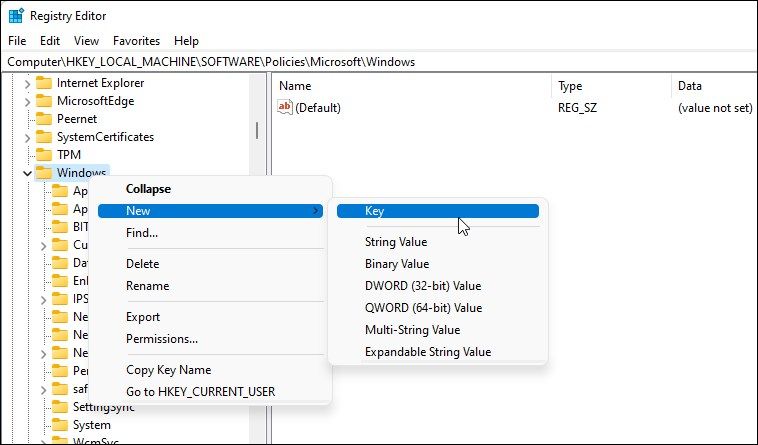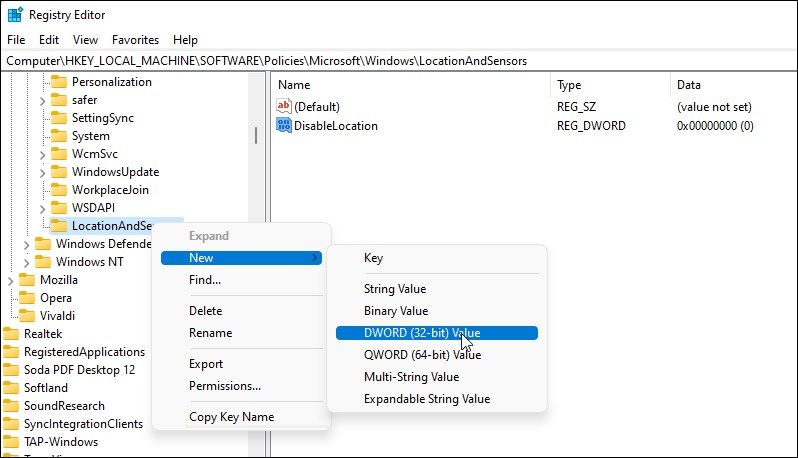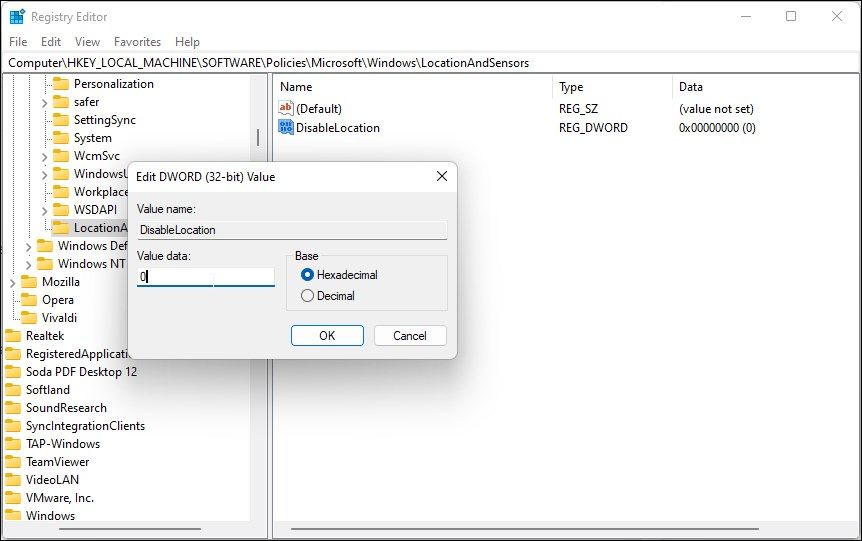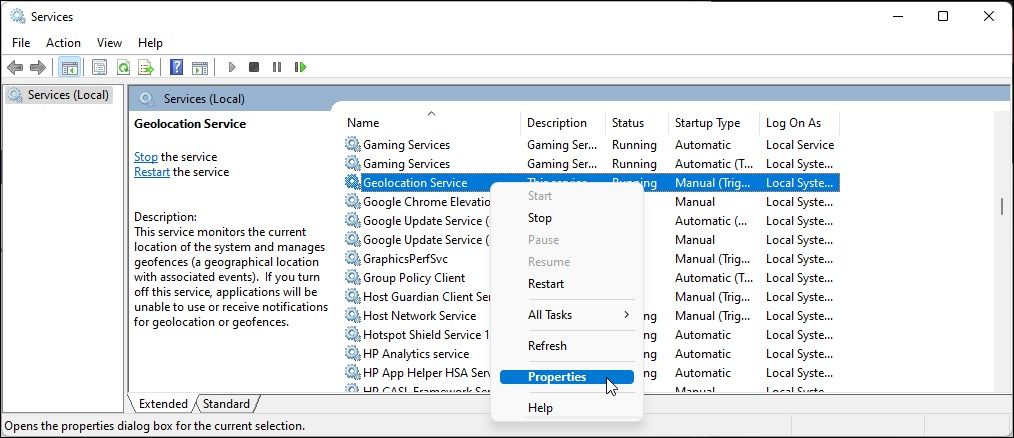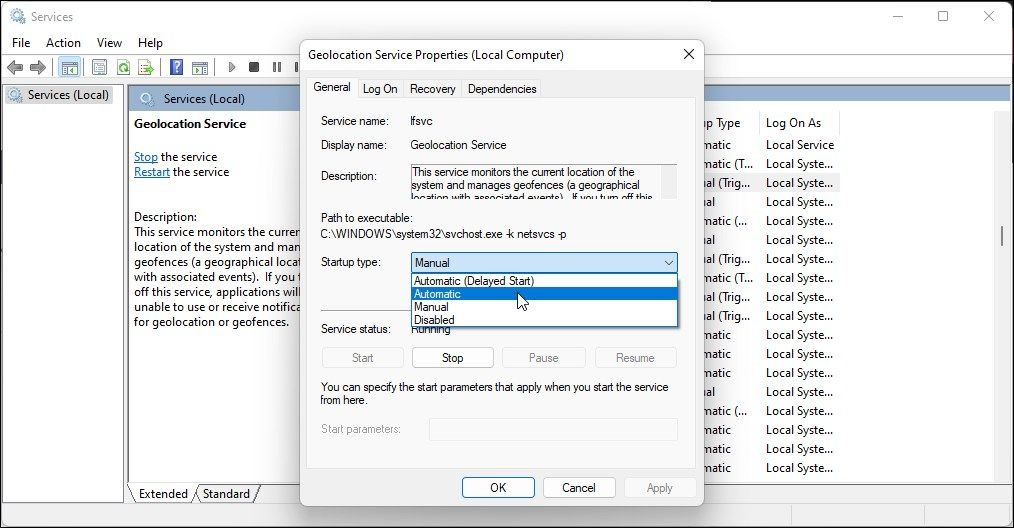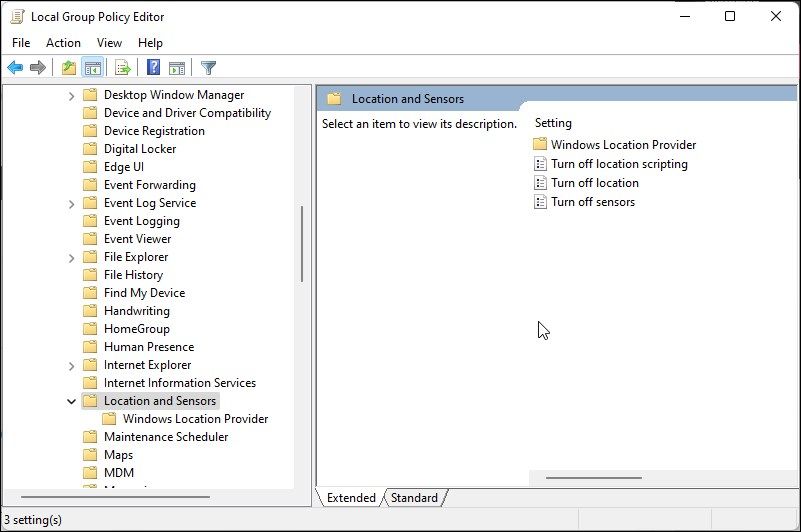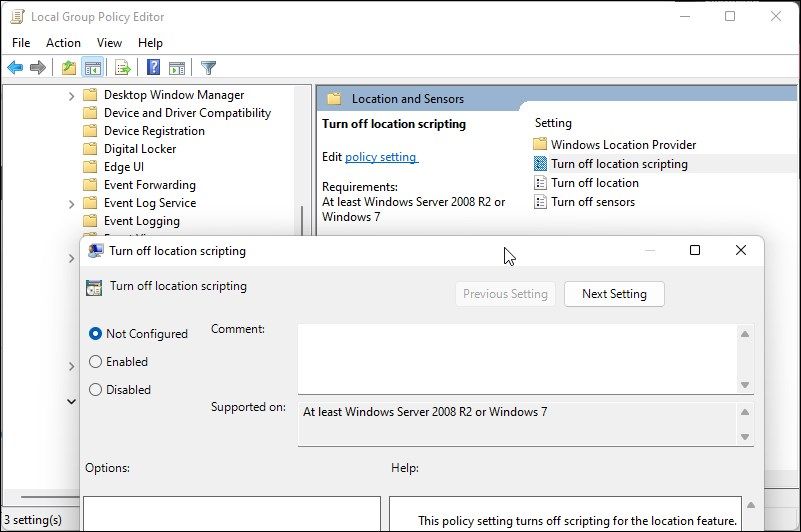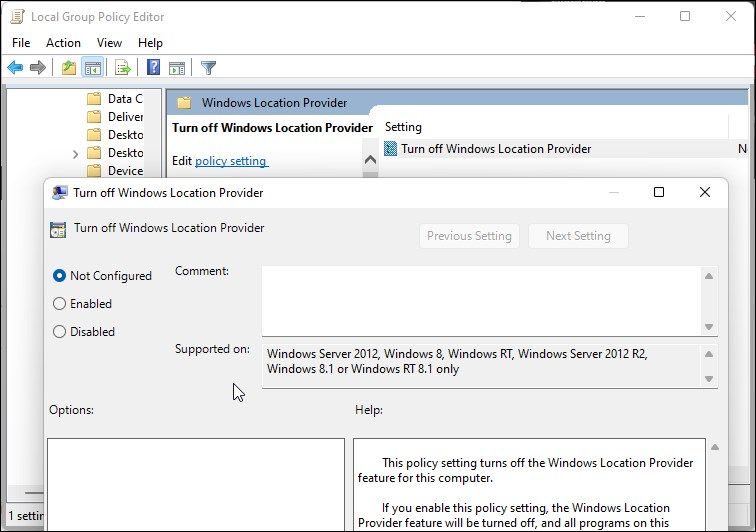Windows uses Location Services to determine your device’s precise location and show relevant information on maps. You can enable and disable the service from the Settings panel. However, at times you may find the Location Services option grayed out.
Grayed-out options in Windows 11 are often the result of incorrect configuration or changes made to your system by the administrator. Here we show you how to troubleshoot grayed-out a Location Services option in Windows 11.
1. Contact the Organisation (for Public PCs)
If the Settings page shows a “Some of these settings are hidden or managed by your organization” message, it often means you are using a school or work computer with the policies applied by the organization. If this is the case you should contact your organization before trying to troubleshoot the issue by yourself.
2. Run the System Maintenance Troubleshooter
Windows runs a System Maintenance task periodically to troubleshoot issues with shortcuts and clean up unused files. It can also help fix an incorrect time and date issue, disk volume errors, and other issues.
You can run the System Maintenance troubleshooter to fix issues with the Location Services as well. Here’s how to do it.
- Press Win + R to open Run.
- Type control and click OK to open the Control Panel.
- Next, click the Category drop-down in the top right corner and select Small Icons. This will show all the Control Panel items.
-
Click on Troubleshooting to open troubleshoot options.
-
Under the System and Security section, click on Run maintenance tasks.
-
When the System Maintenance dialog appears, click on the Advanced option.
- Make sure the Apply repairs automatically option is selected.
- Next, click on Run as administrator.
- Click Next. The troubleshooter will scan for issues and apply necessary fixes if a problem is detected.
If no issues are found, you can manually tweak your registry entries to enable Location Services in Windows 11.
3. Enable Location Services Using the Registry Editor
You can use the Registry Editor to enable or fix a grayed-out Location Services option.
Note that editing your Windows registry entries involves risk and can cause system malfunction. Make sure to create a system restore point before making any changes to your system registry. We also recommend you to back up your Windows registry just in case you need to restore it later.
To enable Location Services using the Registry Editor:
- Press Win + R to open Run.
-
Type regedit and click OK to open the Registry Editor.
-
Next, copy and paste the following path into the Registry Editor address bar:
HKEY_LOCAL_MACHINE\SYSTEM\CurrentControlSet\Services\lfsvc\TriggerInfo - Next, in the left pane, locate and right-click on the key labeled as 3 (three).
- Select Delete from the context menu and click Yes to confirm the action
After the key is deleted, restart your PC, and you should be able to access the Location Services in the Settings panel.
If the issue persists, try this registry modification instead:
-
Open the Registry Editor and navigate to the following path. You can copy and paste the registry path for quick navigation:
Computer\HKEY_LOCAL_MACHINE\SOFTWARE\Policies\Microsoft\Windows\ -
Under the Windows sub-key, locate the LocationAndSensors key.
- If no such key exists, right-click on the Windows key and select New > Key.
-
Rename the key as LocationAndSensors.
- Next, right-click on the LocationAndSensors key and select New > DWORD (32-bit value).
-
Rename the new value as DisableLocation.
- Then, double-click on DisableLocation to open its properties.
- Set the Disable Location value to 0.
- Click OK to save the changes and close the Registry Editor.
Restart your PC and check for any improvements.
4. Configure the Windows Geolocation Service
The Geolocation Service monitors your system’s current location and related activities. If this service is turned off, your system may not be able to receive notifications for geolocation.
You can use the Windows Service snap-in to configure Geolocation Service in Windows 11. Here's how to do it.
- Press Win + R to open Run.
-
Type services.msc and click OK to open the Windows Services snap-in.
- In the right pane, locate and right-click on Geolocation Services.
-
Select Properties from the context menu.
- In the properties window, make sure the Service status is set to Running.
- Next, click the Startup type drop-down and set it to Automatic.
- Click Apply and OK to save the changes.
Restart your PC and check if you can enable location services in the Settings panel.
5. Use Group Policy Editor to Configure the Location and Sensors Policy
If your system administrator has turned off the Windows Location Provider policy, you may not be able to use the Location Services in your system.
To fix the issue, you can check and manually enable the Location and Sensor Provider policy using the group policy editor. Here’s how to do it.
Note that Group Policy Editor (GPEdit) is only available in the Pro, Edu, and Enterprise edition of the Windows 11 OS. If you are using Home, follow this guide to enable Group Policy Editor Windows Home and then proceed with the steps below.
- Press Win + R to open Run.
-
Type gpedit.msc and click OK to open Group Policy Editor.
-
Here, navigate to the following location:
Administrative Templates\Windows Components\Location and Sensors - Here, right-click on Turn off Location scripting and select Properties.
-
Set it to Not Configured or Disabled.
-
Next, set the Turn off location and Turn off sensors options to Not Configured or Disabled.
-
Once done, navigate to the following location:
Administrative Templates\Windows Components\Location and Sensors\Windows Location Provider - Right-click on Turn off Windows Location Provider and select Properties.
- Set it to Not Configured or Disabled.
- Click Apply and OK save the changes.
Fixing the Greyed-Out Location Services Option in Windows 11
The Location Services option can be grayed out for many reasons. If you are using a personal computer, you can reconfigure the Location Services using Group Policy Editor, Registry Editor, and the Windows Services snap-in. Once enabled, you can turn on and configure Location Services for apps on the Settings page.