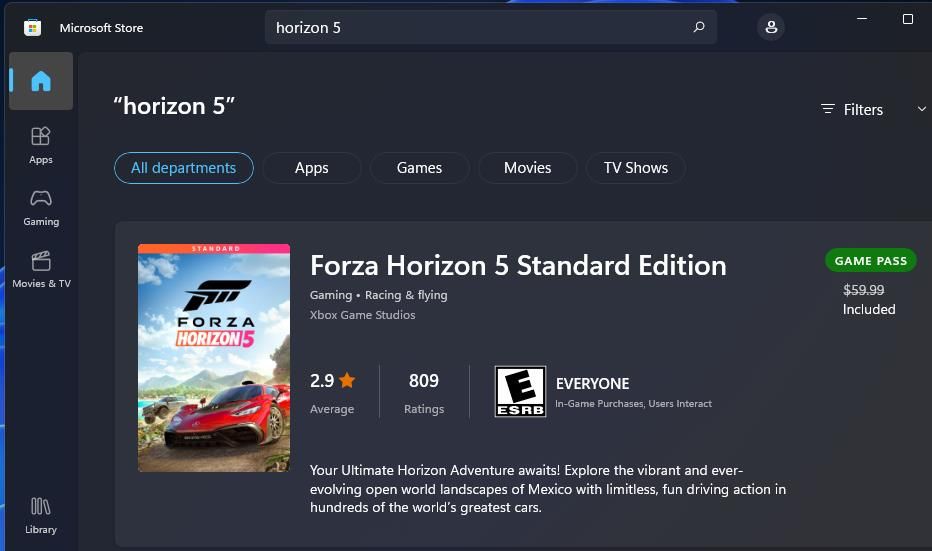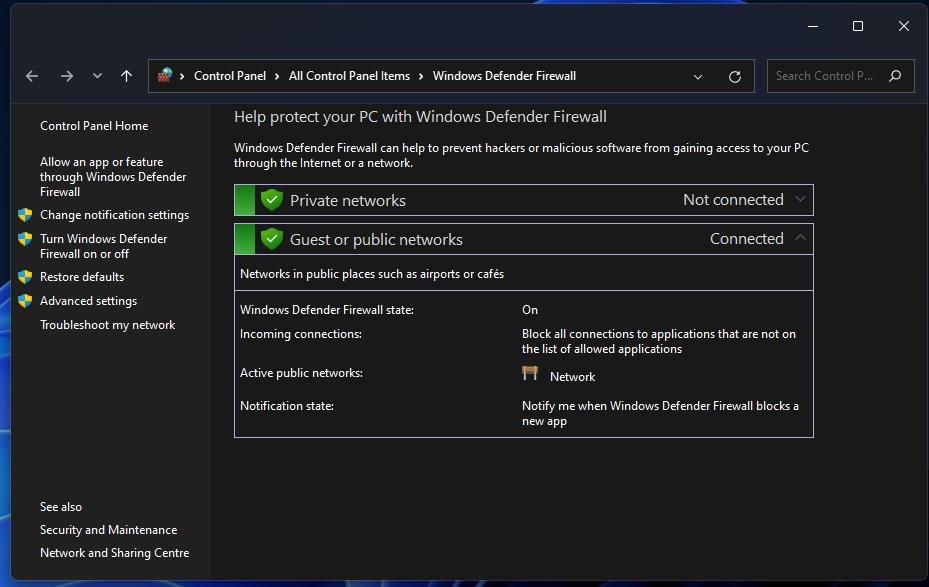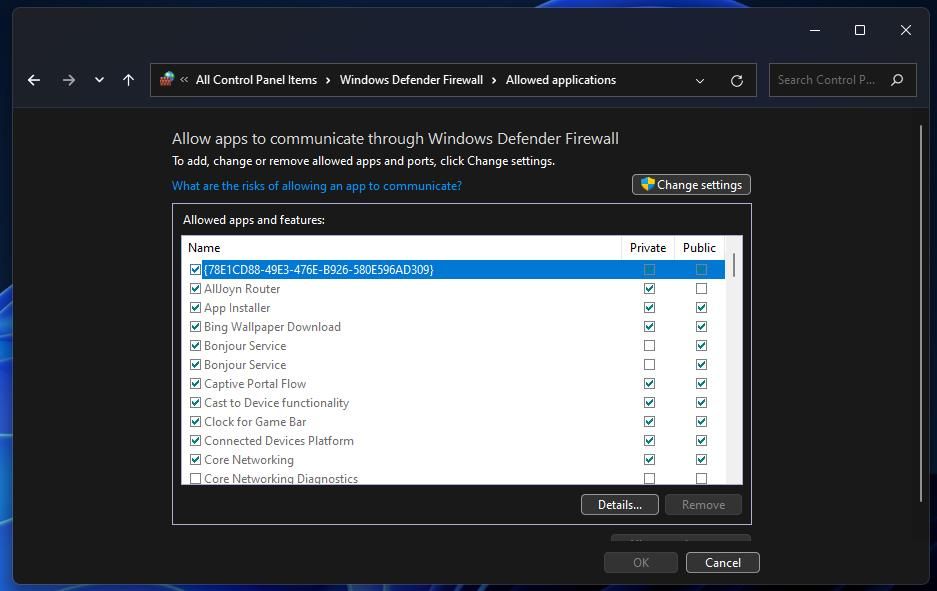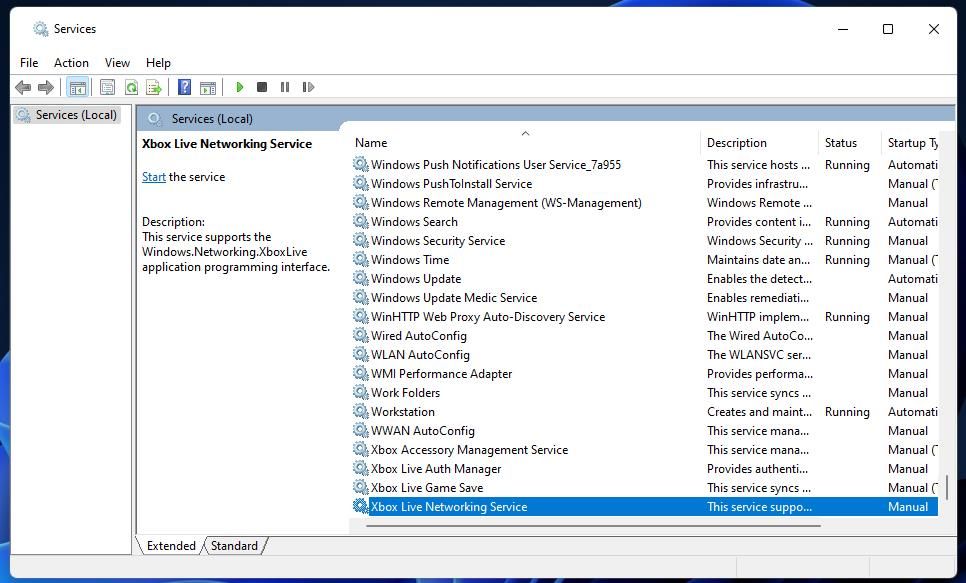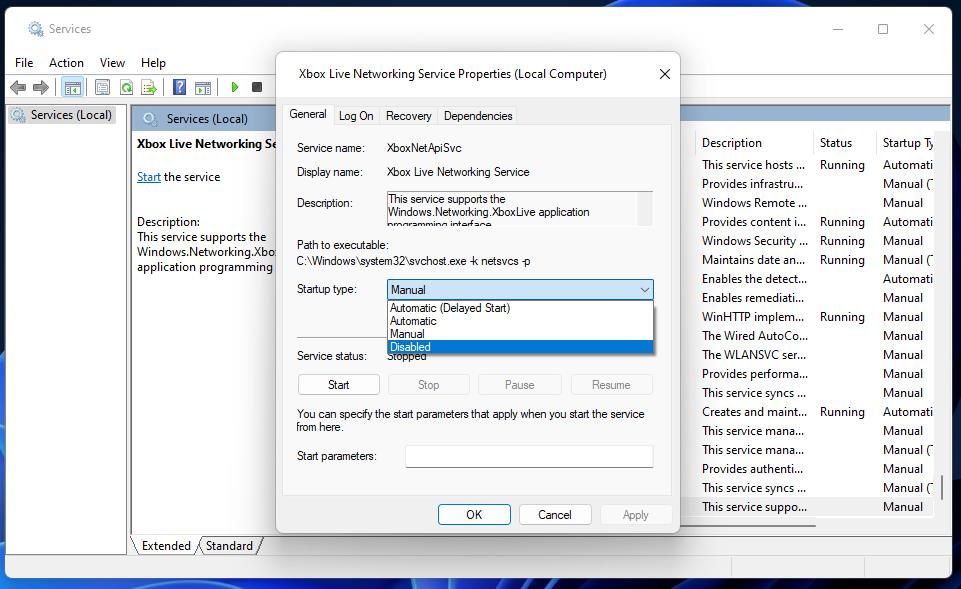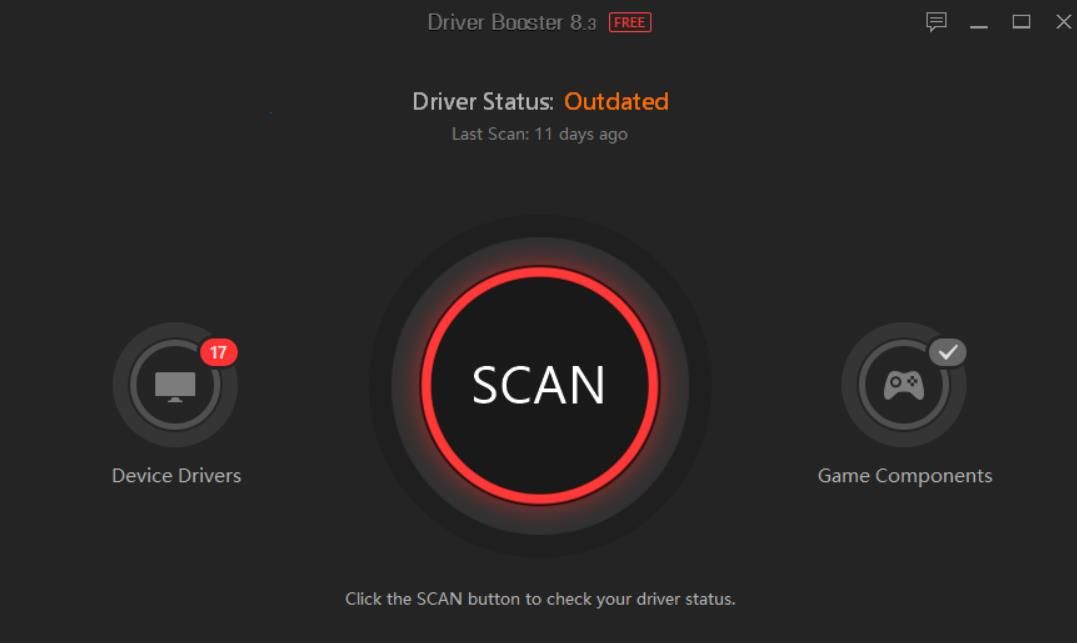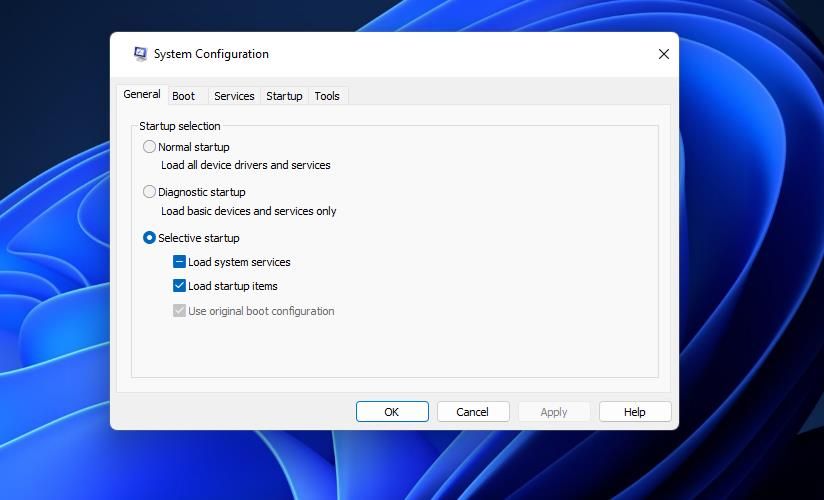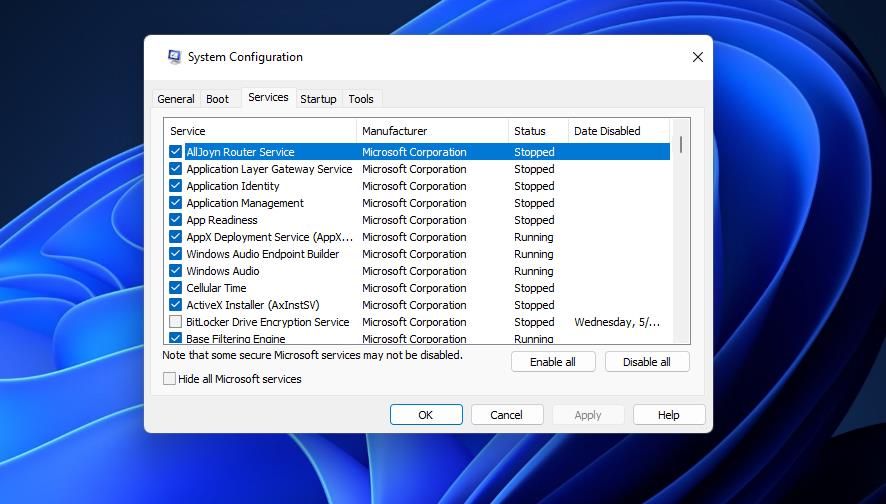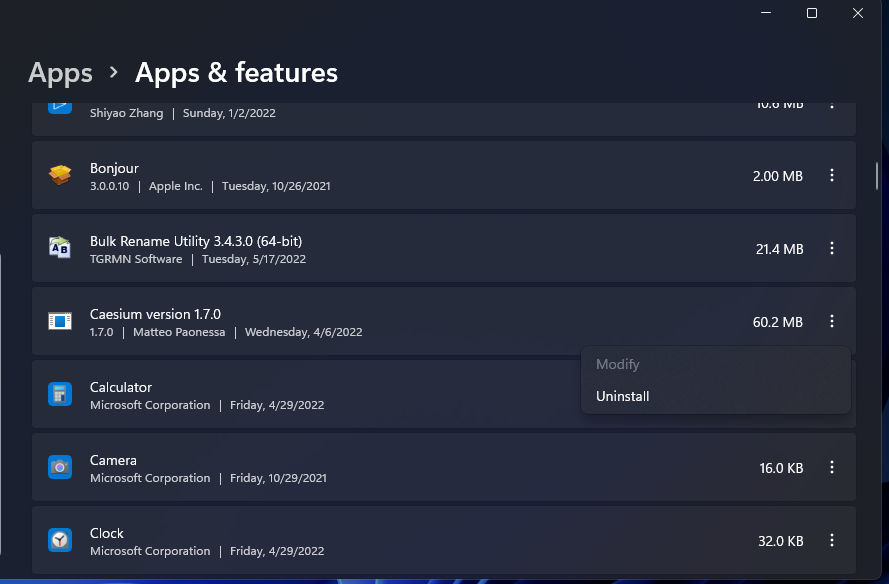Forza Horizon 5 is the latest addition to the Forza racing series for Windows 11/10. Although you can play Forza Horizon 5 in single-player mode, nothing beats the thrill of racing against human players online. However, some players miss out on Horizon 5’s online fun because its multiplayer mode not working for them.
Horizon 5 can’t connect to its server when its online mode isn’t working. Some players have reported a “You have been disconnected” error message appears when that game’s multiplayer mode doesn’t work. This is how you can fix Forza Horizon 5’s online mode in Windows 11.
1. Are the Forza Horizon 5 Servers Down?
First, check if there’s any general Forza Horizon 5 server outage. It might just be the case that the game’s multiplayer server is temporarily down. If this happens, there's not much you can do; you’ll just need to wait for that server issue to be sorted.
To check the server status, open Downdetector’s Forza Motorsport page. This webpage tracks user reports and informs you if a lot of gamers are reporting difficulties with the game's online services. You can also check the server status for different countries by clicking the flag icons on the right of the page.
2. Restart Your Internet Router
Restarting internet routers can sometimes resolve connection issues for multiplayer games. To restart your router, unplug its power cable. Wait about one to two minutes, and then plug the router back in again. Then wait a few more minutes for all the router’s connection lights to come on.
3. Check Windows Defender Firewall’s Settings for Horizon 5
Firewalls monitor internet network traffic on PCs. Windows Defender Firewall, and other third-party alternatives, block multiplayer games that aren’t allowed through them from connecting with servers. So, make sure Forza Horizon 5 is permitted through Windows 11’s firewall in the following steps:
- To find WDF’s settings, type Windows Defender Firewall in the Start menu’s search box. Then click Windows Defender Firewall in the search results to view that applet.
-
Click the Allow an app or feature through the Windows Defender Firewall option to bring up options for allowed applications.
- To modify options, click Change settings.
-
Look for Forza Horizon 5, and make sure you’ve got both the Private and Public checkboxes selected for that app.
- Click OK to save the new firewall options.
The above steps assume Forza Horizon 5 is already listed within your firewall’s allowed apps. If that’s not the case, click the Allow another app option there. Select Browse on the Add an app window. Then select Horizon 5’s executable EXE file, and click the Add button.
3. Disable Any Third-Party Antivirus Software and Firewalls
Some third-party antivirus utilities also incorporate firewall components. If you’ve got a third-party firewall or antivirus suite installed, disable that software to ensure it can’t block Forza Horizon 5’s network connectivity. How you turn off third-party firewalls varies, but have a look through your antivirus utility’s settings to find an option to disable its firewall if it has one.
4. Make Sure Xbox Services are Enabled
Forza Horizon 5 connection issues can arise when certain Xbox services aren’t correctly enabled. The Xbox Live Networking Service is an especially important one to have enabled for playing PC/Xbox multiplayer games online.
Here is how you can check Xbox services are enabled in Windows 11:
- Start the Run app, which has a Win + R hotkey.
- Open Services by inputting services.msc within Run and selecting OK.
-
Double-click Xbox Live Networking Service to view its properties window.
-
Select the Automatic startup option from the drop-down menu.
- Press the Start button for the service.
- To save the new service properties, click Apply and OK.
- Then repeat those steps for the Xbox Accessory Management Service, Xbox Live Game Save, and Xbox Live Auth Manager.
5. Update Your PC’s Network Adapter Driver
A corrupted or outdated network adapter driver might be the cause for Forza Horizon 5’s online mode not working on your PC.
The easiest way to check the driver status for your PC’s network card is to run a scan with reputable driver updater software. That scan’s results will tell you if your network card’s driver is outdated and provide options for updating it. You can update your PC’s network driver as outlined within our guide on how to update Windows drivers easily with Driver Booster 8.
6. Perform a Clean Boot
Numerous background programs can conflict with Forza Horizon 5 in various ways. Performing a clean boot eliminates superfluous third-party programs and services starting with Windows 11, which disables background software.
As such, try playing Horizon 5’s multiplayer mode after clean-booting Windows 11 in the following steps:
- Start the System Configuration tool by launching Run, entering msconfig in the Open box, and selecting OK.
-
Click the Load startup items option to remove its checkmark. Note that Load system services option must remain selected.
- Select Services at the top of the System Configuration window.
-
To exclude the more important services, select Hide all Microsoft services.
- Then select the Disable all option to deactivate other third-party services.
- Select the System Configuration utility’s Apply option.
- Click OK to exit.
- You’ll need to restart Windows after changing the boot configuration. So, click Restart on the System Configuration window that prompts you to.
- Try playing Forza Horizon 5 online after restarting your desktop or laptop.
So, did clean-booting Windows 11 work for you? If it did, don’t be in too much of a hurry to restore the original boot configuration until you’ve figured out what program or service might have been the one conflicting with Horizon 5. To do so, you can manually re-enable disabled background apps one at a time on the Startup tab in Task manager.
7. Reinstall Forza Horizon 5
If Horizon 5’s multiplayer mode still isn’t working after applying other potential resolutions, some of the game’s files might be corrupted. A full reinstallation might then be needed to repair Horizon 5. If you installed Horizon 5 via Microsoft Store, you can reinstall the game like this:
- Bring up your Start menu to select Settings on it.
- Click Apps along the left of Settings.
- Select Apps & features to view your installed apps.
- Scroll to Forza Horizon 5, and click the dotted button on the right of that listed app.
-
Select Uninstall to remove Horizon 5.
- Restart Windows 11, and then open the Microsoft Store app from the Start menu.
-
Open the Forza Horizon 5 page in Microsoft Store.
- Then select to reinstall it from there.
If you’ve installed Horizon 5 on Steam, you can reinstall it within that gaming client. Our guide on how to uninstall Steam games post provides detailed instructions for reinstalling Forza Horizon 5.
Get Back in on the Multiplayer Action in Forza Horizon 5
Those potential resolutions will probably be enough to get most players back in on Forza Horizon 5’s multiplayer action. However, it can’t be promised that they’re totally guaranteed to fix the game’s multiplayer mode not working in all cases. If further resolutions are needed, you can contact Horizon 5’s help service by submitting a ticket from the Forza Support page.