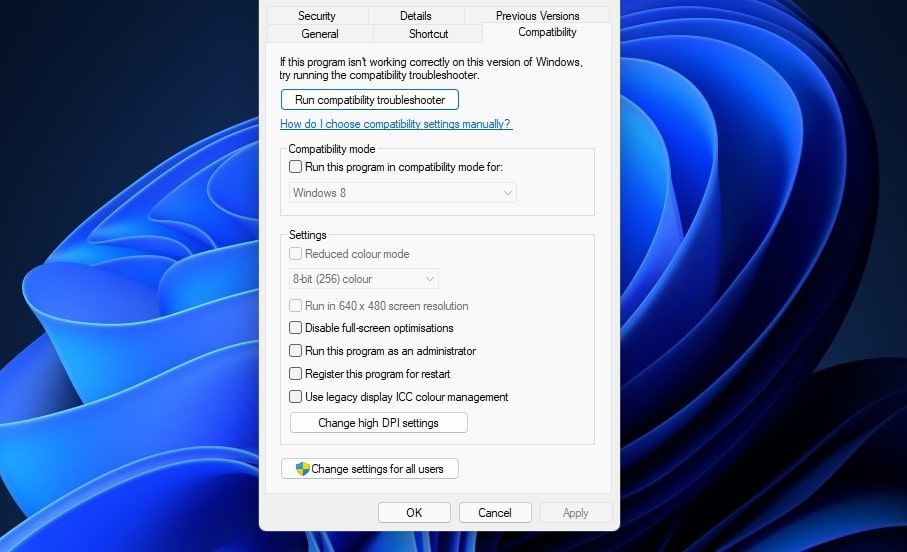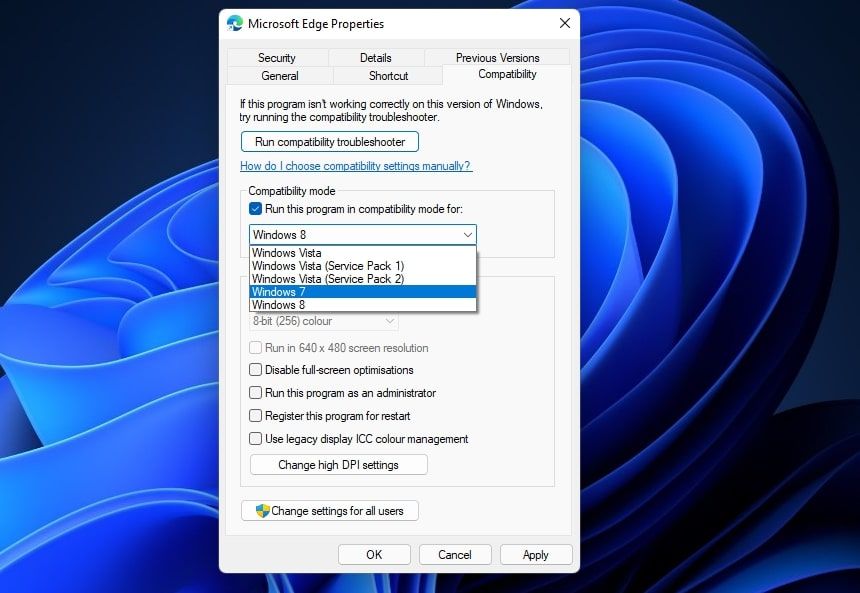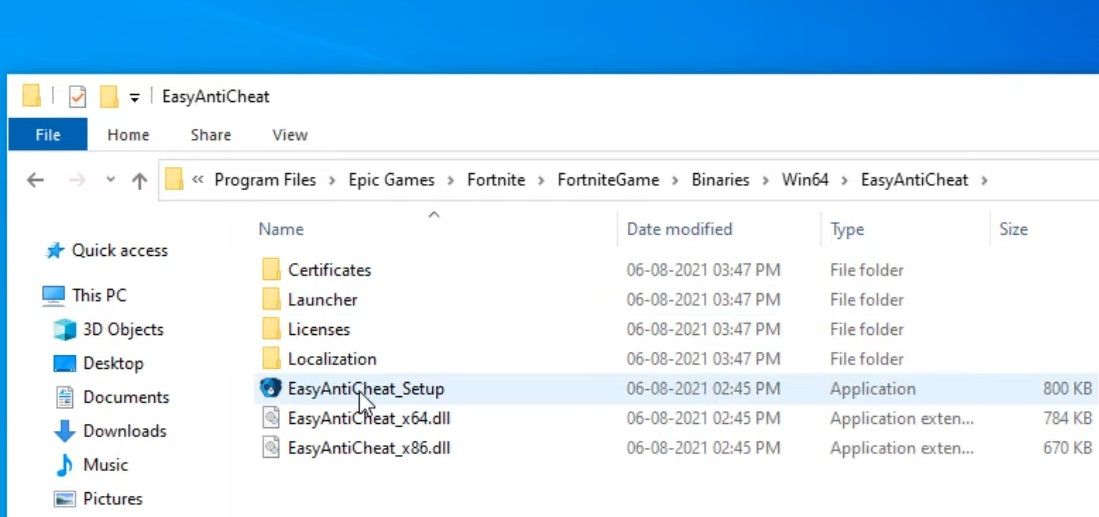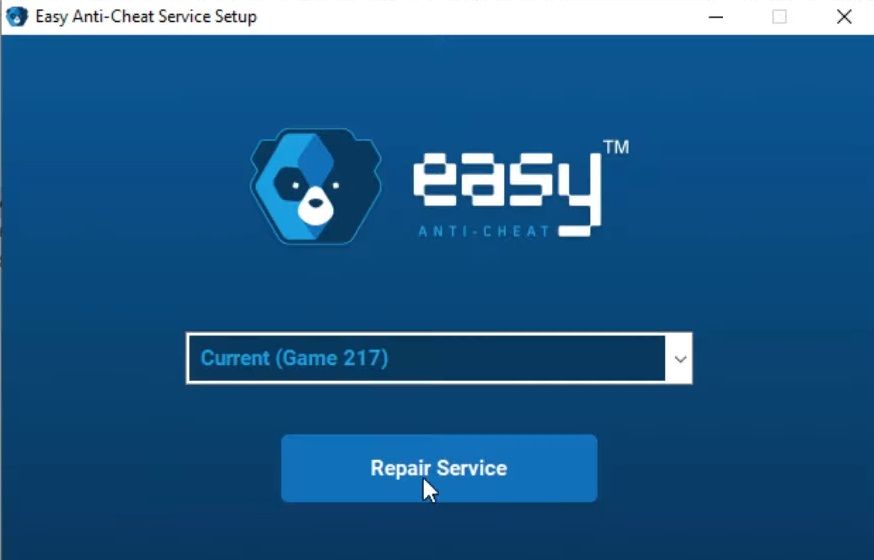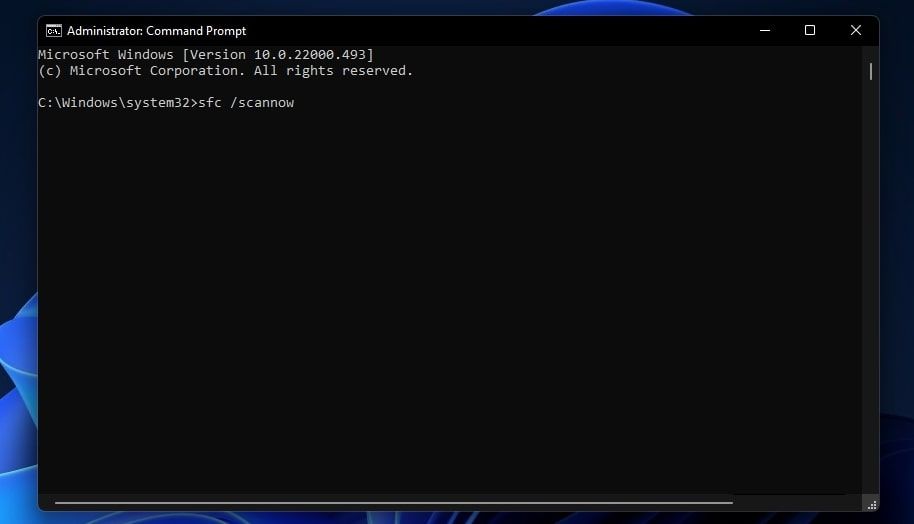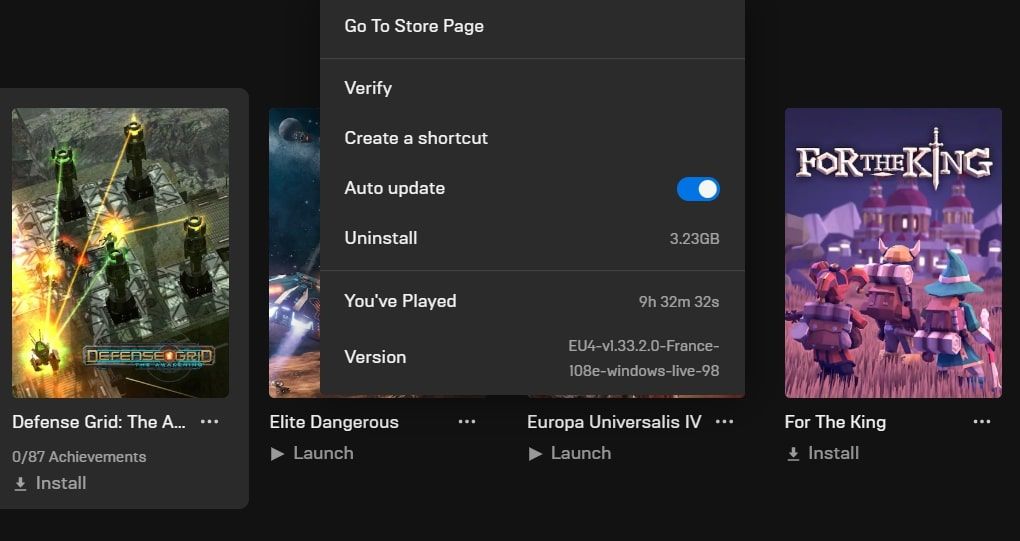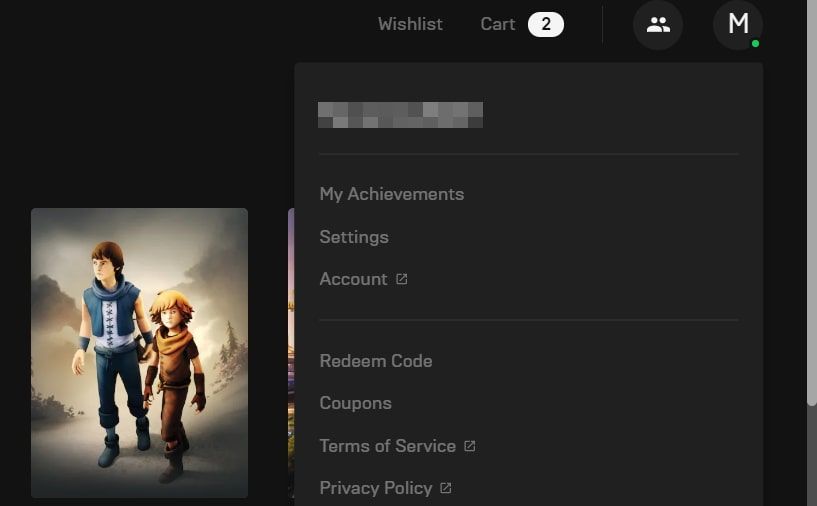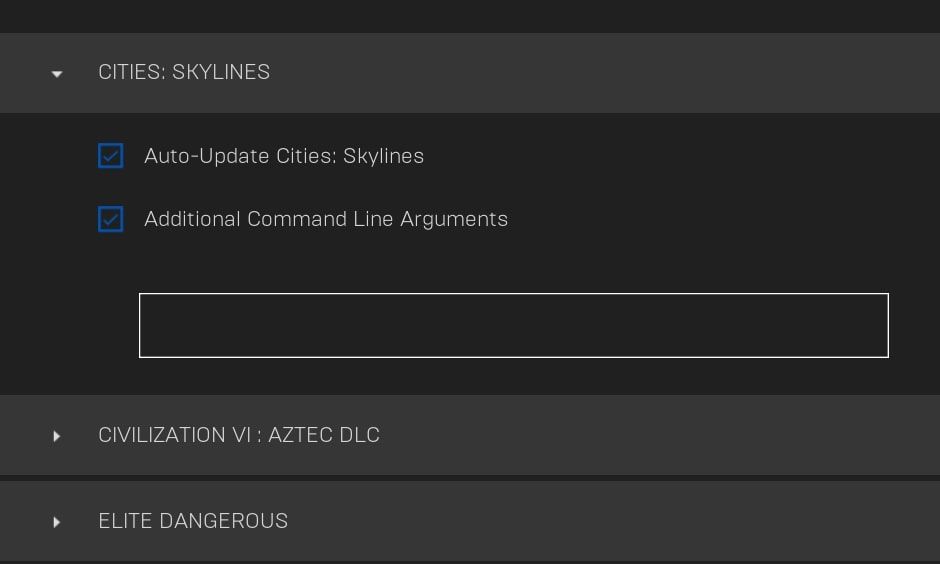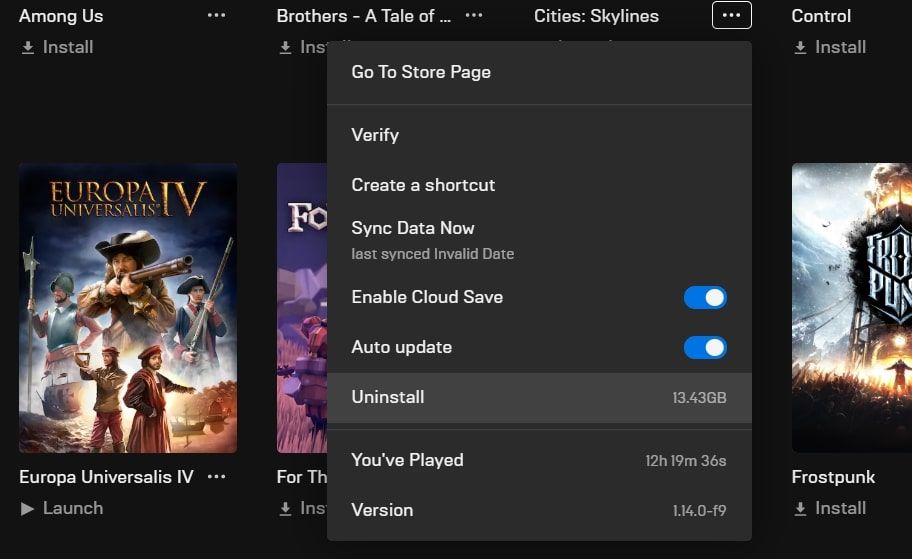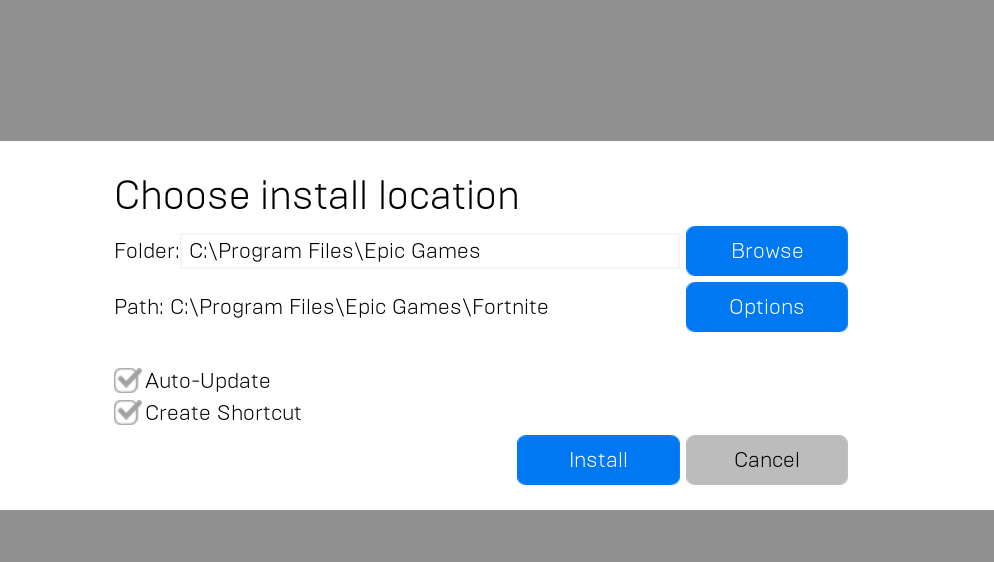Fortnite is one of the most popular battle royale games with hundreds of millions of players across the globe. However, a very small minority of players sometimes need to fix issues with Fortnite not starting in Windows 11 and 10. For some players, Fortnite might not start at all. Other players have reported the game crashing at startup when they launch it.
If Fortnite doesn’t start on your Windows 11 PC, there are various ways you can potentially fix it. Much depends on the specific causes for the issue. These potential resolutions can feasibly resolve a wide variety of Fortnite launch issues.
1. Run Fortnite as an Administrator
When Fortnite doesn’t have full admin permissions, it doesn’t have full system access. In which case, configuring that game to run an administrator can potentially fix it not starting. You will need to enable Fortnite to run as an administrator as follows.
- Click File Explorer on the taskbar.
- Open the Fortnite installation folder.
- Then open the FortniteGame\Binaries\Win64 subfolders within the Fortnite folder.
- Right-click the FortniteClient-Win64-Shipping EXE (Application) file to select the Properties option for it.
-
Click the Compatibility tab, and select the Run as an administrator option there.
- Select Apply to save the new compatibility settings.
- Click OK to close the active window.
- Repeat the above steps to select the Run as administrator option for the FortniteLauncher, FortniteClient-Win64-Shipping-BE, and FortniteClient-Win64-Shipping-EAC EXE files.
In addition, it’s recommended that you run Epic Games with admin rights too. You can right-click a shortcut for it and select Run as administrator. To configure Epic Games to always run with admin permissions, however, you’ll need to select the Run as an administrator option from its properties window.
2. Run Fortnite in Compatibility Mode
Playing Fortnite in compatibility mode can resolve technical game issues. To do so, open the Compatibility tab for the FortniteClient-Win64-Shipping file in Fortnite’s Win64 folder as outlined for the first method. Then select the Run this program in compatibility mode for checkbox there. Choose Windows 8 or 7 on the drop-down menu, and click the Apply button.
3. Repair the Easy Anti-Cheat Service
Easy Anti-Cheat is an anti-cheat service that comes with Fortnite to prevent potential cheating within the game. Fortnite might not start because of issues with the Easy Anti-Cheat service. Thus, repairing Easy Anti-Cheat can also fix Fortnite not starting. This is you can repair that service in Windows 11.
- Bring up the File Explorer utility.
- Navigate to and open the Fortnite game folder.
-
From the Fortnite game folder, click the FortniteGame > Binaries > Win64 > EasyAntiCheat subfolders.
- Then double-click the EasyAntiCheat_Setup.exe in the EasyAntiCheat folder to open its window.
- Select Fortnite on the drop-down menu within the Easy Anti-Cheat window.
-
Click the Repair Service button.
- Then press the Finish button.
4. Run an SFC scan
Your Fortnite game might not be starting because of some corrupted system files. Running a System File Checker (SFC) scan will replace those corrupted files. You can run an SFC scan in the Command Prompt as follows.
- Launch the search tool in Windows 11 by clicking the magnifying glass taskbar icon.
- Enter Command Prompt in the Type here to search box.
- Open the Command Prompt with admin rights by clicking the Run as administrator option for its search result.
-
Input this command in the Prompt’s window and hit Enter:
sfc /scannow - Then wait for the scan to reach the 100 percent mark and display an outcome.
5. Verify Fortnite’s Files
When Fortnite doesn’t start, some of its game files might be missing or corrupted. Verifying Fortnite’s game files will likely be a solution in such a scenario. The Epic Games software includes a Verify option you can select to repair game files. This is how you can select that option.
- Open your Epic Games Launcher software.
- Click Library on the left of Epic Games.
-
Then click the ellipsis button for Fortnite and select Verify.
- Wait for the verification process to finish.
6. Play Fortnite With DirectX 11
Did you select the DirectX 12 option in Fortnite’s settings before you needed to fix the game? If so, configuring the game to start with DirectX 11 could be the solution. You can add a command-line argument for Fortnite to use DirectX 11 like this.
- Bring up the Epic Games Launcher.
-
Click your user account button at the top right of the Epic Games window to select Settings.
- Then click Fortnite in Settings to expand it.
-
Select the Additional Command Line arguments checkbox.
- Enter d3d11 within the command line argument text box.
7. Update Your PC’s Graphics Card
You’ll be surprised how many gaming issues can arise from outdated graphics card drivers. If your PC’s graphics card driver is somewhat outmoded, updating it could kick-start Fortnite. You can update an NVIDIA or AMD graphics card’s driver manually, with driver updater software, or by utilizing GeForce Experience and Radeon Software.
If you're stuck on how to do this, our guide on how to update your graphics drivers in Windows guide includes guidelines for updating graphics cards’ drivers.
8. Reinstall Fortnite
Reinstalling Fortnite is the last resort resolution if nothing else fixes the game. This might be the only solution for fixing a corrupted game installation. As Fortnite is a multiplayer game, without saved games, you don’t have much to lose by reinstalling it. You’ll need to uninstall and reinstall Fortnite via Epic Games as follows.
- Bring up the Epic Games Launcher.
- Then select the Launcher tab.
- Click Fortnite’s ellipsis button to open an options menu for it.
- Select the Uninstall option.
-
Click Uninstall again to confirm.
- To reinstall Fortnite, click the game on the Library tab in Epic Games.
- Press the Browse button to choose a folder if you prefer.
-
Then press the Install button.
Kick-Start Fortnite With These Potential Fixes
Those are some potential resolutions players have confirmed can fix Fortnite not starting in Windows 11/10. That doesn’t mean those resolutions will kick-start the game for everybody, but there’s a good chance they’ll work for many players.
If you still need to fix the game not starting after applying all the potential resolutions above, check out the Fortnite Help Center. You can get in touch with the game’s support service by clicking Contact Us from there. Then fill out the support request form, and press the submit an email request button.