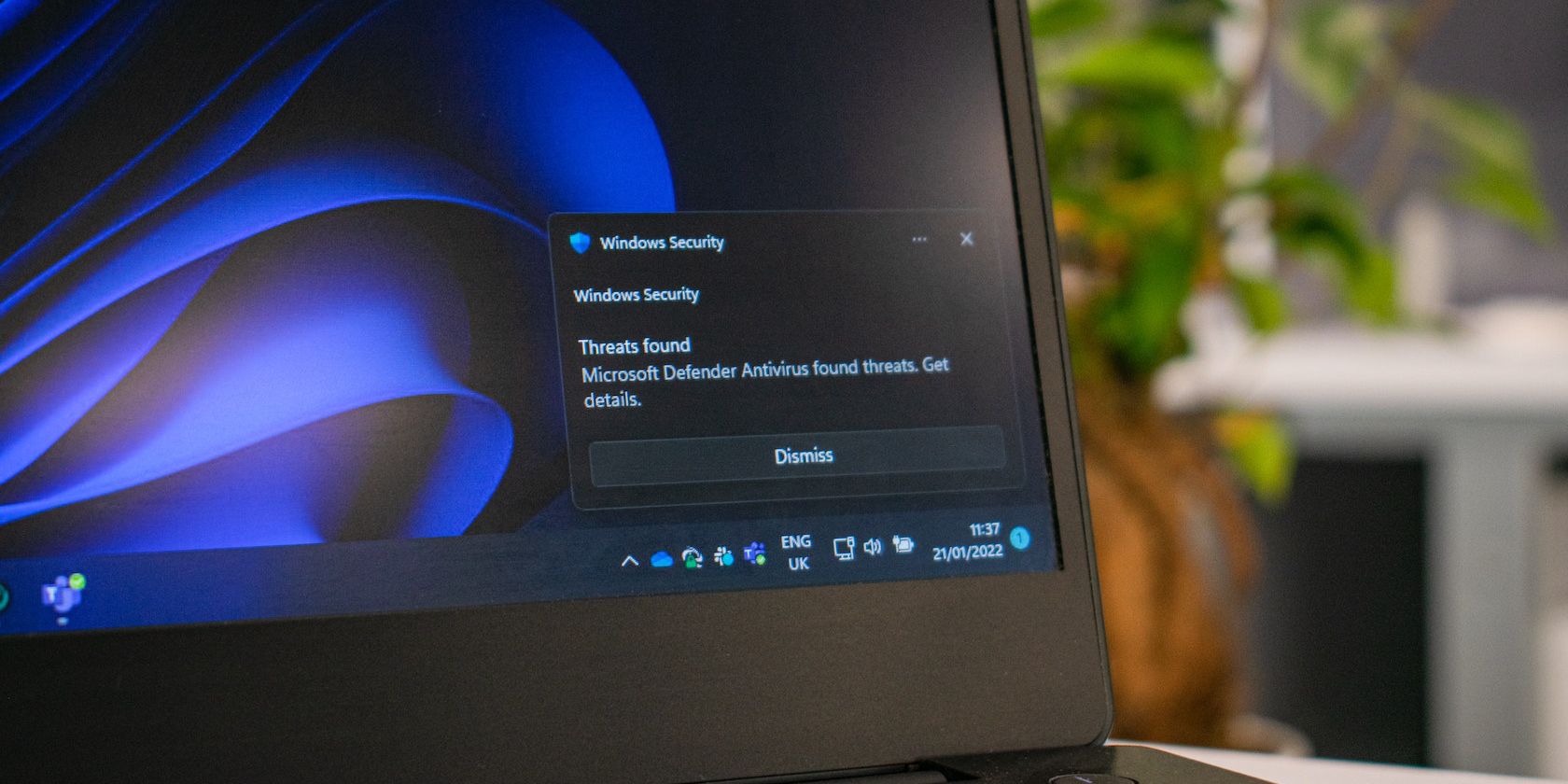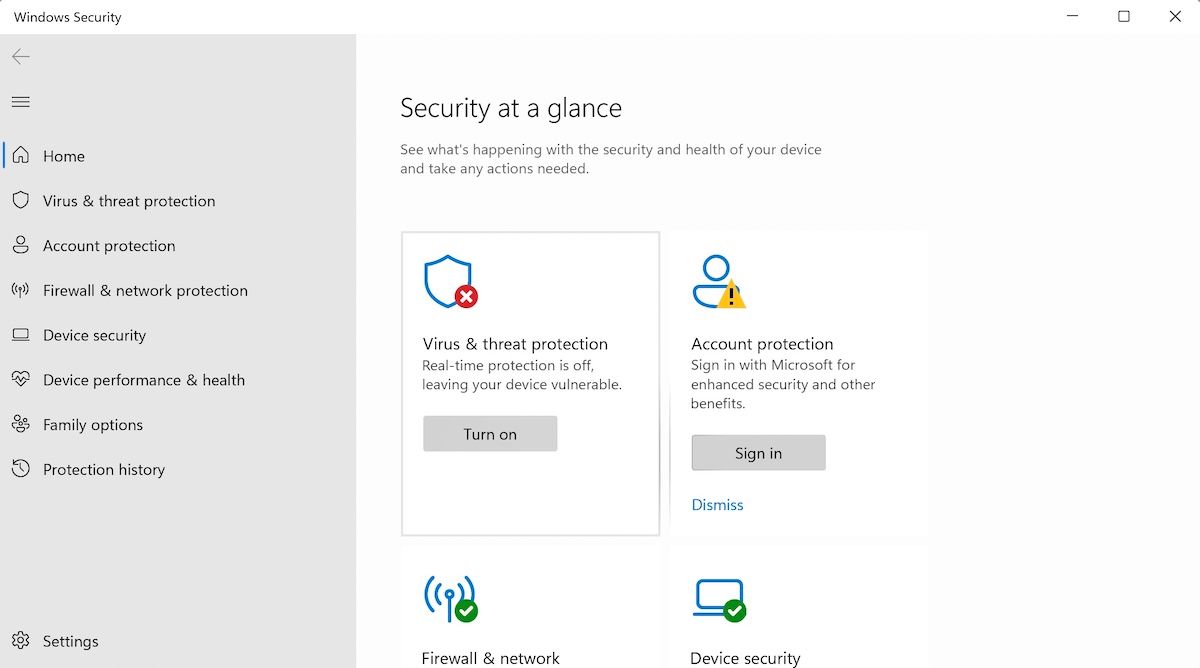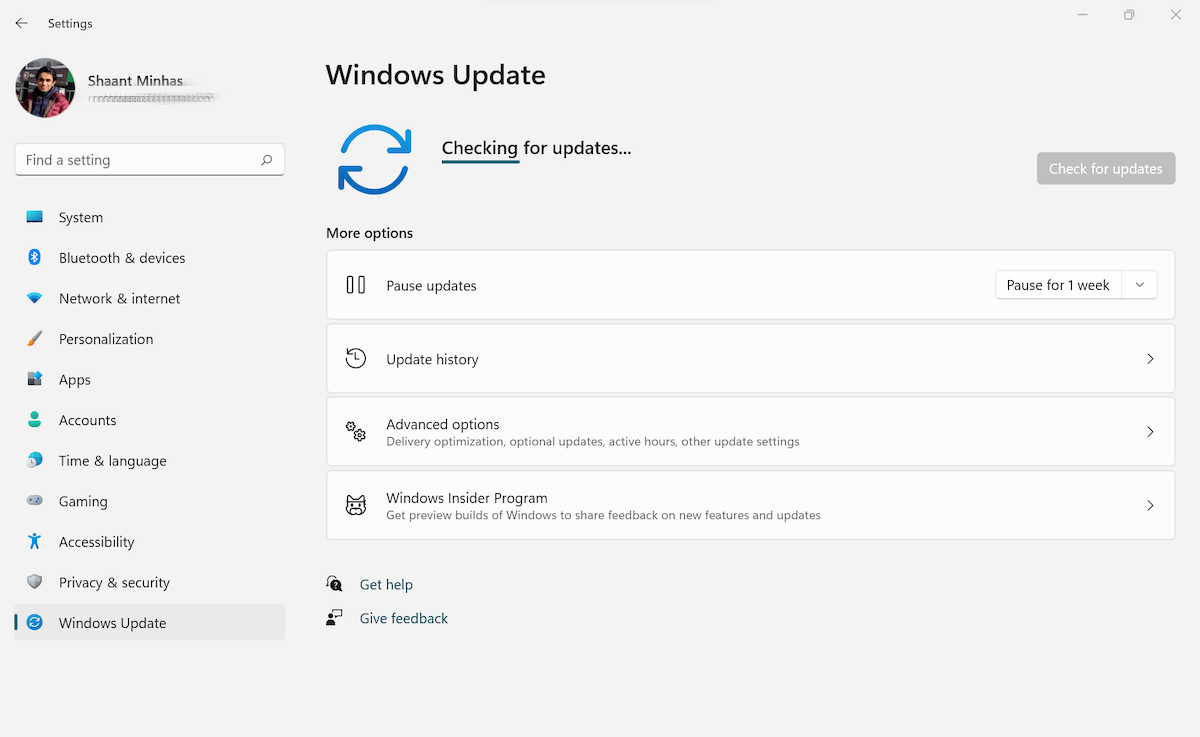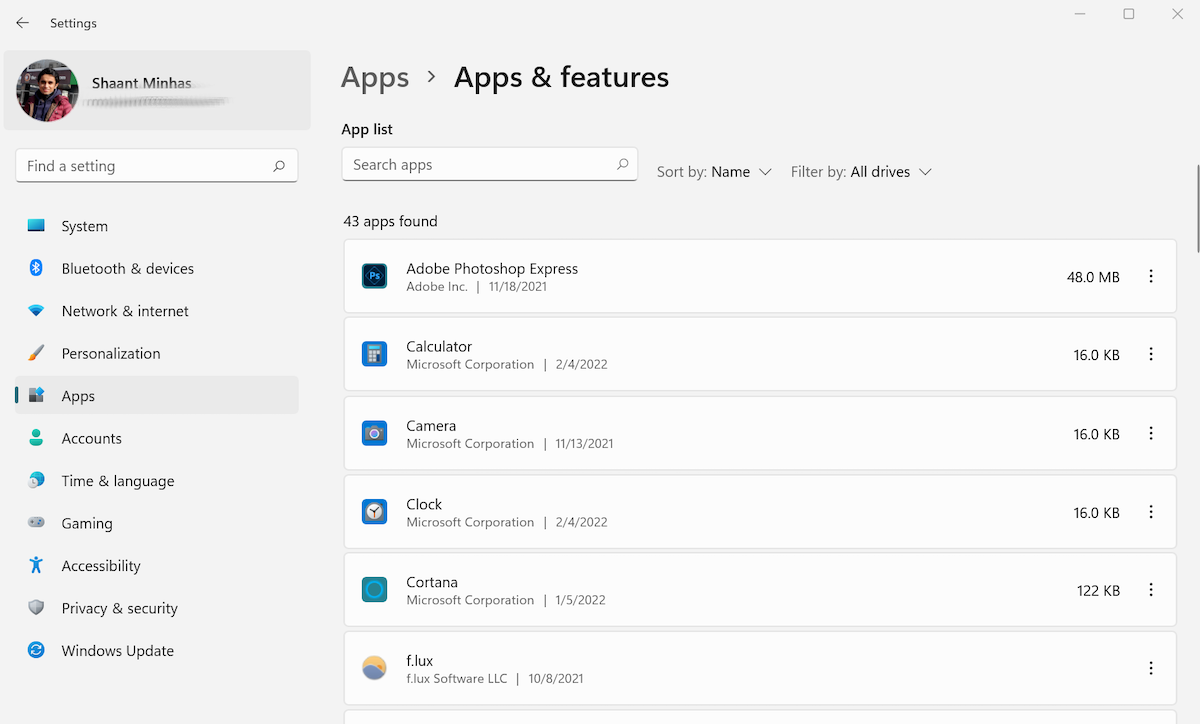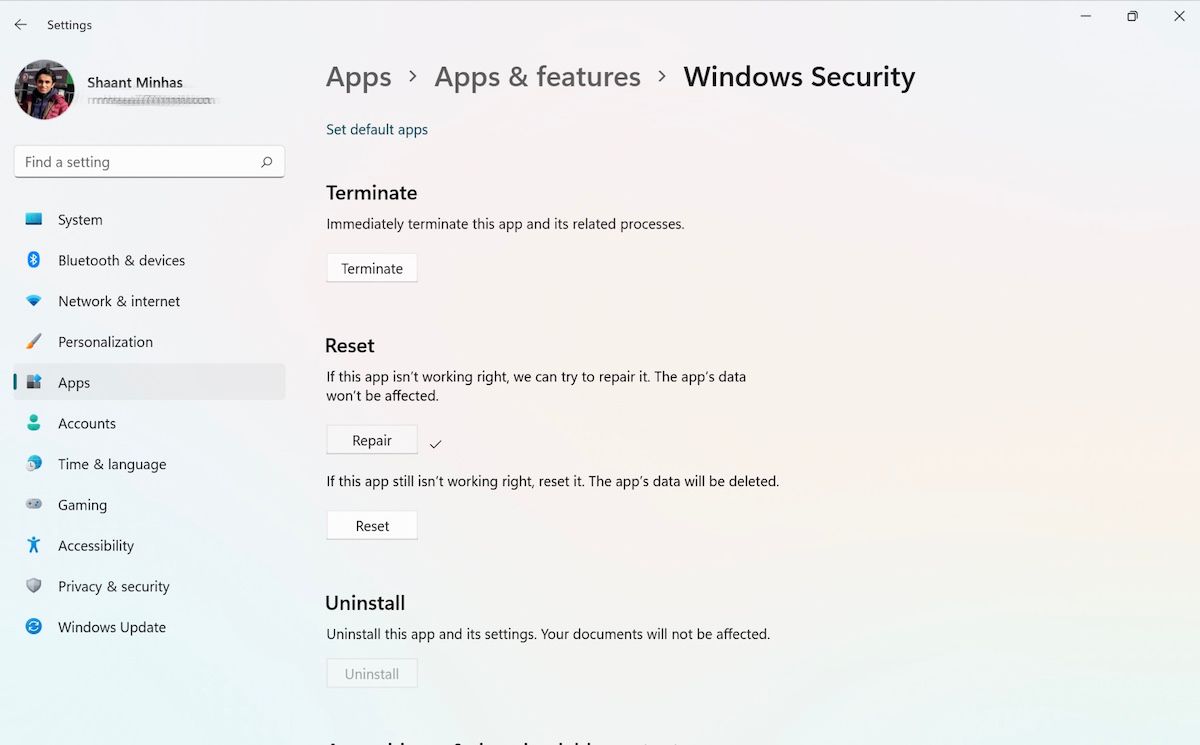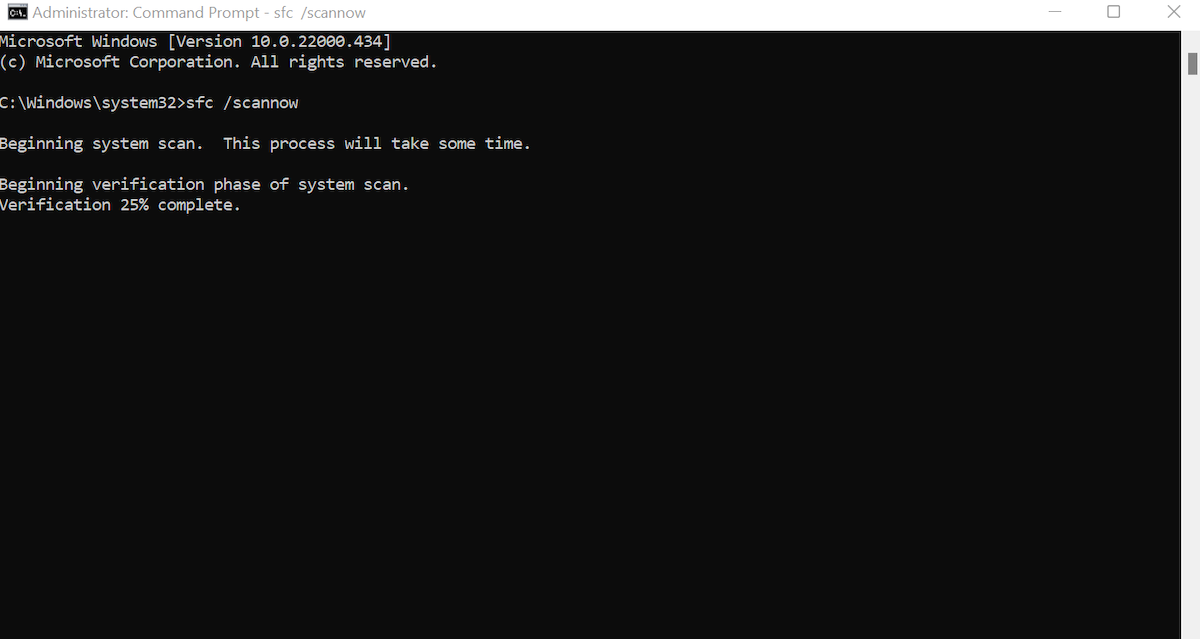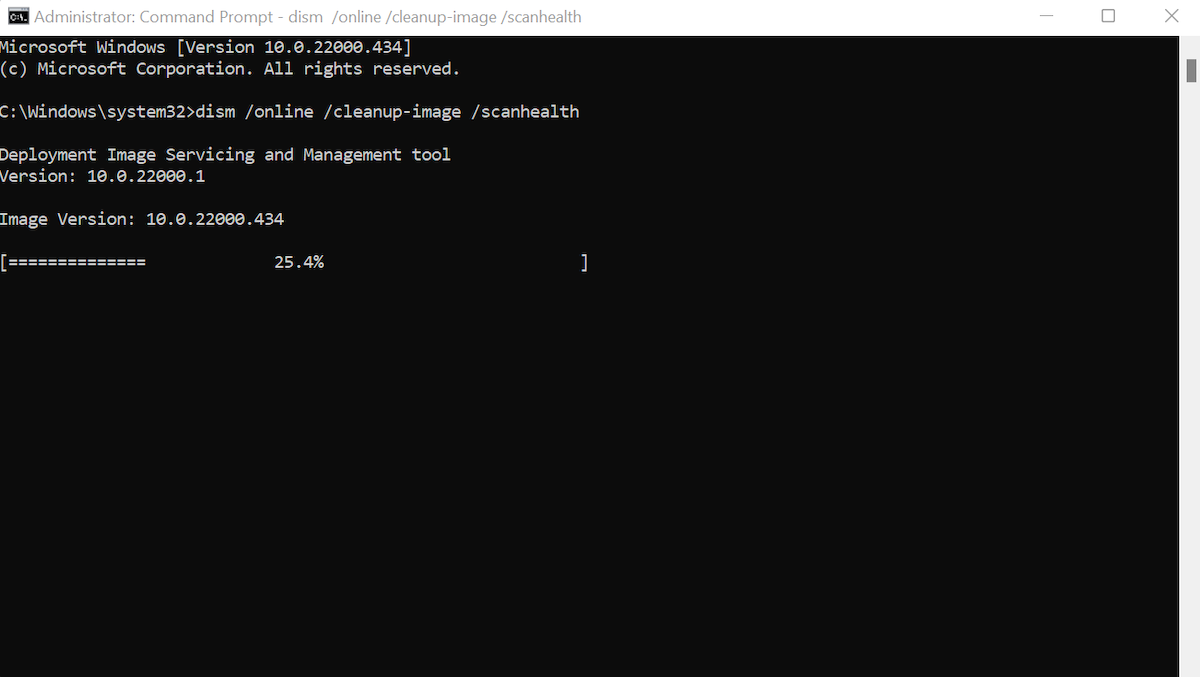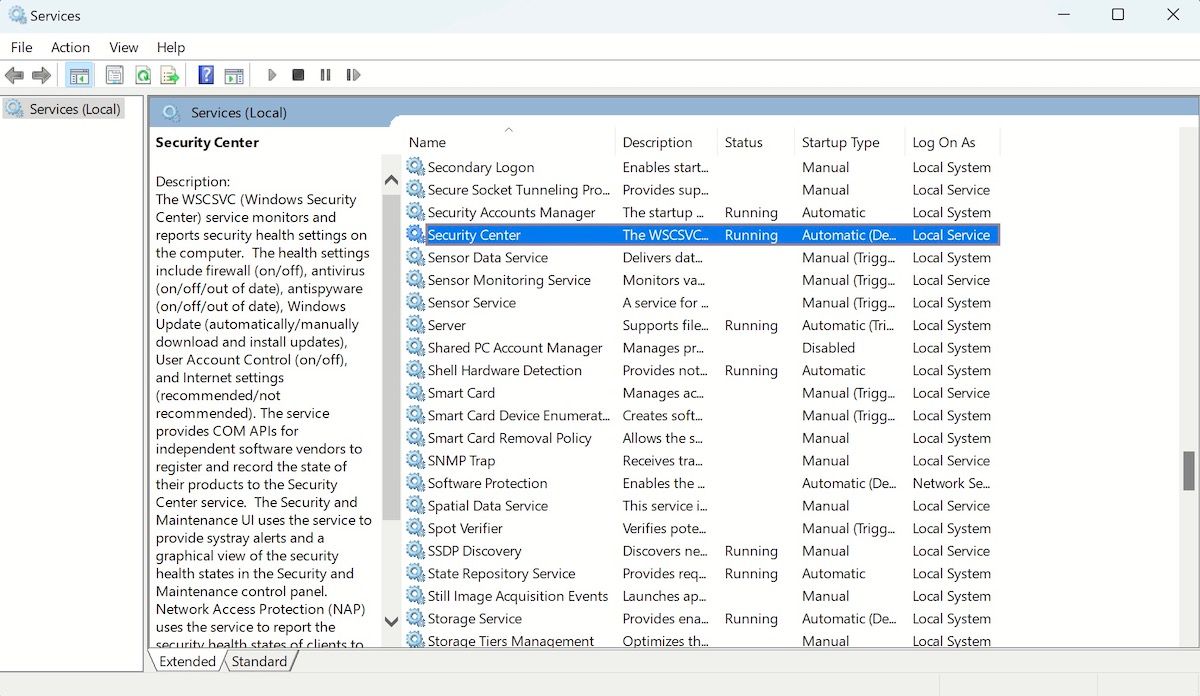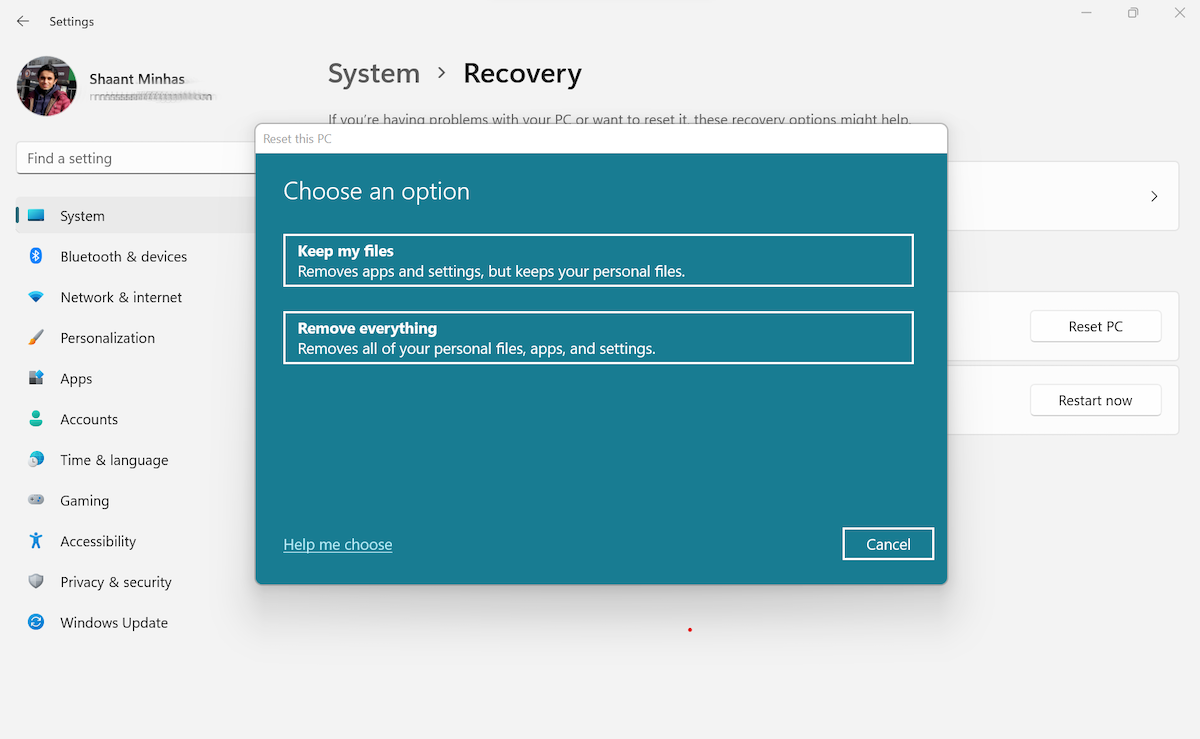Windows Security is a free and default antivirus program provided by Microsoft to protect your PC from outside threats. However, there are times when the security software might stop working properly, or in some cases, not start at all. And to top off, if you’re also not using a third-party antivirus app, you're basically wide open to a myriad of security attacks.
It's therefore crucial that Windows security is working at its best; this will keep your computer security airtight. In this article, we’ve laid down some of the best tricks that will help you fix Windows Security on your Windows 11.
1. Turn on Windows Security
In rare cases when a PC undergoes a malicious attack one of the first things that the malicious program does is turn off all the antivirus defenses like Microsoft Defender. If your PC has undergone such an attack recently, then it might be possible that you're facing the same issue.
If that's indeed the case then you'll have to manually enable Windows Security on your PC. Follow these steps to continue:
- Head to the Start menu search bar, type in 'security,' and select the best match.
- From there, click on Turn on to enable the Virus & threat protection of your PC.
- A new dialog box will pop up asking you to confirm if you want to go ahead with the changes; click on Yes to proceed.
The Windows Security app will be enabled instantly.
2. Update Windows 11
How long has it been since you last updated your Windows? If it’s been a while, it might be a good time to brush off the dust from your updates.
Follow these steps to check for updates on your Windows PC:
- Go to the Start menu search bar, type in ‘settings,’ and select the Best match. Alternatively, press Win + I together.
- Scroll down and select Windows Update.
- Now click on Check for updates and Windows will start checking for updates on your PC. (If any new updates are available, they’ll be displayed on the Windows Update screen.)
- Finally, click on Download & install to get the ball rolling.
When the updates download is complete, give your PC a quick restart and see if the problem with Windows Security persists. If it does, then jump below to the next method.
3. Disable Third-Party Antivirus
If you have an additional antivirus installed on your PC, it might be a good time to get rid of it.
Running Windows Security along with third-party antivirus apps has been known to cause many kinds of disruption in Windows computers. So removing the additional antivirus might, in fact, be a fair approach—remove the antivirus and see if it can get everything back to normal.
To get started, launch the Settings again. Go to Apps > Apps & features, search for the antivirus, and when you find it, click on options (three dots) and select Uninstall.
The third-party antivirus will be removed. Now restart your Windows 11 and see if the problem with Windows Security persists. It shouldn’t.
4. Reset the Windows Security App
Removing the third-party antivirus app from your PC should get your Windows Security back to work in most cases. However, in cases where it's not, it might be time to do a complete reset of your Security app.
Follow these steps to reset the Windows Security app:
- Go to the Settings menu again by pressing the Windows key + I.
- Select App > Apps & features and type in ‘security’ in the search menu box.
- An icon for Windows Security will pop open. From there, click on the options (three dots) and select Advanced options.
- Now scroll down to Reset section and click on Reset.
You’ll get a confirmation asking if you really want to reset the app, along with your whole app data. Click on Reset to go with it.
You can also try the Repair option if you don't want to reset the app right off. It’s right there above the Reset option. As soon you click on Repair, the process will begin. When the Repair is complete, it’ll leave a tick option adjacent to Repair box.
5. Run an SFC and DISM Scan
SFC, short for System File Checker, is a Windows utility that can be fallen back upon when some of your Windows files malfunction. In short, it checks for file corruption and then tries to repair it.
It is accessed through the Command prompt. To get started, go to the Start menu search bar, type in ‘command prompt,’ and then launch it as administrator.
This launches your Command prompt in an elevated mode, something necessary to run the SFC utility.
In the Command prompt, type the following command and hit Enter:
sfc/ scannow
The tool will scan your PC and you should be able to run the Security app by the end.
If the SFC tool doesn't work, don't fret just yet. Another tool that you can try your luck with is the DISM; it's not the same as SFC, but it works almost similarly. You can check out the differences between SFC and DISM if you'd like to learn more.
Much like how the SFC tool helps you fix your PC, a DISM scan finds and fixes any issues with your system image that might be causing problems with your PC's functioning.
Like with SFC scan above, you’ll have to launch the DISM as an administrator as well. Go to the Start menu, type in ‘DISM,’ and run it as administrator. When you launch the DISM scan, enter the following command and hit Enter:
DISM /Online /Cleanup-Image /ScanHealth
As soon as the command finishes executing, your files would've been scanned and all the corruption issues would most possibly have been resolved.
When you’re done, simply restart your PC for the changes to take effect, and see if the problem persists.
6. Restart the Windows Security Service
Windows Security makes use of a host of programs and services for smooth functioning on your PC. One of those handy services is the Windows Security Center service which monitors the security state of the important components of your system.
So, if your Windows Security app stopped opening, or if it crashed midway, we suggest you restart your Windows Security Center Service right away. To get started, follow the steps below:
- Press Win + R and type "services.msc" and hit the Enter key.
- Here, scroll down to find and right-click on Security-Center and then select Restart.
That's it. Follow any other on-screen instructions and wait for the service to reboot of the service. When that's done, restart your PC and the Windows Security service will be fixed by the next boot-up.
7. Reset Your PC
A panacea for almost all the common Windows bugs, the Reset Your PC setting resets your computer and brings it to its initial state. It’s far better than reinstalling the whole Windows, as you can reset your PC while also keeping your personal files and folders intact.
To get started, follow the steps below:
- Go to the Start menu search bar, type in ‘settings,’ and select the Best match.
- In the Settings menu, click on System > Recovery.
- In the Recovery options tab, click on Reset PC.
- Then select Keep my files > Local reinstall and click on Next.
That’s it. Follow the onscreen instructions ahead and your Windows will be formatted and reinstalled in no time. When your PC restarts, all your settings will be at ground zero again.
The whole process is fairly straightforward, but if you face any difficulties during the reset, make sure you go through a complete guide on Windows 10 factory reset and verify if you're making any slip-ups in between the steps.
Fixing the Issues With Windows Security
Windows Security is a must-have for Windows health. However, the app can sometimes malfunction and stop working properly. Hopefully, one of the methods laid out above helped you get it working once again.
But that's not all; There are a ton of ways you can dial up your PC’s security, so make sure you aren’t simply relying only on Windows security for your PC's cyber protection.