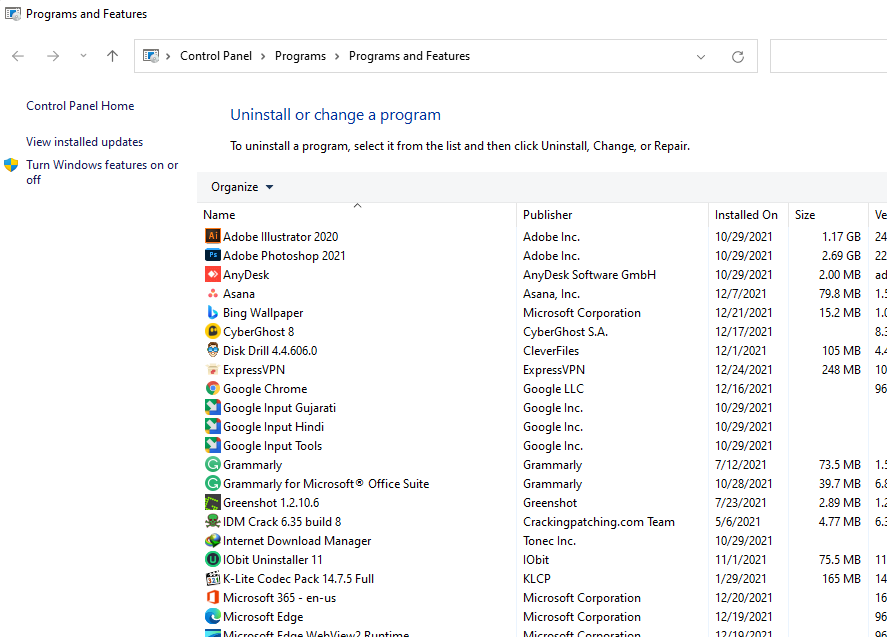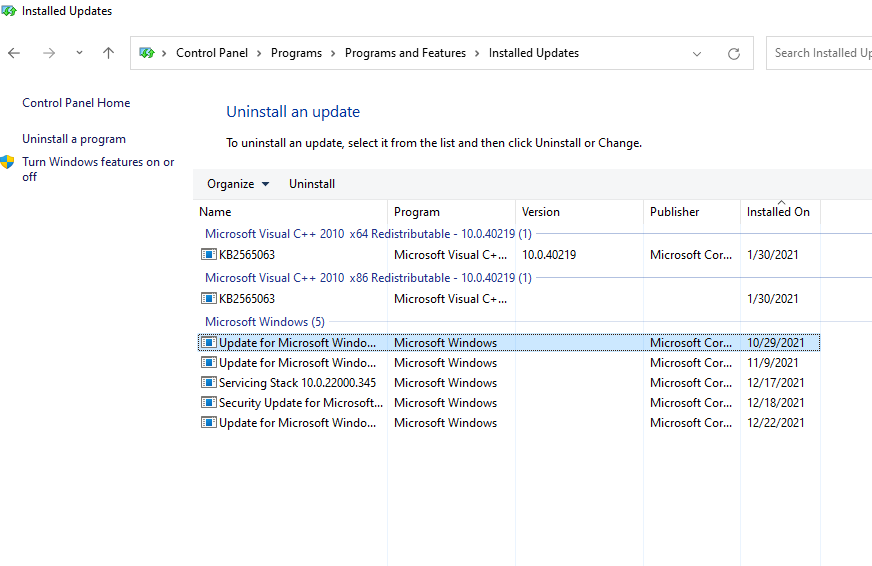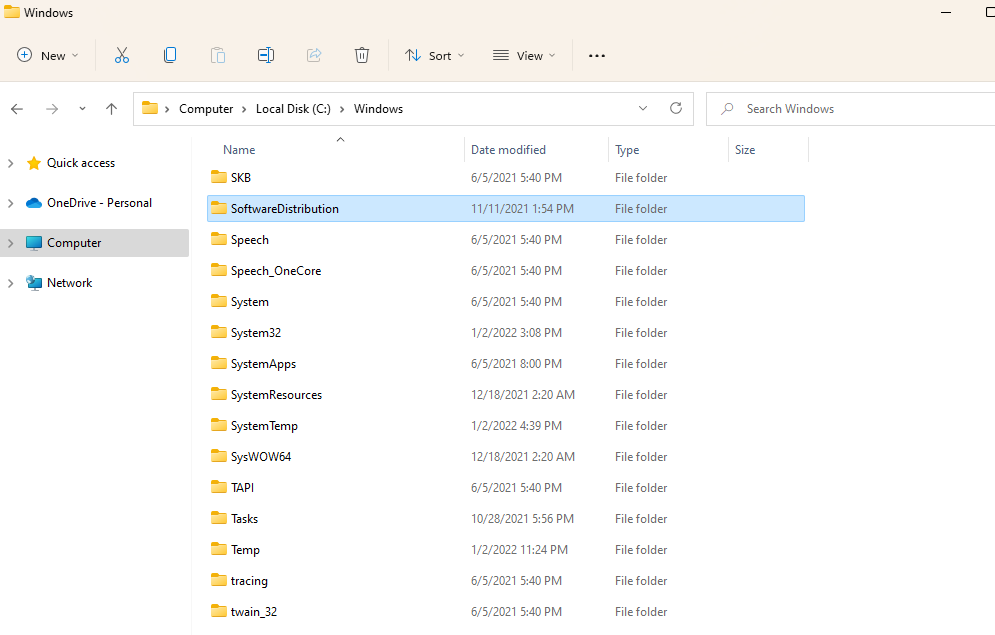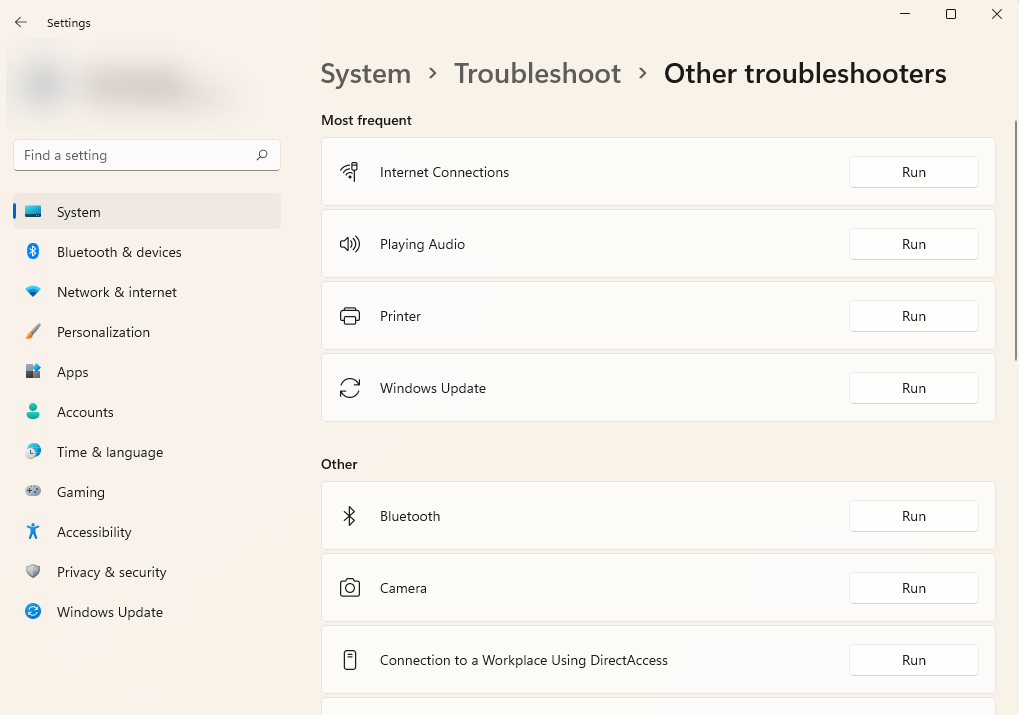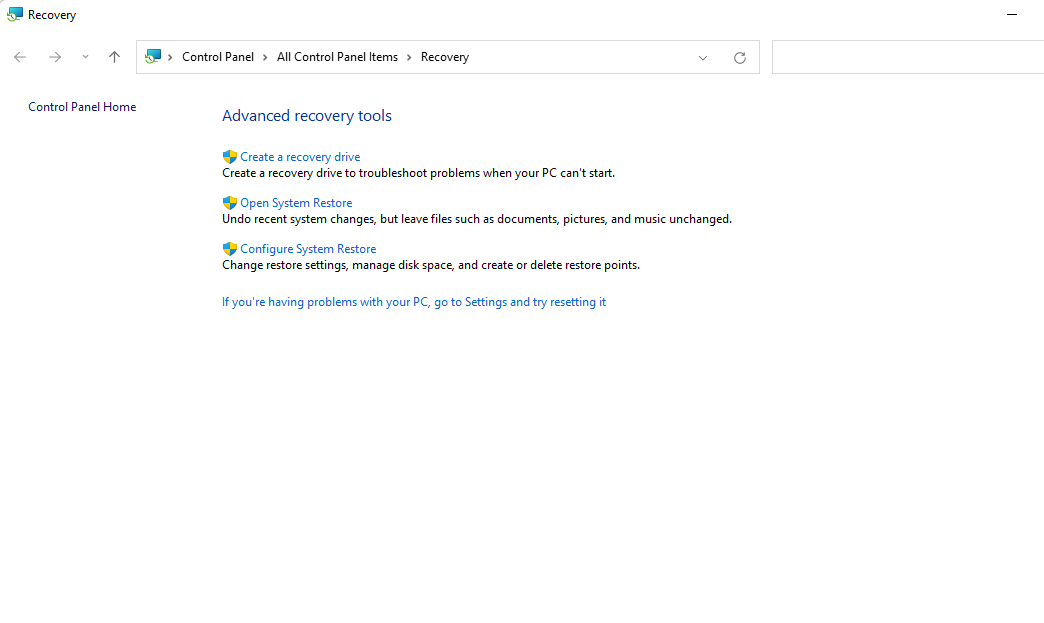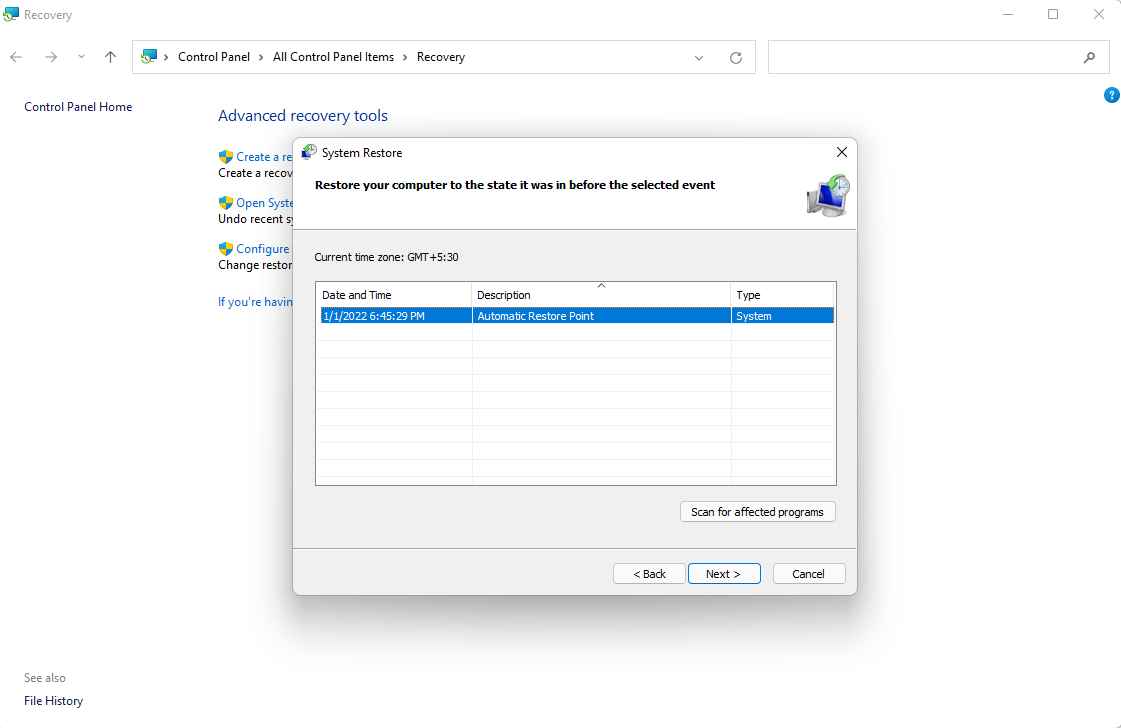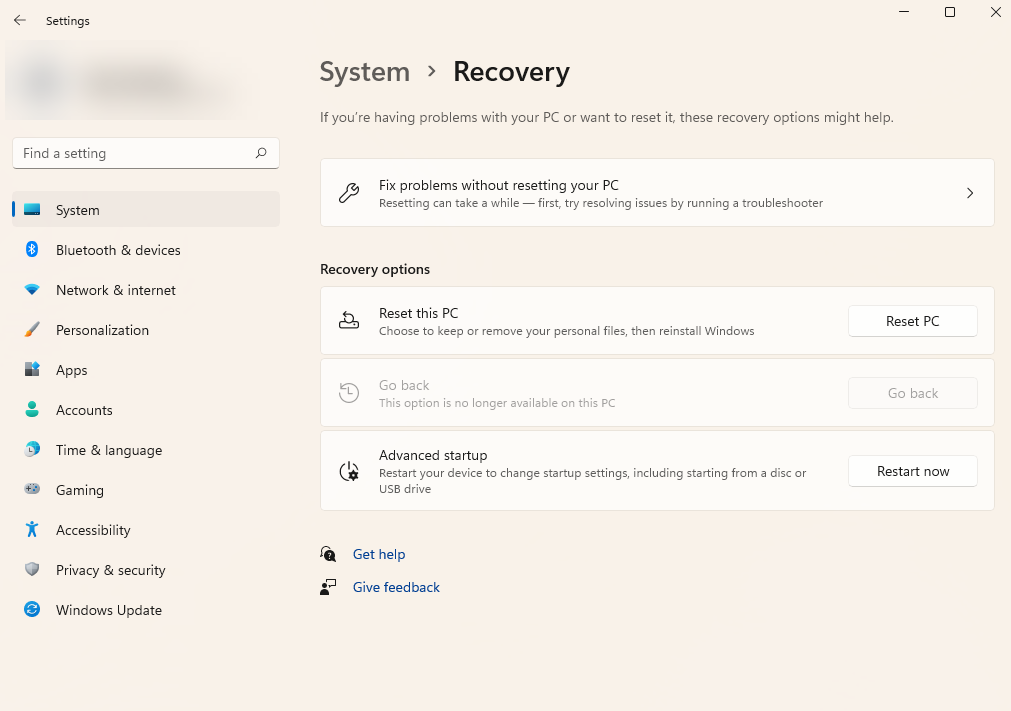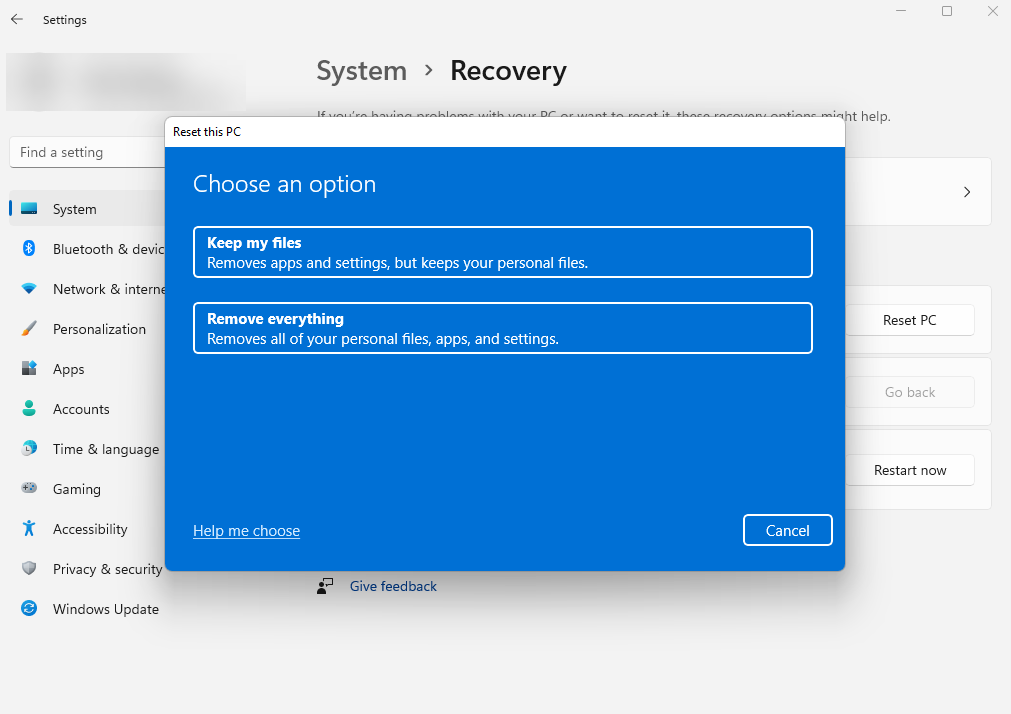Windows frequently rolls out updates to fix issues based on feedback from users. However, Windows Update often fails because of several reasons, and one such issue is when Windows tells you that it's "undoing changes to your compute."
This error can be a result of several issues. For instance, if the Windows Update service stops while the update is still installing, Windows might try to undo the changes because it can't continue the installation. It's also possible that your SoftwareDistribution folder has become corrupt and is preventing Windows from installing the updates properly. Fortunately, fixing the error isn't all that difficult, so let's check out all the solutions.
1. Try Booting Into Safe Mode
If you're stuck in a boot loop, you may not be able to use your Windows properly to apply any fixes. As such, before you start trying to fix your PC, boot into the Safe Mode.
There are several methods of booting into Safe Mode. However, if you can't boot into Windows, you'll need to use the Windows Recovery Environment.
Hard reboot your PC two times consecutively (don't worry, hard reboots aren't harmful) to enter Windows Recovery Environment and navigate to Troubleshoot > Advanced Options > Startup Settings > Restart. Once your PC restarts, you'll need to choose one of the advanced boot options by pressing one of the corresponding numbers. Ideally, press 5, which is Safe Mode with Networking.
Once you're in Safe Mode, you can start applying the fixes.
2. Uninstall Recently Installed Updates
By manually removing updates, you're helping Windows do what it was trying to by getting rid of any updates installed during the last update session. To uninstall recently installed updates, press Win + R, type appwiz.cpl, and press Enter.
You'll now see the Programs and Features section of the Control Panel. Click View installed updates from the left.
Click on the Install On tab to sort updates according to the date of installation. Select all recently installed updates and click Uninstall.
Once you've uninstalled all recent updates, restart your PC normally.
3. Delete the SoftwareDistribution Folder
Whenever you update Windows, the Windows Update agent (also known as WUAgent) uses the SoftwareDistribution folder to temporarily store installation files. If the folder has become corrupt or otherwise is keeping the Windows from updating properly, you can try deleting the folder and see if that helps.
Navigate to C:\Windows and look for the SoftwareDistribution folder. Click on it and press Shift + Delete to delete it permanently. Once you restart the PC, Windows will automatically recreate the folder.
If you're unable to delete the folder, try stopping the Windows Update Service and Background Intelligent Transfer Services. You can do this using the Command Prompt. Press Win + R, type cmd, and press Ctrl + Shift + Enter. Then, run the following commands one-by-one (i.e., press Enter after each one):
w
net stop wuauserv
net stop bits
Once you've stopped these services, try to delete the folder again and you should be able to. Then, restart your PC normally to see if the fix worked.
4. Run the Windows Update Troubleshooter
Windows has several built-in troubleshooters, including for issues related to Windows Update. If the previous two fixes didn't work for you, it's worth giving the troubleshooter a shot to check if it can automatically fix the problem.
On Windows 11, press Ctrl + I to launch the Settings app and navigate to System > Troubleshoot > Other troubleshooters. Look for Windows Update and click on the Run button next to it.
The troubleshooter will try and identify issues with Windows Update. If possible, the troubleshooter will try fixing the issues automatically. Otherwise, it will let you know about issues that it couldn't fix or that it didn't find any issues.
5. Use System Restore
System Restore is basically a time travel mechanism for your Windows. It will revert your PC to a state that it was in when you created a specific restore point.
However, the most common problem with this method is that a lot of people don't have a system restore point. Windows doesn't create restore points by default, so unless you've set up Windows to automatically create restore points or created a restore point yourself, you won't have one on your system.
You can check if you have a restore point from the System Restore wizard. Search for Recovery in your Start Menu and launch the Best Match. Select Open System Restore from the window that pops open.
You'll now see the System Restore wizard on your screen. Click the Next button. This is where you'll see your restore points, if any exist on your system. If you don't have a restore point, skip to the next method. However, if you do have a restore point that was created before you encountered the undoing changes error the first time, select it and click Next.
On the next screen, confirm that you want to restore your PC using the restore point and let the process complete. Once you're done, you'll most likely have fixed the issue.
6. Reset Windows
If you're still facing the undoing changes issue, you might want to consider resetting your PC. If you want Windows in mint condition, you can choose to remove everything, but you do have the option to keep your files intact. Whichever option you choose, it's always good to backup your data in case something doesn't go as planned.
Press Win + I to launch the Settings app and navigate to System > Recovery. Click on the Reset PC button to start the reset process.
This will launch the reset wizard. If you want to retain your personal files, choose to Keep my files, or choose to Remove everything otherwise. Note that in either case, you'll need to reinstall all programs on your PC.
Follow the wizard and let the process complete. At this point, you should be able to use your PC like before.
Changes Finally Undone
With each of these methods, we're effectively undoing the changes that the faulty Windows Update attempt had made. This isn't the only issue that Windows Update can cause. There are several problems associated with Windows Update, but they're usually easy to fix.