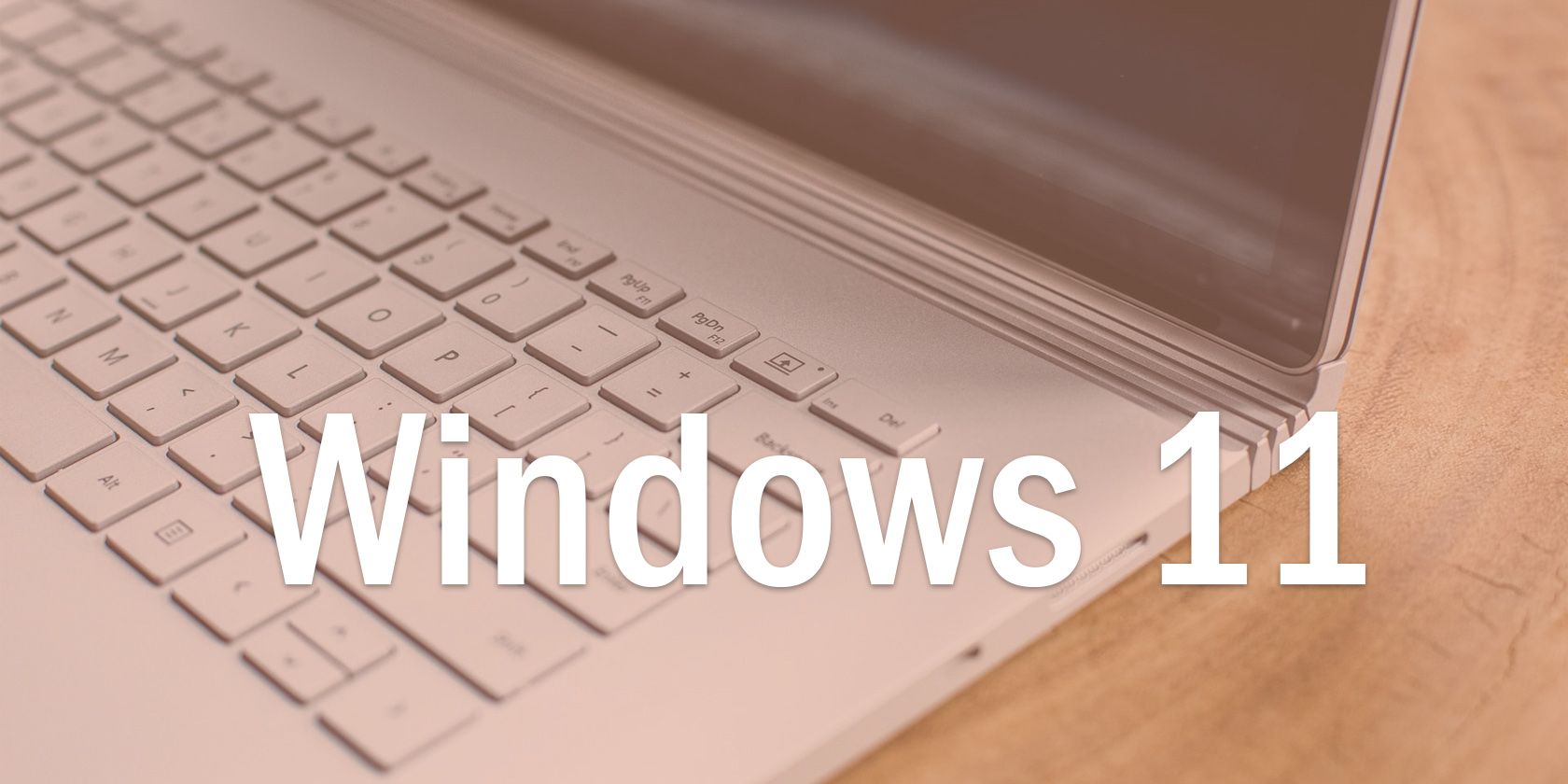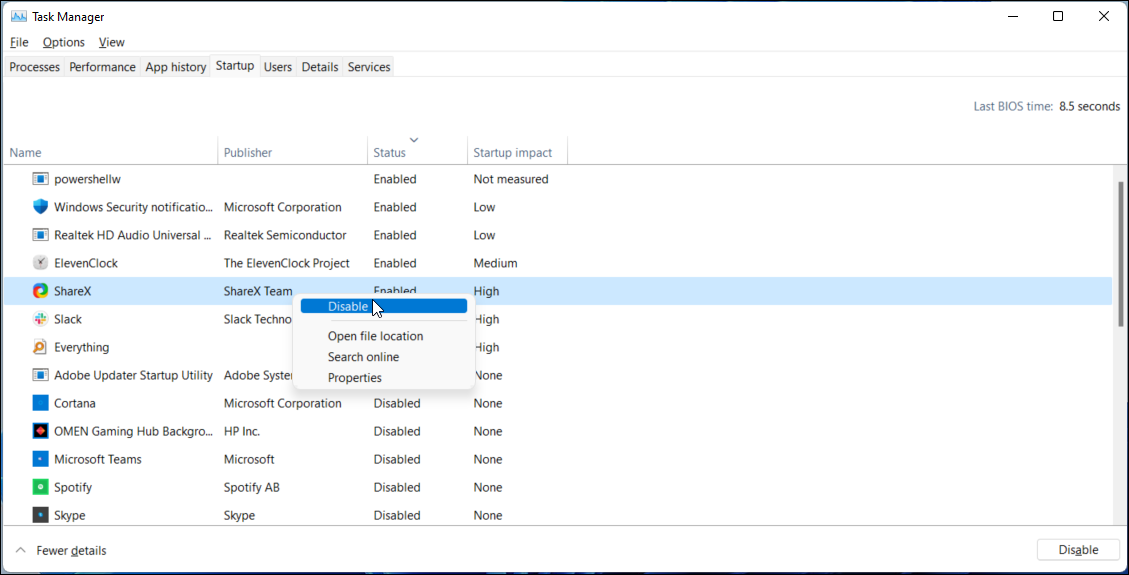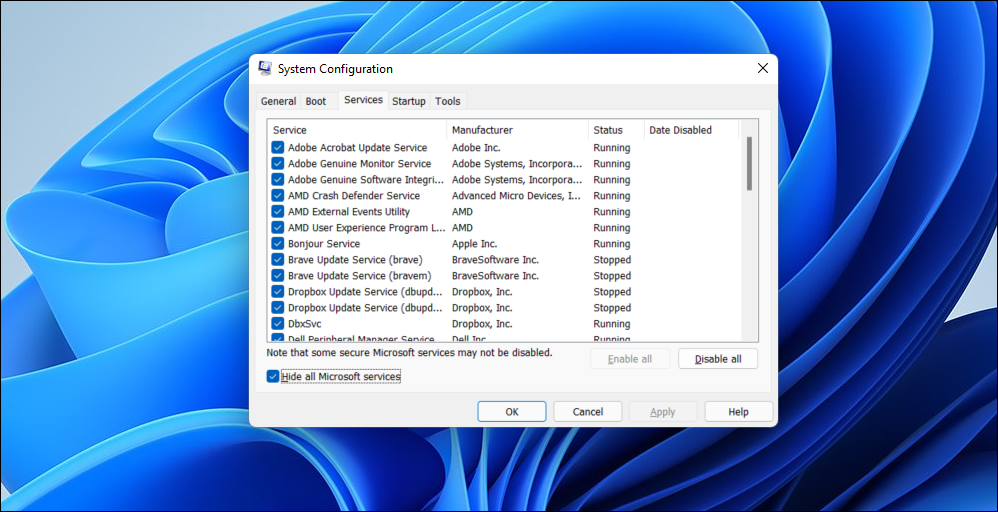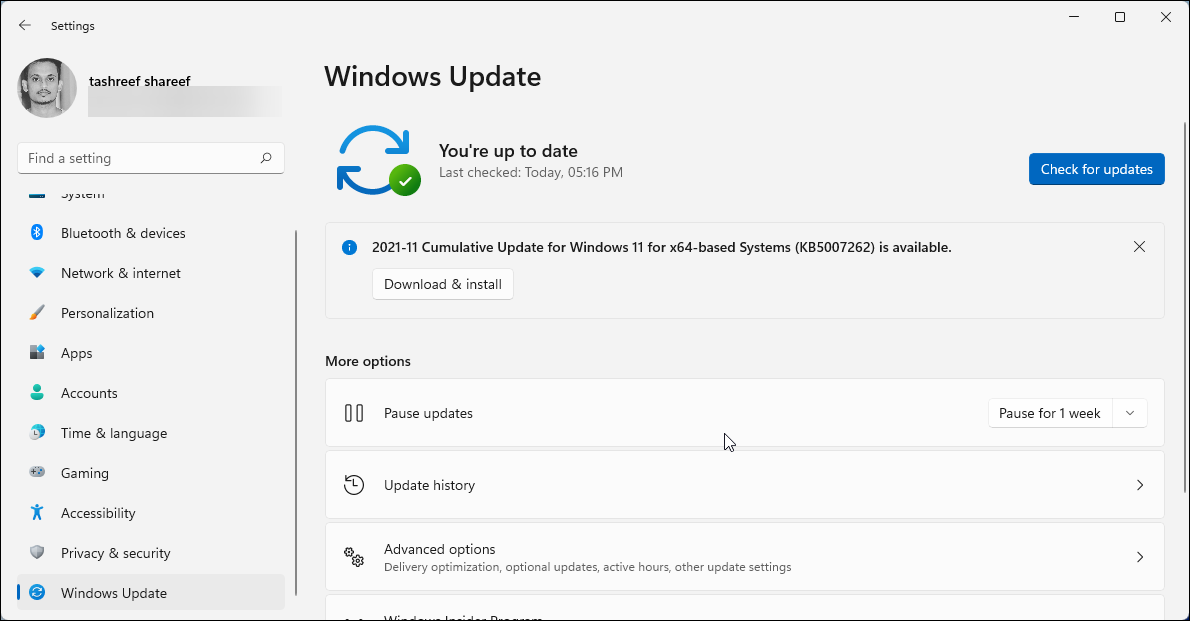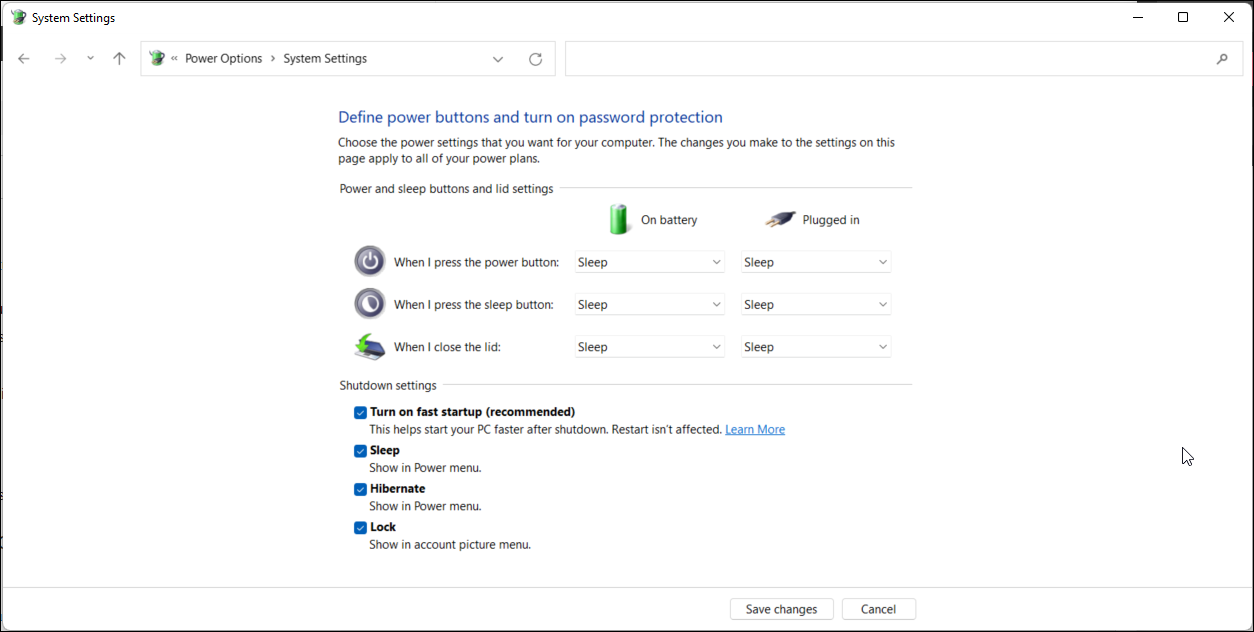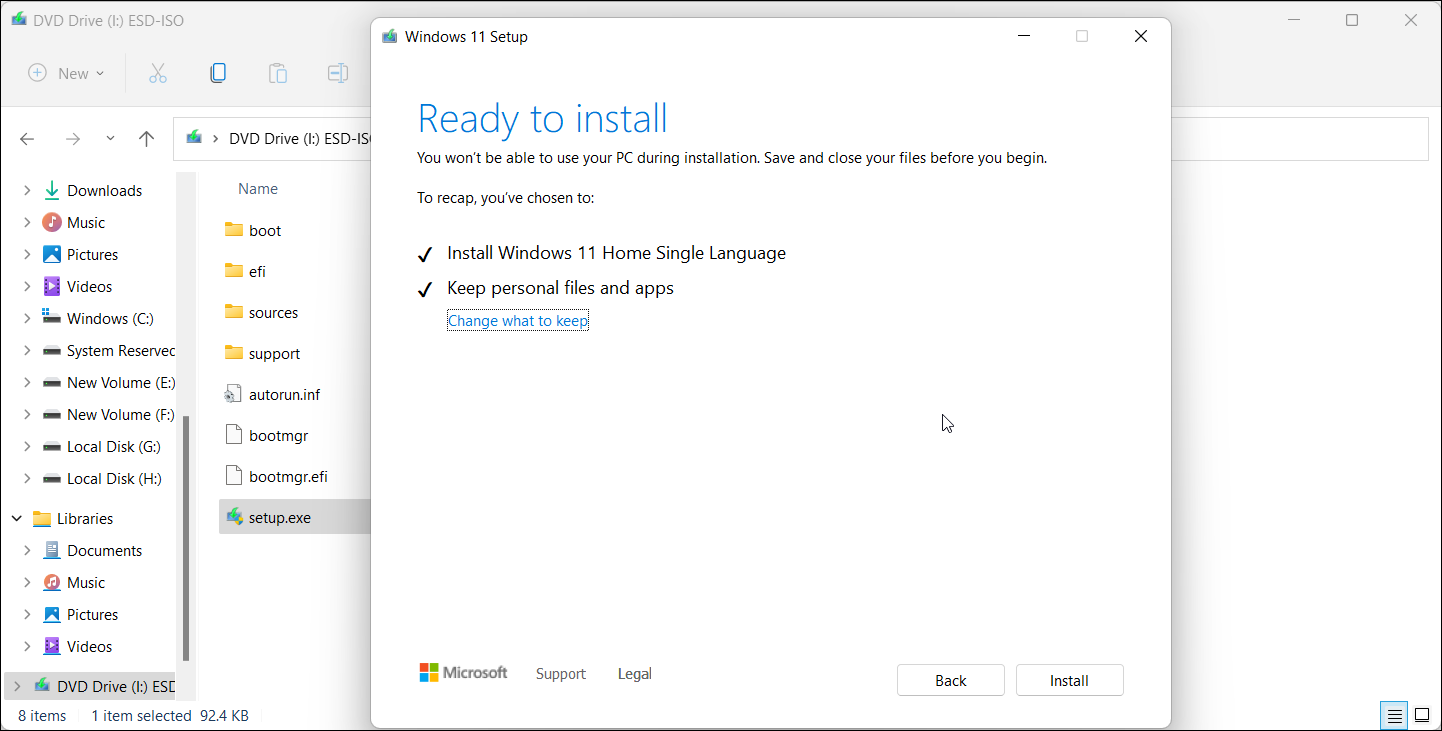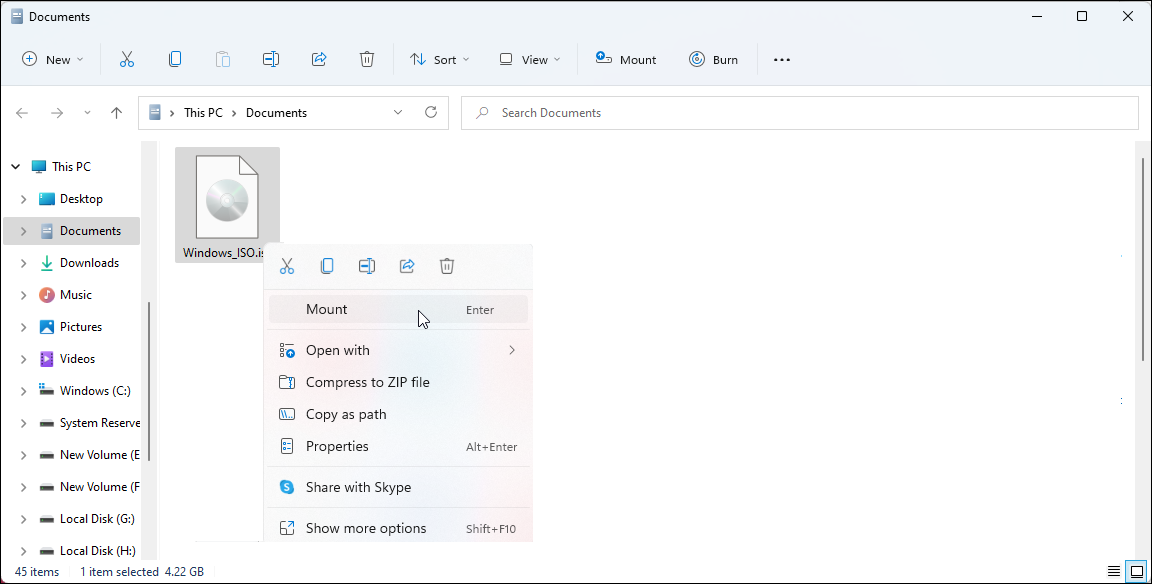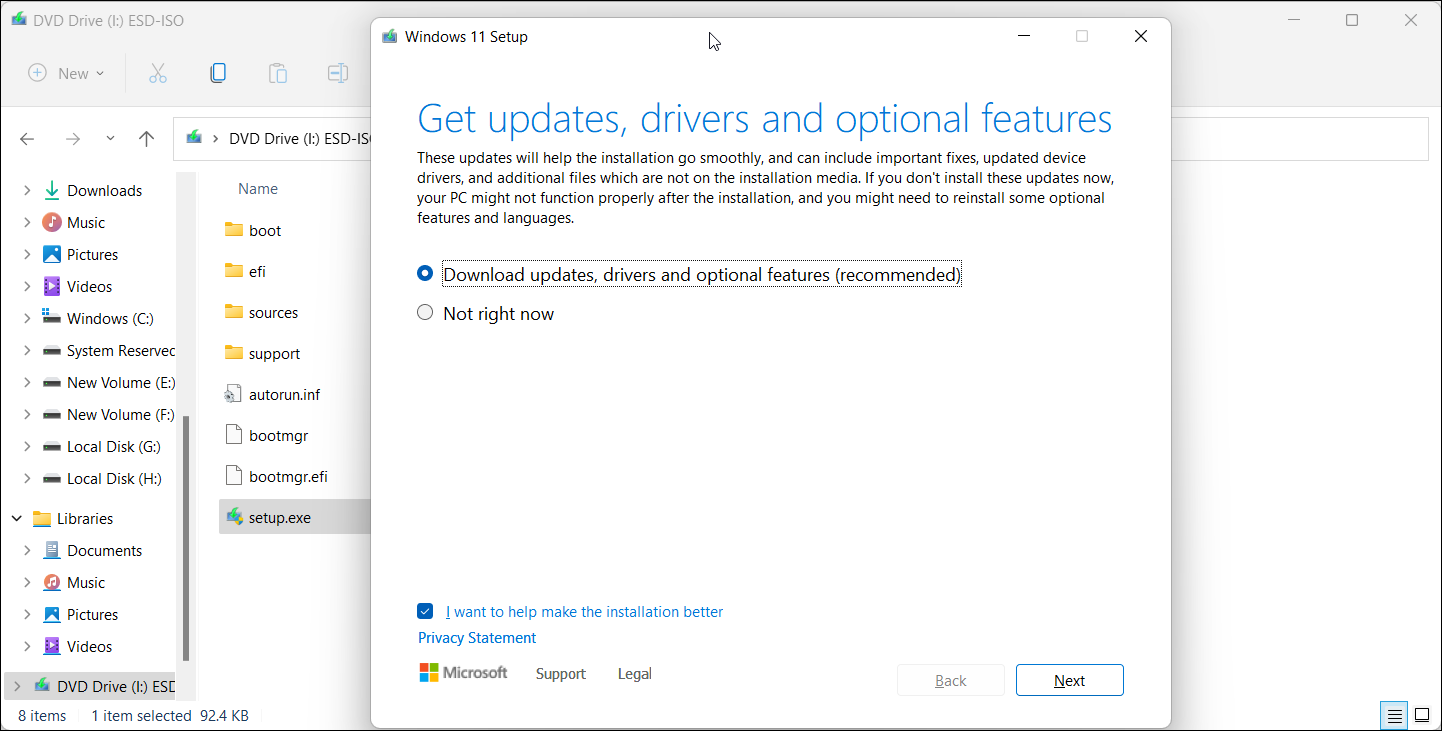Windows 11, with its improved memory and hardware resource management, is touted to be faster and efficient than its predecessor. Yet, like all the versions of the popular operating systems, slow startup issues aren't exactly a thing of the past.
Sitting through a slow startup is frustrating, but you can tweak a few things to speed up the process. Here we have listed a few troubleshooting tips to help you fix a slow startup in Windows 11.
What Causes Windows 11 to Experience a Slow Startup?
Common causes for the slow startup include:
- Built-in and third-party startup apps configuration.
- Issues with your system files and Windows installation.
- Bad Windows updates.
- Using a conventional hard disk over SSD as a Windows boot drive.
Fortunately, you can tweak a few settings on your computer to improve startup time. Here’s how to do it.
1. Disable Unwanted Startup Apps Slowing Down Your PC
When you install a new app, it may configure itself to start during startup. With multiple apps trying to start simultaneously, your system may struggle to startup quickly due to heavy load.
Fortunately, Windows 11 allows you to disable startup apps quickly from its new Settings panel.
Additionally, you can also use the good old Task Manager to disable startup apps.
To disable startup apps in Windows 11 using Task Manager:
- Right-click on the Start button to open the WinX menu and select Task Manager. You can also use the Win + X combo to access the menu.
- In the Task Manager window, open the Startup tab.
- Select each item and then click the Disable button.
- Close the Task Manager. Perform a restart and check for any improvements.
Note that some apps hide and may not appear under the startup tab. To disable such apps, dig through the settings of the respective app and disable startup launch.
2. Perform a Clean Boot
When you perform a clean boot, Windows starts with a minimal set of drivers and startup programs and disables all the third-party services. This is helpful to determine if a third-party background app is interfering with your system’s functionalities.
Similarly, a clean boot can also help you determine if background apps are causing slow startup issues in Windows 11.
To perform a clean boot:
- Press the Win + R to open the Run dialog.
- Type msconfig.msc and click OK to open System Configuration.
- When the System Configuration utility opens, click on the Services tab.
- Next, select the Hide all Microsoft services box.
- Then, click the Disable all button.
- Next, open the Startup tab and click on Open Task Manager.
- In the Startup tab, select each item and click Disable.
- Close Task Manager.
- In the System Configuration window, click OK and then restart your PC.
If the boot time improves in the clean boot environment, look for startup apps that are bogging down your computer. To identify the problematic app, enable all the services and turn off the clean boot in System Configuration. Restart your PC and make a note of all the apps that run at startup. Disable each program one by one to identify and delete the malfunctioning app.
3. Update Windows
Microsoft tends to bug users time and again to update their computer to the latest version of Windows. While it may seem annoying, newer updates usually consist of performance improvements and fixes for existing bugs.
If you are running the earlier edition of Windows 11, newer updates can often help improve performance as Microsoft irons out early bugs through updates.
To update Windows 11:
- Press Win + I to open Settings.
- In the Setting window, open the Windows Update tab in the left pane.
- Click the Check for updates button and wait for Windows to scan for pending updates.
- Click the Download and install button. Once the update is installed, restart your PC and check for any improvements.
That said, occasionally, Windows updates can be buggy and break more things than they can fix. If you believe that newly installed Windows updates are the cause of your slow startup problems, try performing an in-place upgrade to fix the issues.
4. Enable Windows Fast Startup Mode
Fast Startup in Windows allows your computer to start up faster after a shutdown. It is a hybrid between a full shutdown and hibernation.
When enabled, it will not save your active sessions and close running apps, but the OS will go into hibernation mode, thus helping you startup faster.
On systems compatible with hibernation, Fast Startup is enabled by default. And if you had turned it off, here is how to enable this handy feature on your PC.
To enable Fast Startup mode:
- Press Win + R to open Run.
- Type control and click OK to open Control Panel.
- Next, go to System and Security > Power Options.
- In the left pane, click on Choose what the power buttons do.
- Click Change settings that are currently unavailable.
- Under the Shutdown settings section, select Turn on fast startup.
- Click Save changes. Restart your PC and check for any improvements.
Note that Fast Startup is not without its shortcomings. It can interfere with encrypted disk images, skips regular shutdowns, and lock the boot drive, making it inaccessible in case of dual boot. If you cannot live with these drawbacks, it is better to turn off Fast Startup.
5. Perform an In-Place Windows 11 Upgrade
You can fix the slow startup issue in Windows 11 by performing an in-place upgrade. This involves reinstalling the Windows OS without deleting your files or programs.
While a clean install is recommended, an in-place upgrade works wonder if you don’t want to deal with the hassle of setting up your PC from scratch.
To perform an in-place Windows 11 upgrade:
- Go to Microsoft’s Windows 11 download page.
- Scroll down to Windows 11 Disk Image (ISO Section).
- Click the drop-down and select Windows 11.
- Click the Download button to proceed.
- Under Select the product language, click the drop-down, and select English or your preferred language.
- Click Confirm.
- To download the Windows 11 ISO, click on the 64-bit Download button.
-
Once the download is complete, right-click on the Windows_ISO.iso file and select Mount.
- Next, double click the setup.exe file to run Windows 11 Setup.
-
In the setup window, click on Change how Setup downloads updates.
- Select Not right now if you don’t have a stable internet connection or are low on bandwidth. If not, leave it to default.
- Click Next and then click Accept.
- Make sure the Keep personal files and apps is shown with a checkmark in the Ready to install screen.
- Click Install, to initiate the upgrade process. This will take some time to complete depending on your hardware.
- After the upgrade is complete, check if the slow startup issue is resolved.
6. Upgrade Your Boot Drive to an SSD
At times, the slow startup problem is usually due to your hardware bottlenecks. Most modern laptops come with an NVMe SSD boot drive to help improve system performance. It is an essential aspect of any computer purchasing decision. However, if you have bought a budget machine with an HDD as your boot drive, it is time to upgrade.
While it may seem like an expensive upgrade, SSDs can decrease your boot time to a few seconds while optimizing apps loading speed. If you are still on the fence, here’s our detailed guide explaining the difference between an SSD and HDD.
Booting Out Slow Startup Problems in Windows 11
Slow startup problems are relatively infrequent on SSD-equipped machines. However, occasionally bad Windows updates, file corruption, and tons of startup bloatware can take a toll on your system’s resources, resulting in slow boot time.
Follow the basic and advanced troubleshooting steps listed in the article to fix slow startup issues with your computer. Also, review your system configuration to determine if hardware upgrades can fix slow startup and performance issues.