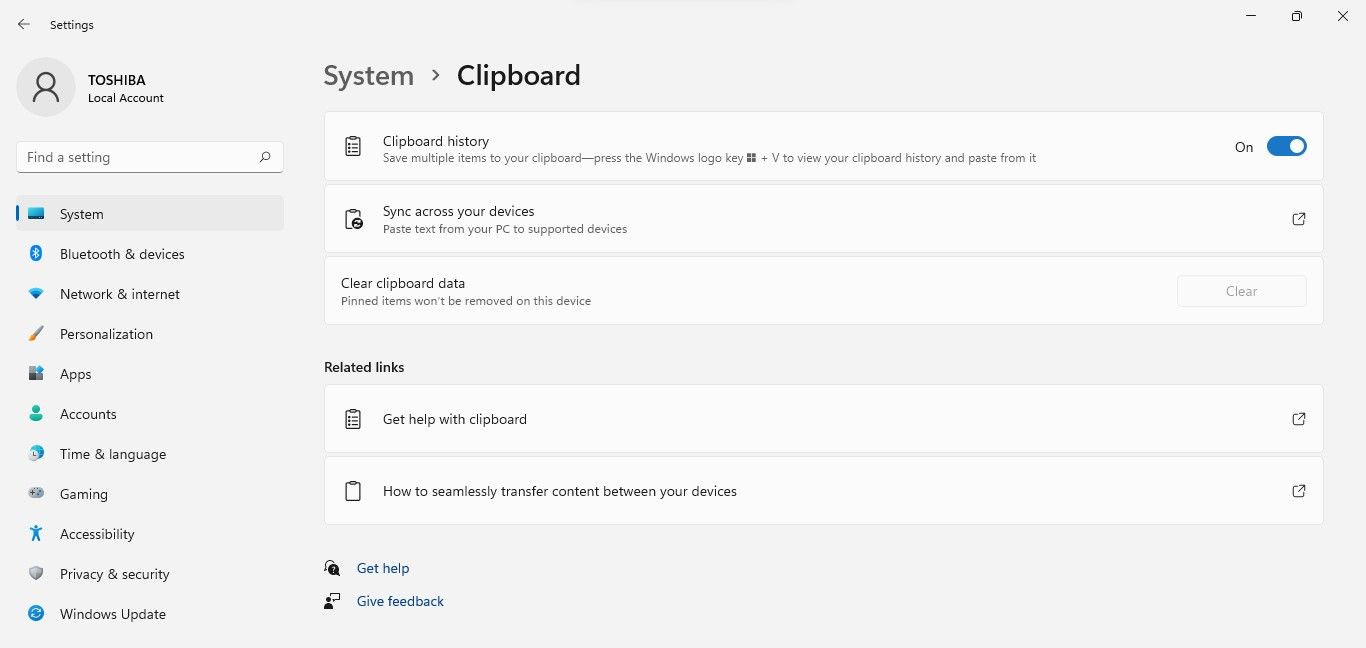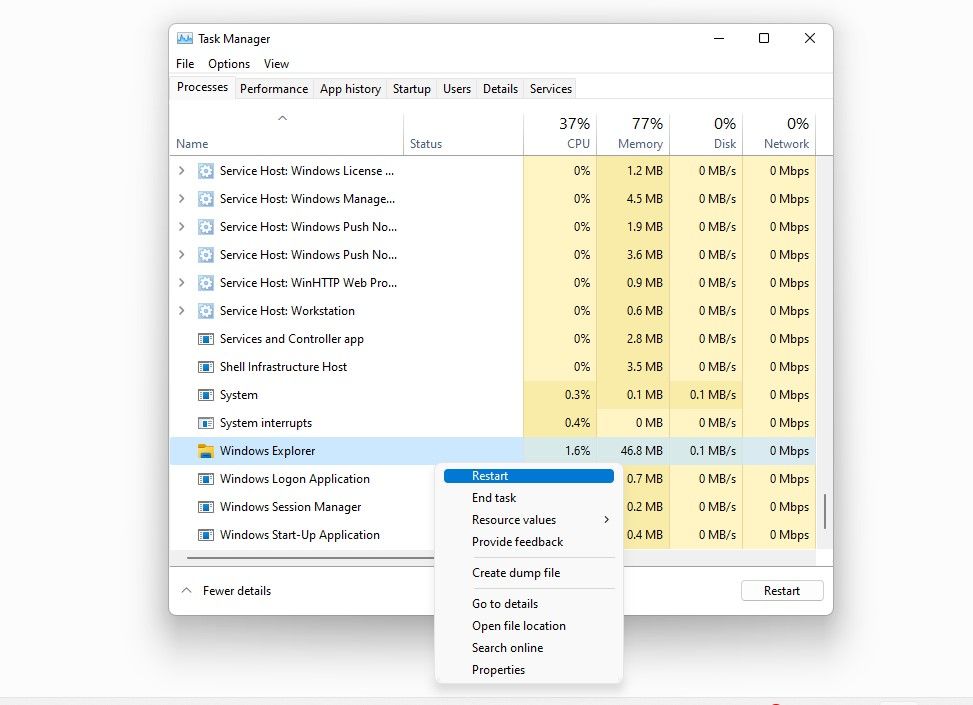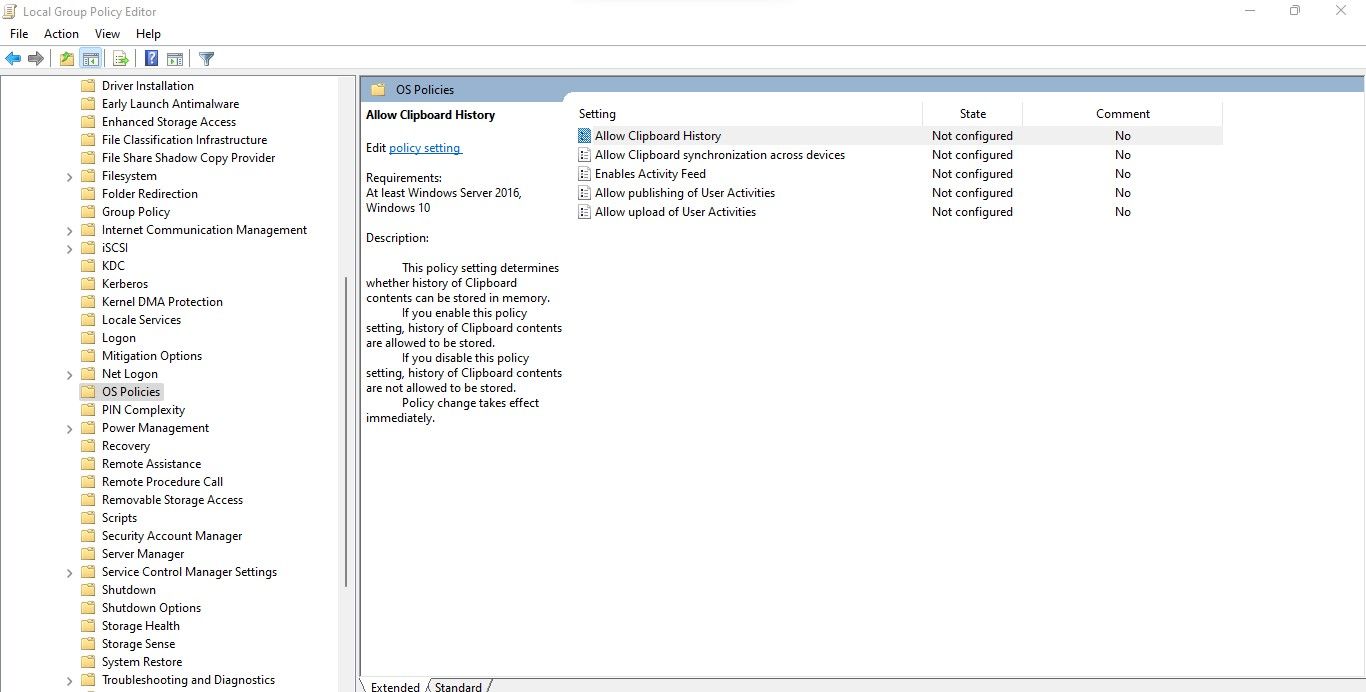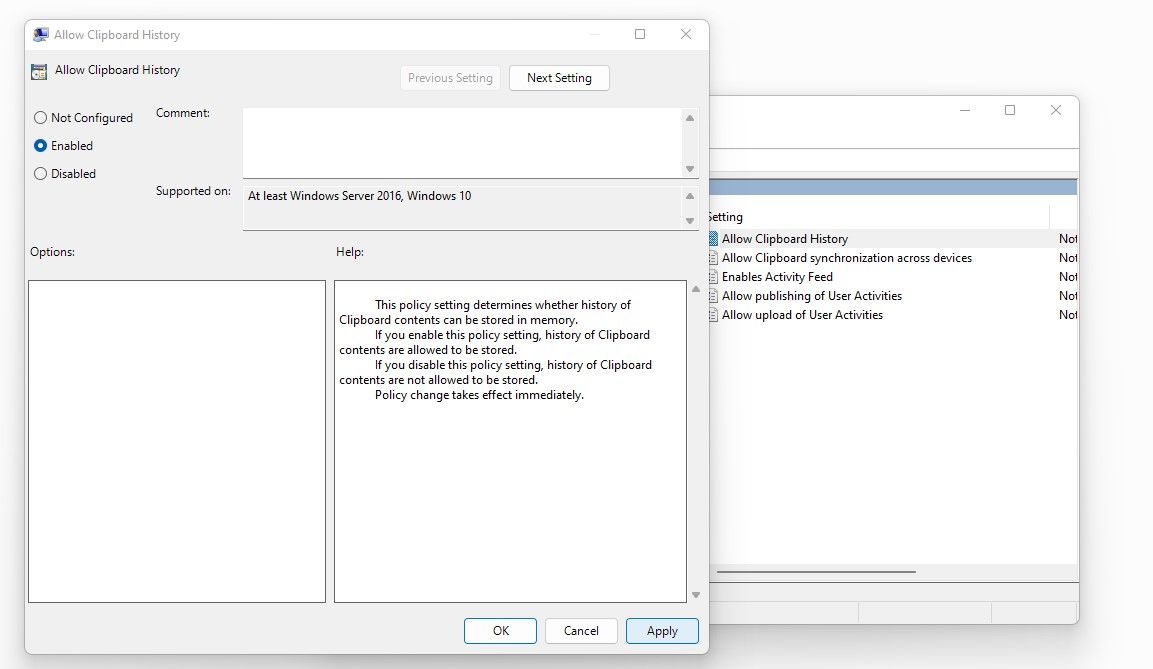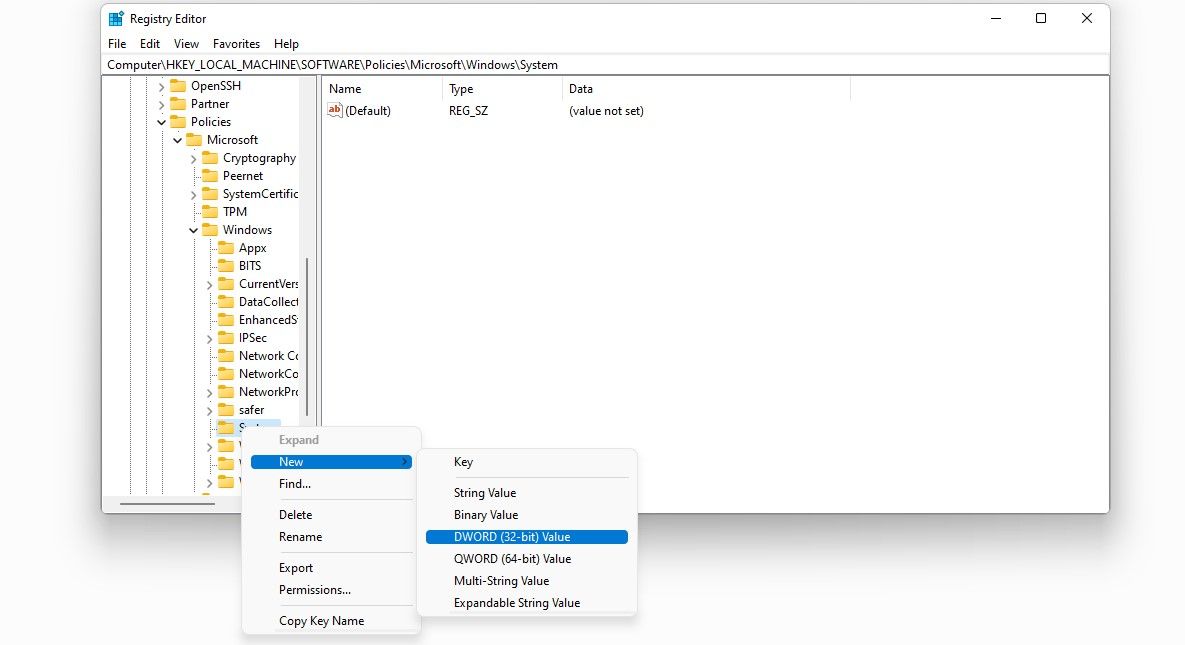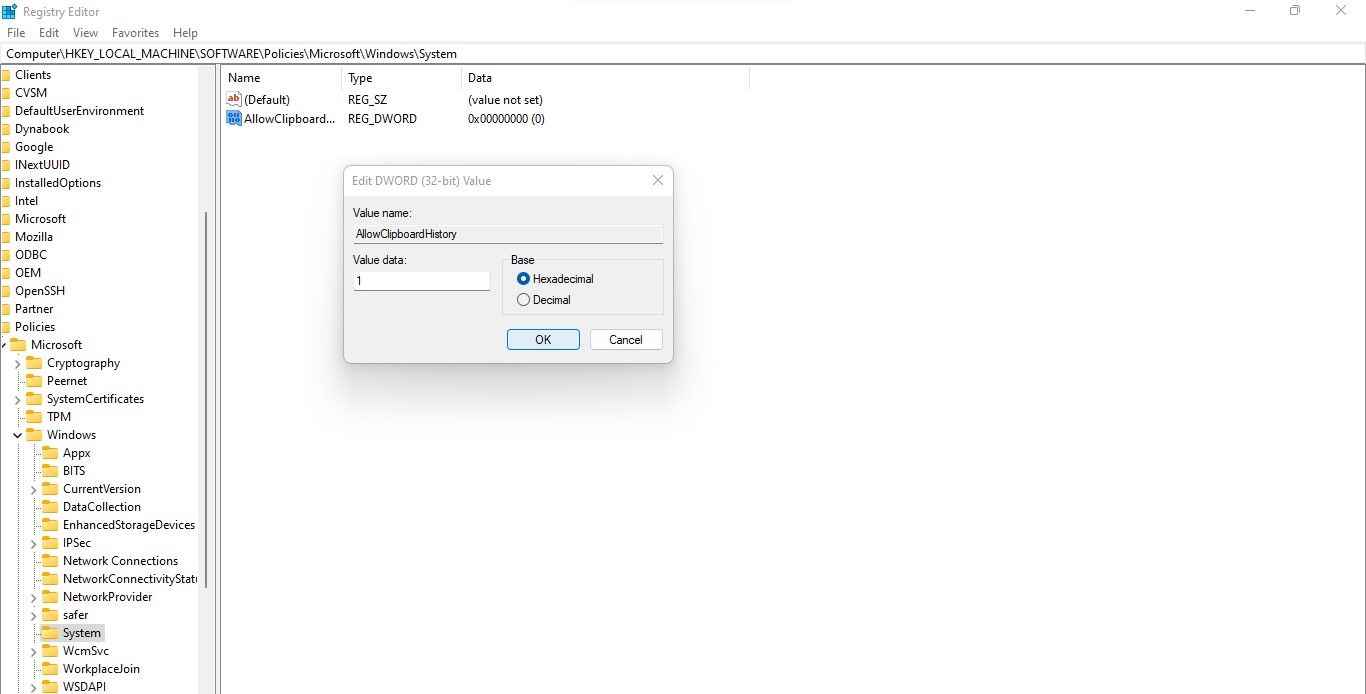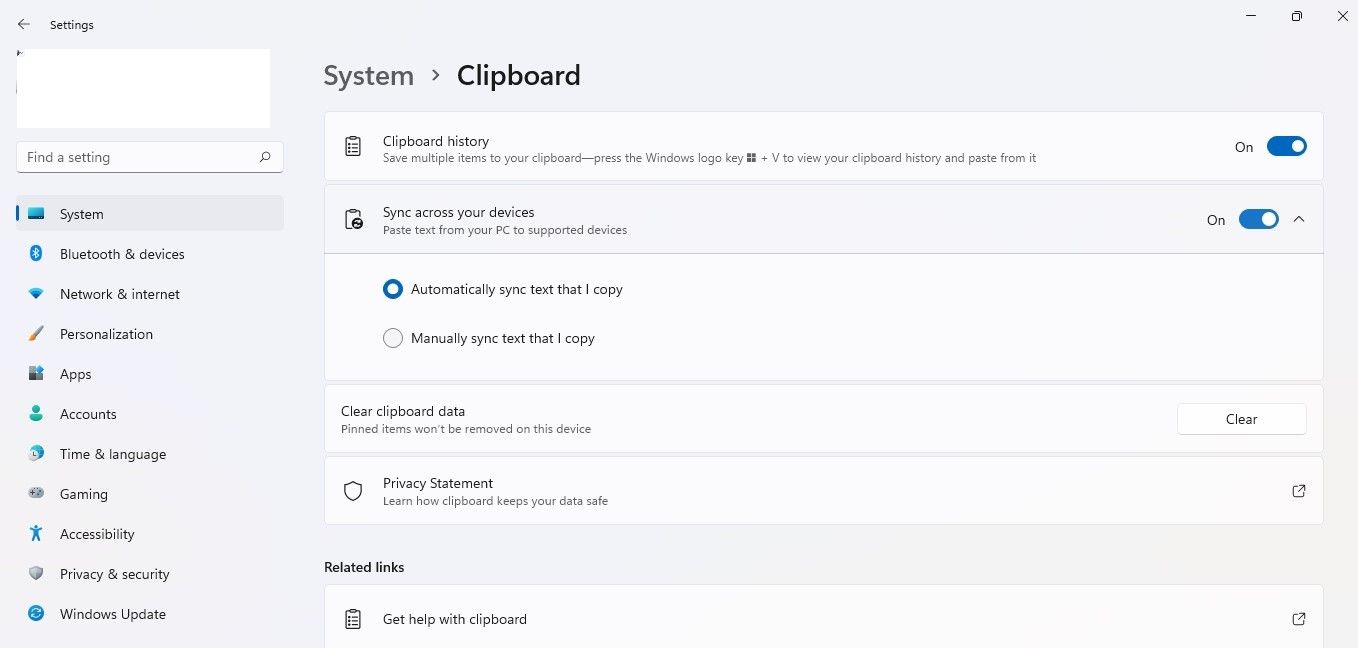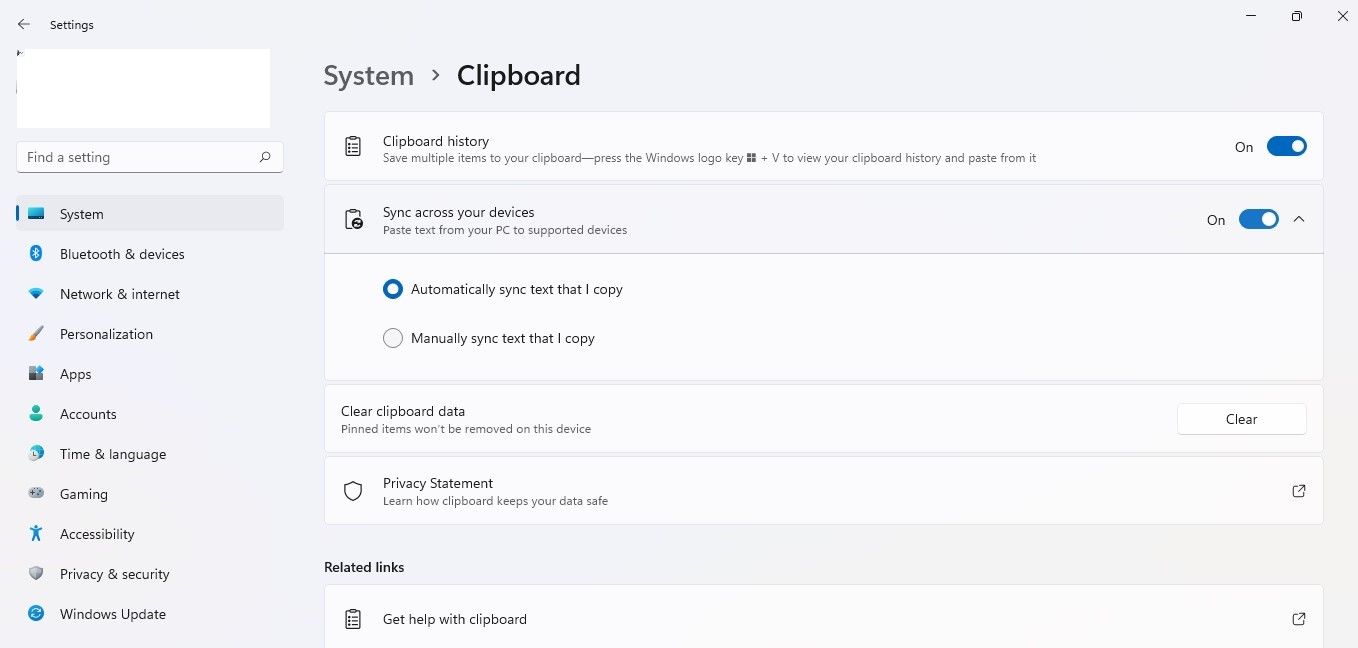Thanks to Microsoft's clipboard history feature, Windows users' lives have become much easier. Having a sufficient number of recently copied items on hand in the clipboard history allows one to access them when needed.
However, sometimes it simply stops working, making accessing copied data from the clipboard history impossible. Also, there could be instances when it doesn't sync correctly across multiple devices you have synced properly.
If you're having trouble with the clipboard history, we'll show you various solutions to help you get it up and running again.
1. Ensure the Clipboard History Is Enabled
Make sure you have the clipboard history enabled on your computer before trying any fixes. When disabled, the clipboard does not store any history of copied items, which could explain why you are having issues with it.
Follow the steps below to find out:
- Right-click the Windows Start button and select Settings.
- In the left-sidebar, select System.
- In the right-hand pane, click on Clipboard.
-
Click the toggle next to Clipboard History to enable it.
If the toggle was already on, turn it off once and then back on again. Go back and see if clipboard history is back in action. If it is not, you should move on to the next fix.
Toggling Clipboard History off may erase the clipboard's contents, so be sure to save any info needed before doing this.
2. Are You Pressing the Right Hotkey?
Win + V is the key combination you can use to view the clipboard history. People often confuse that with Ctrl + V because of its frequent usage. Therefore, if you cannot open the clipboard history manager, ensure that you are pressing the right keys.
However, if it isn't opening when you hit the right keys, the problem is somewhere else that needs to be investigated.
3. Give Your Computer a Fresh Start
Once you have verified that clipboard history is enabled and that you are pressing the correct hotkey, restart your computer to eliminate any temporary glitches that may affect the feature. After restarting, try opening the clipboard history again. If this doesn't work, go on to the next fix.
4. Give Windows File Explorer a Fresh Start
The Windows File Explorer provides the GUI for accessing files and folders. A temporary glitch in the Windows File Explorer might stop the clipboard from working correctly, which could also affect the clipboard history. Even though it's less likely, you may be able to fix the problem by restarting File Explorer. Follow the steps below to do so:
- Right-click on the Windows Start button and select Task Manager.
- Locate Windows Explorer from the list.
-
Right-click on it and hit Restart.
Once File Explorer has restarted, recheck the clipboard history. You can go on to the next fix if this doesn't work.
5. Tweak Local Group Policy Editor
It is possible that the clipboard history will not work correctly if you or someone who shares the computer with you have disabled the clipboard history feature in the Group Policy Editor. Before moving forward, it's essential to ensure this isn't the case. Follow the steps below to confirm this:
- To open the Run dialog box, press Win + R.
- Type "gpedit.msc" and click OK.
-
Go to the following path in the Group Policy Editor:
Computer > Configuration > Administrative Templates > System > OS Policies
-
In the right-hand pane, click on Allow Clipboard History.
-
Check the circle for Enabled, then hit Apply and click OK.
Once enabled, open the clipboard history again to see if it works. When it does, you have already found the culprit. However, if this fails to resolve the issue or you cannot access the Group Policy Editor (as is the case with those running Windows Home edition), then the next fix may help.
6. Tweak Registry Editor
This step won't do anything differently if you have already enabled the clipboard history in the Group Policy Editor, as we have done above. However, if you were unable to implement the above fix, you can follow the steps below:
- Search for "Registry Editor" in Windows Search and open it.
-
Navigate to the following location:
HKEY_LOCAL_MACHINE\SOFTWARE\Policies\Microsoft\Windows\system
-
Right-click the System key in the left sidebar and select New > DWORD (32-bit) Value.
- Rename the newly created value to AllowClipboardHistory.
-
Next, double-click it and add 1 to the Value data field.
- Click OK.
That's it. After completing this step, restart your computer, and you should have a functioning clipboard history this time around.
7. Can't Access Clipboard History on Synced Device? Ensure Sync Is Enabled
This fix will help if you can't access the clipboard history on a synced device. You only need to ensure that you haven't accidentally disabled the Sync option in settings. To check that, follow the below steps:
- Right-click the Windows Start button and select Settings.
- In the left-sidebar, select System.
- Scroll down in the right-hand pane and click on Clipboard.
- Turn on the toggle next to Sync across your devices.
-
Once you've done that, check the circle for "Automatically sync text that I copy."
After you enable sync again, you should be able to access the synced clipboard history on the other synced devices.
8. None of the Fixes Worked? You Might Have to Clear the Clipboard Data
This is the least preferred solution since it erases the clipboard history we are trying to access. Nevertheless, it is handy when nothing else seems to work, or you cannot access the clipboard history even for the first time.
Follow the steps below to clear the clipboard data:
- Right-click the Windows Start button and select Settings.
- In the left-sidebar, select System.
- In the right-hand pane, click on Clipboard.
-
Next to Clear clipboard data, click the Clear button.
It is imperative to understand that if you implement the above steps, you will end up wiping all of your clipboard history data.
Get the Clipboard History Up and Running Again
Following the fixes listed above, you should be able to fix the clipboard history issue. If none of the fixes work, see if any updates are available for your computer. An outdated operating system can also be the cause of the problem.
Even if that does not solve the problem, you can use third-party clipboard managers. As most of them are free to use and offer plenty more than what Windows' clipboard offers, switching over to one of them may prove beneficial.