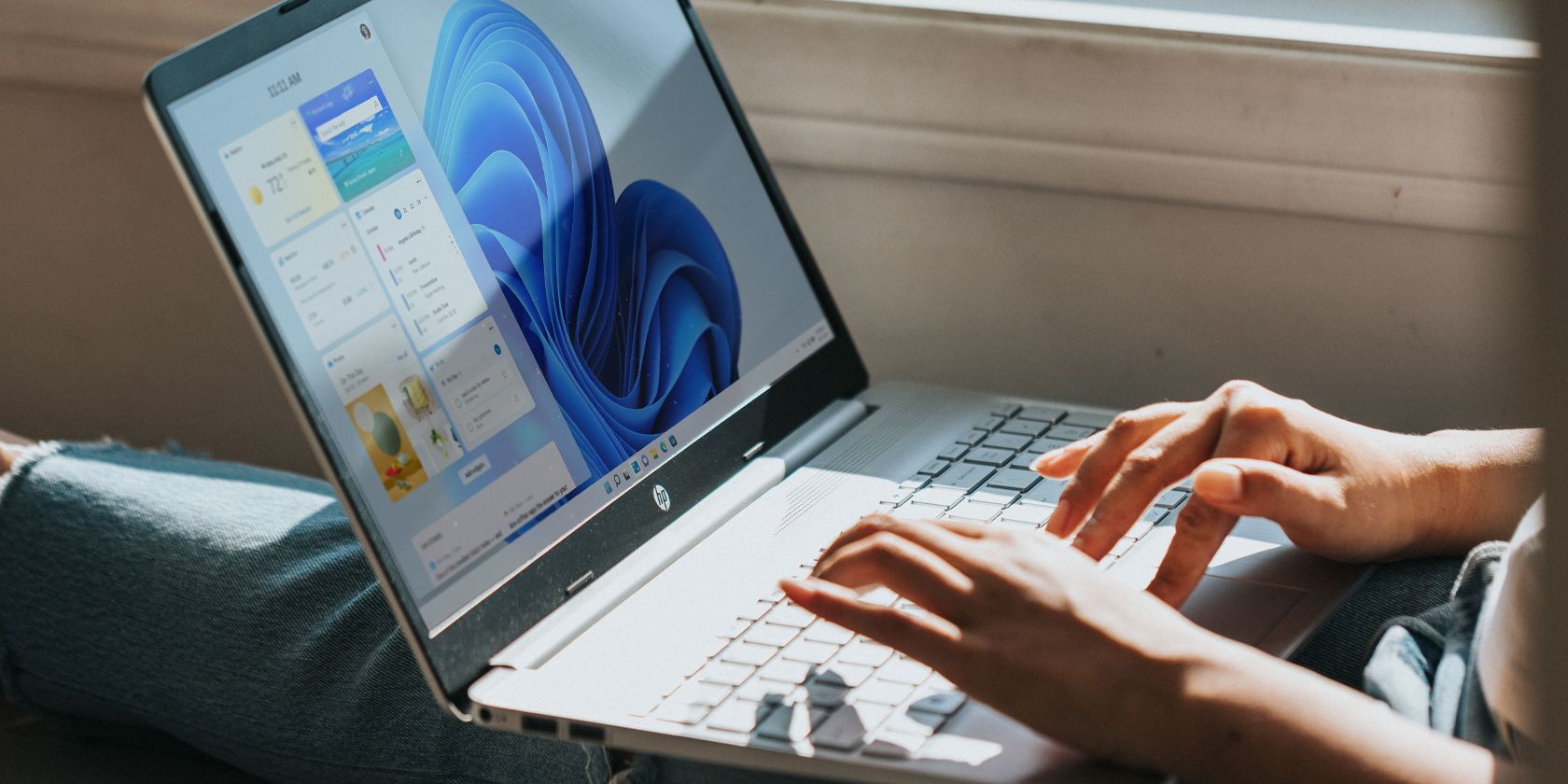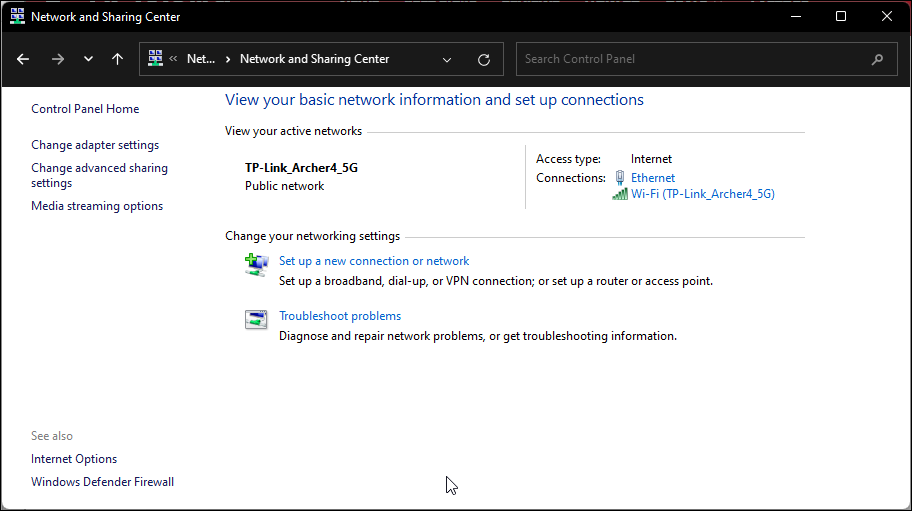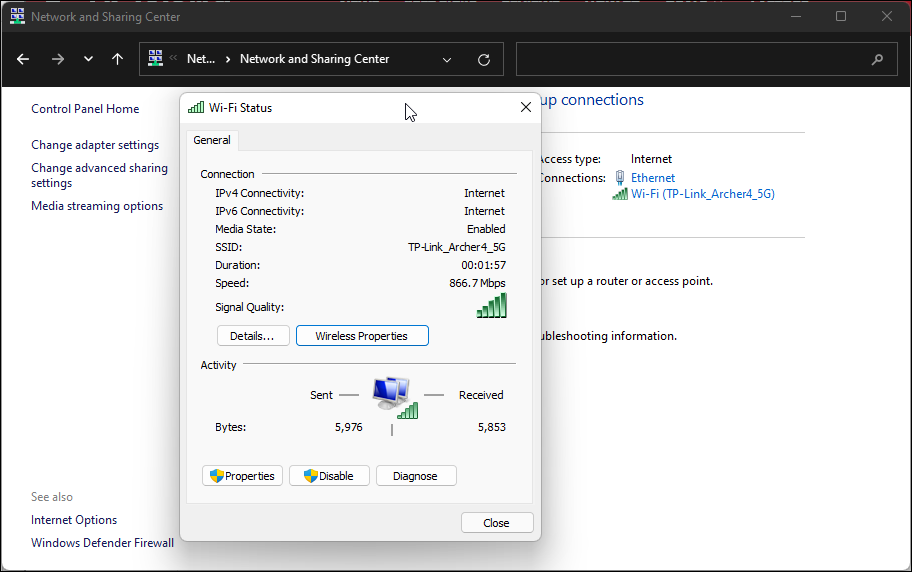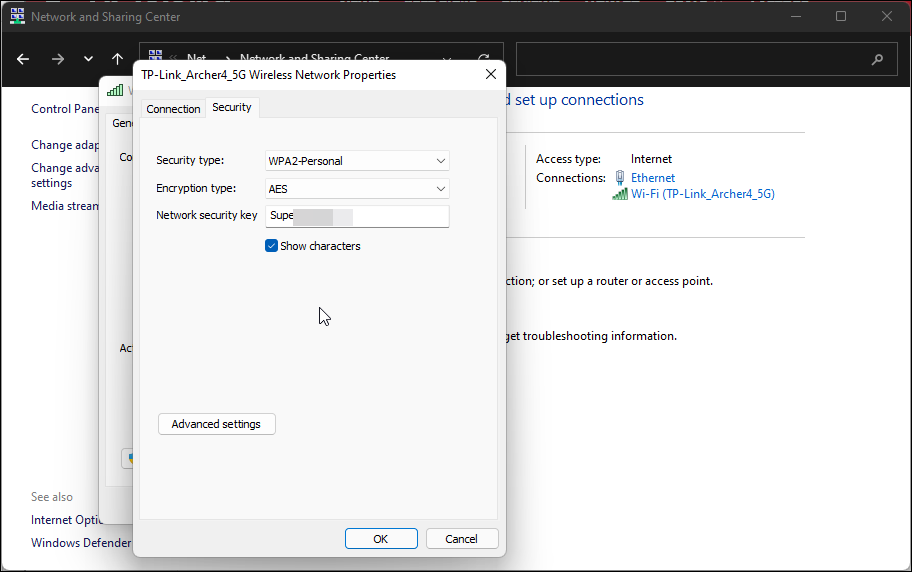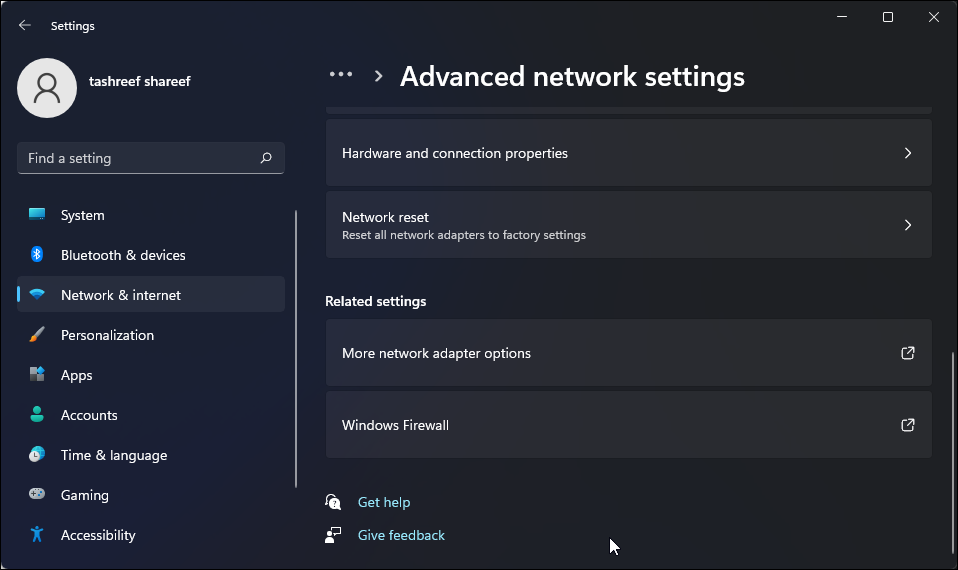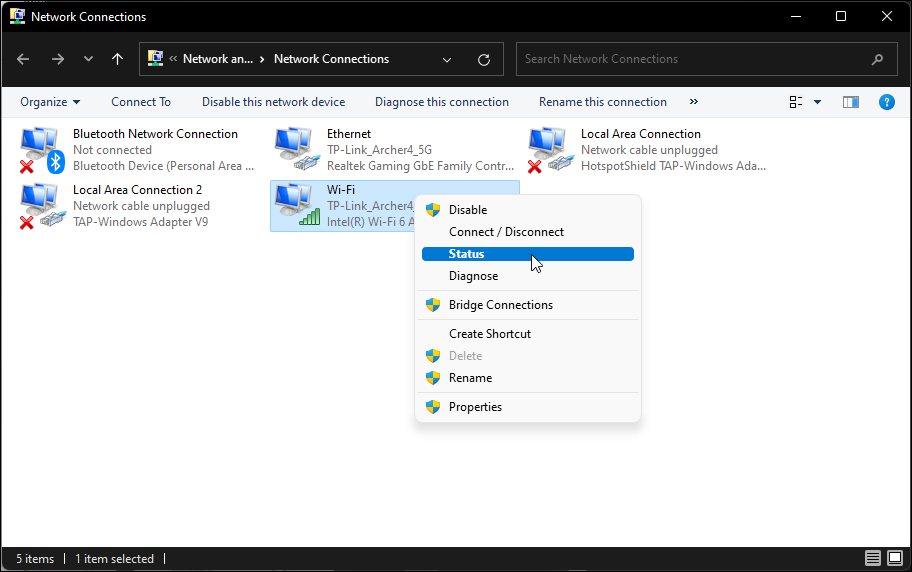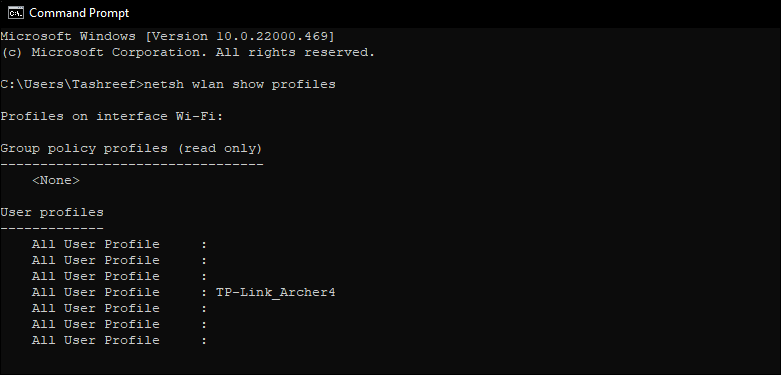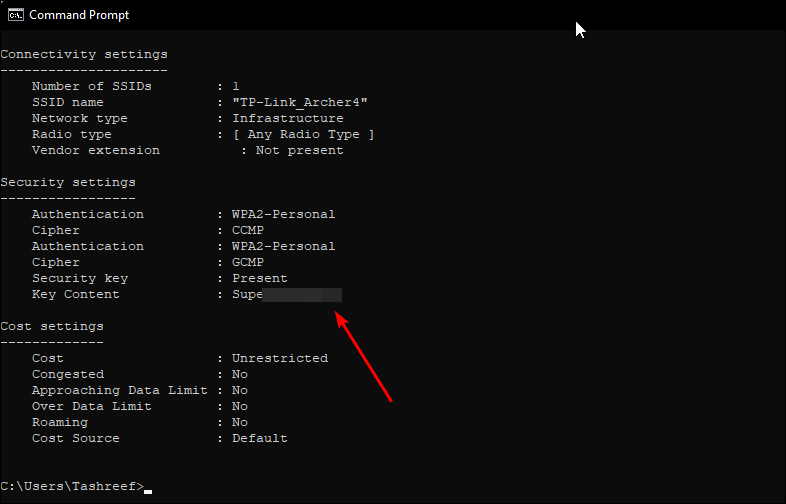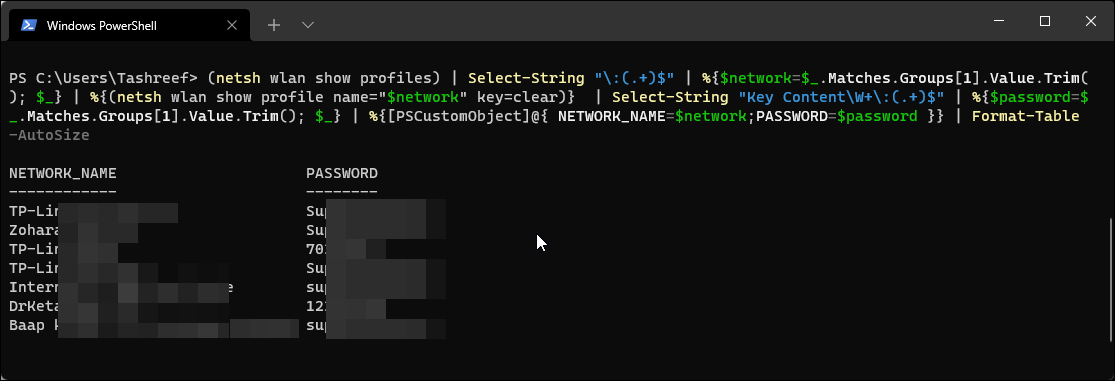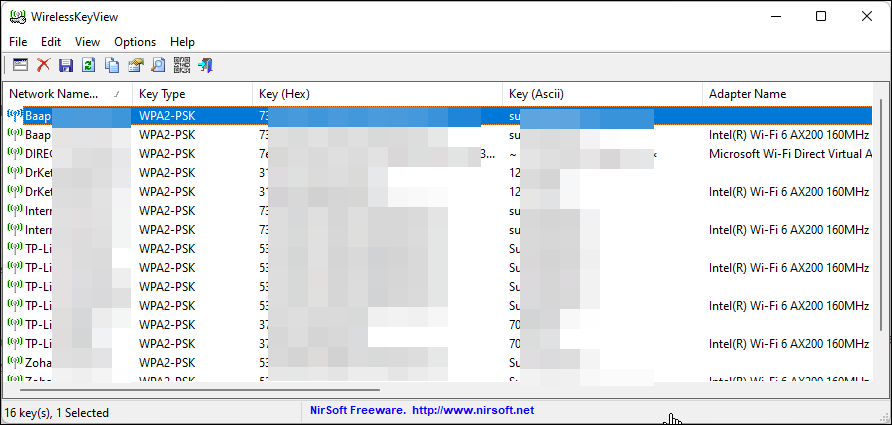When you connect to a Wi-Fi network, be it at home, work, or public places, Windows 11 saves the Wi-Fi password on your computer. This makes it easy to reconnect to the saved networks without re-entering the network credentials. But there are more uses.
If you have forgotten the Wi-Fi wireless security key, you can retrieve the saved password in Windows 11 rather than attempting a reset. Here's how to find your saved Wi-Fi passwords in Windows 11.
1. View Saved Wi-Fi Password Using Control Panel
You can view the saved Wi-Fi password using the classic Control Panel. This is useful if you want to view the password for the currently active Wi-Fi network profile.
- Press Win + R to open Run.
- Type control and click OK to open the Control Panel.
- Click on Network and Internet.
-
Next, click on Network and Sharing Center.
- In the View your active network section, click on your Wi-Fi network profile.
-
In the Wi-Fi Status dialog, click the Wireless Properties button.
-
Next, open the Security tab in the Properties window.
- Select the Show characters option to view the Wi-Fi password. You can copy the password to your clipboard and save it for later use.
2. View Wi-Fi Password From the Settings
Alternatively, you can also access the Wi-Fi properties page from the Windows 11 Settings panel. Here’s how to do it.
- Press Win + I to open Settings.
- Then, go to Network & internet > Advanced Network Settings.
-
Then, under Related settings, click on More network adapter options.
-
On the Network Connections page, right-click on your Wi-Fi network and select Status.
- In the Wi-Fi Status dialog, click on Wireless Properties and then open the Security tab to view the password.
3. How to Find Wi-Fi Password Using Command Prompt
The Control Panel method is helpful if you want to access the Wi-Fi password for the currently connected network. However, if you want to view the password for a specific Wi-Fi network profile stored on your PC, you can find it using the Command Prompt.
- Press Win + R to open Run.
-
Type cmd and click OK to open Command Prompt.
-
In the Command Prompt window, type the following command and press Enter to view the saved Wi-Fi network profile names:
netsh wlan show profiles - Note the network profile name for which you want to find the Wi-Fi password.
-
Next, type the following command:
netsh wlan show profile name=profilename key=clear -
In the above command, replace profilename with the user profile name. For example, to view the Wi-Fi password for the user TP-Link_Archer4, the final command will look something like this:
netsh wlan show profile name= TP-Link_Archer4 key=clear -
In the output, check Key Content under Security Settings to view the password.
5. How to Find Wi-Fi Password Using PowerShell
The Command Prompt method allows you to view the password for the specified user profile. If you want to view the password for all the user profiles, run the following PowerShell script from GitHub.
To view your Wi-Fi passwords using PowerShell:
- Press Win+X to open the WinX menu.
- Click on Windows Terminal.
- In the Terminal Window, make sure the PowerShell tab is open. If not, click the drop-down button in the toolbar and select Windows PowerShell.
-
Next, copy and paste the following command in the PowerShell window:
(netsh wlan show profiles) | Select-String "\:(.+)$" | %{$network=$_.Matches.Groups[1].Value.Trim(); $_} | %{(netsh wlan show profile name="$network" key=clear)} | Select-String "Key Content\W+\:(.+)$" | %{$password=$_.Matches.Groups[1].Value.Trim(); $_} | %{[PSCustomObject]@{ NETWORK_NAME=$network;PASSWORD=$password }} | Format-Table -AutoSize - Press Enter to execute the command.
- The PowerShell cmdlet will display all the Wi-Fi network profiles stored on your computer, including the password.
6. Use the WirelessKeyView App
If you don't want to fiddle with the system settings to find the password, consider using the WirelessKeyView app. It is an excellent free Windows utility to retrieve the Wi-Fi network passwords with a click of a button.
Download and run the program to view the list of network profiles and passwords associated with them. To save the password, click on File and select Export All Items. It will save all the passwords in a text file.
Download: Wirelesskeyview for Windows (Free)
Find Saved Wi-Fi Passwords in Windows 11
Finding the forgotten Wi-Fi password in Windows 11 is easy. You can view the Wi-Fi security key using the Control Panel, Command Prompt or a third-party tool. However, if you often forget your passwords, consider using a password manager to manage your passwords efficiently.