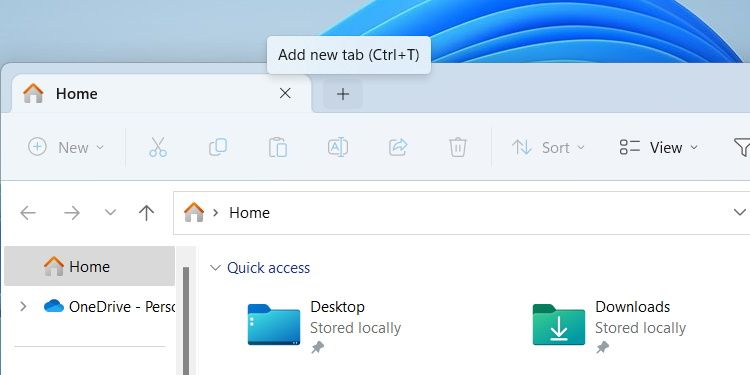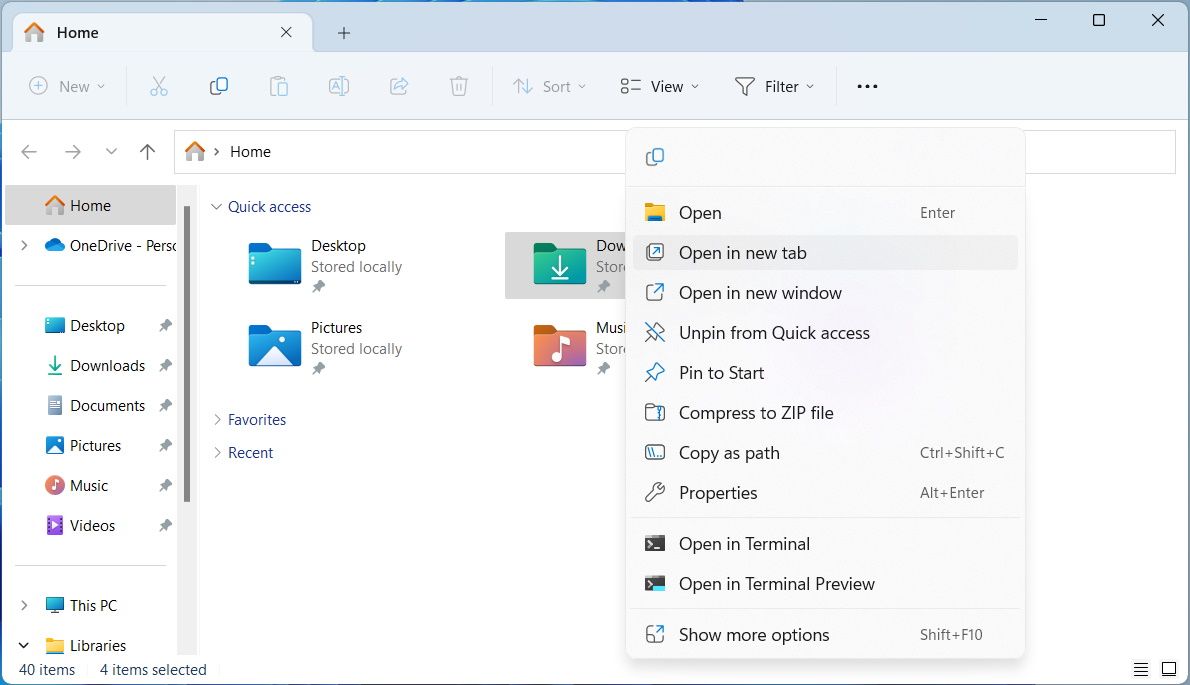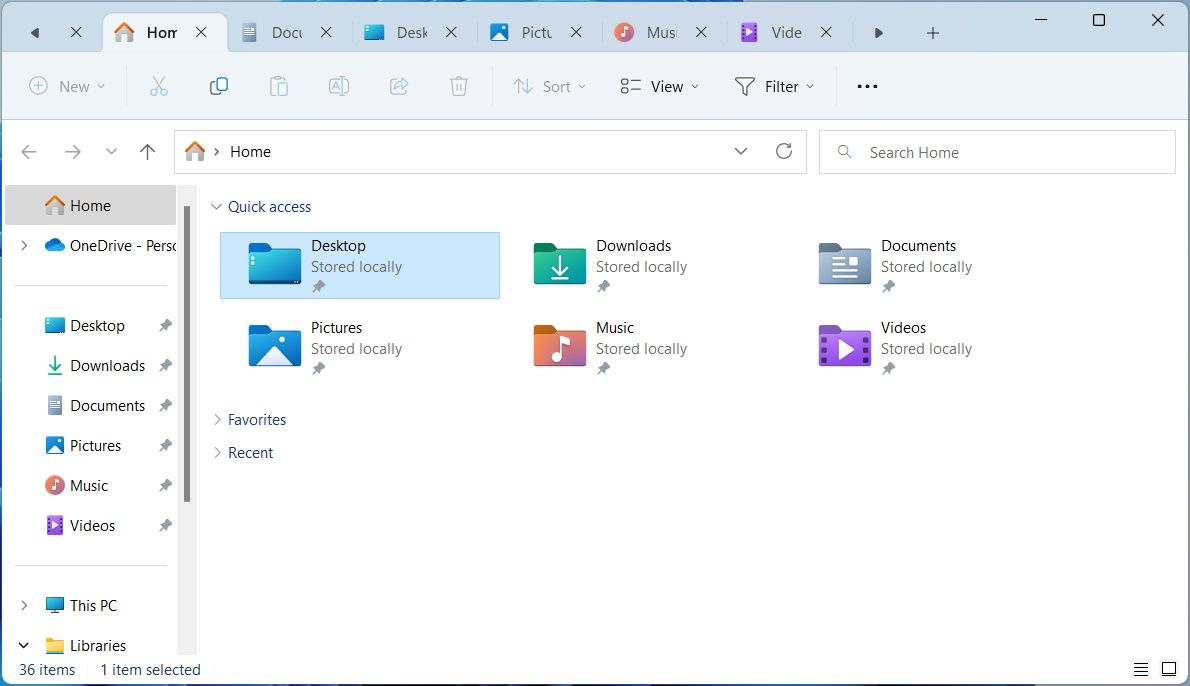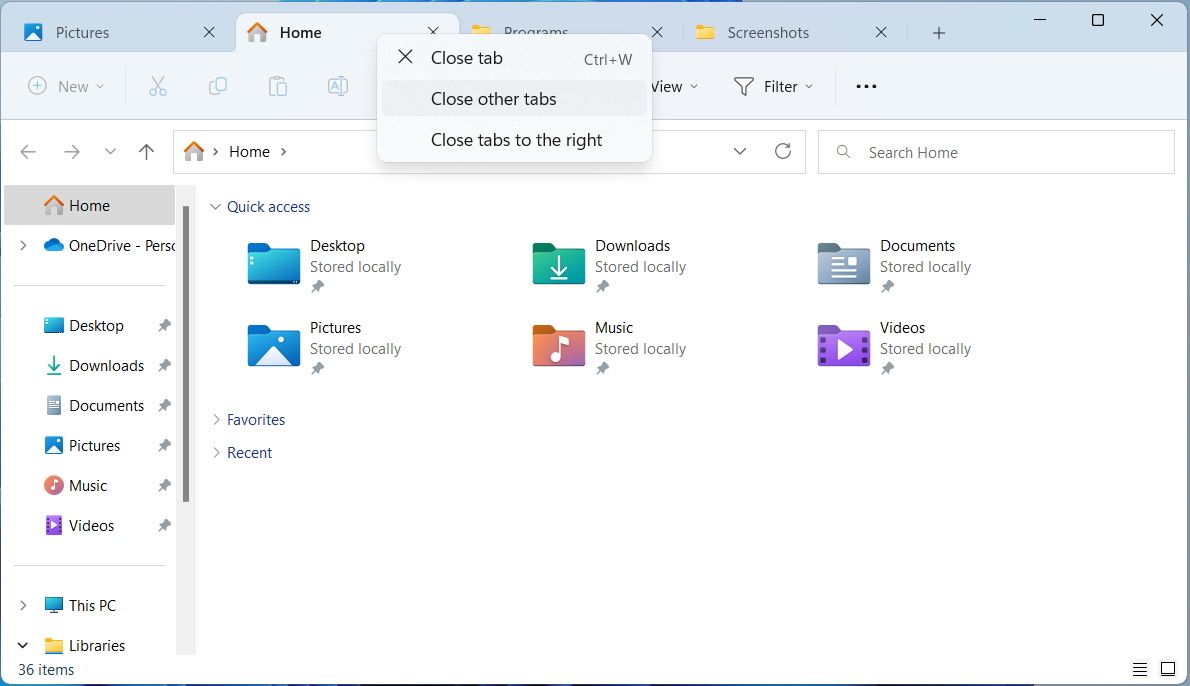With the KB5019509 update of Windows 11, which Microsoft released on October 18, 2022, File Explorer got its much-requested feature of tabs. This feature allows you to open multiple File Explorer tabs in one window—just like you would in a web browser like Google Chrome or Microsoft Edge.
And just like web browsers, working with tabs in File Explorer is easy. So make sure you’ve updated Windows 11 to the latest version and keep on reading to find out everything you need to know about File Explorer tabs.
How to Open a New Tab in File Explorer
To add a new tab, click the plus sign in the title bar. You can also quickly add a new tab by pressing Ctrl + T.
Once you do this, you’ll see the new tab appear on the right side of the previous one. You can then go ahead and open as many tabs as you like. Just don't open too many of them, as doing that can affect the performance of your computer.
By default, when you open File Explorer, you will land on the Home tab. To change that, please read our guide on changing the default starting folder of File Explorer on Windows 11.
How to Open a Folder in a New File Explorer Tab
If you want to open a folder in a different tab, right-click it and select Open in new tab.
You’ll then see a new tab appear in the title bar with the name of the folder.
How to Switch to Different Tabs in File Explorer
If you have multiple tabs open in File Explorer, switching to another one is a simple matter of clicking on the one you want in the title bar. But you can also switch to the next tab by pressing Ctrl + Tab or go to the previous one by pressing Ctrl + Shift + Tab.
You can also switch to a particular tab by pressing Ctrl and any numbered key between 1 and 9. That means if you want to select the third tab using this method, you need to press Ctrl + 3. As you can tell, this method only works when selecting the first nine File Explorer tabs.
As you open more tabs, you will notice that File Explorer will try to fit as many of them as possible in the title bar. But once you pass a certain number of tabs, others will become hidden. When this happens, you will see a left arrow button pop up on the left end of the title bar and a right arrow button appear next to the last tab on the right.
Clicking on these arrow buttons will allow you to scroll through the tabs in their respective directions.
How to Rearrange Tabs in File Explorer
A good thing about the tabs in File Explorer is that you can move them freely and arrange them in any order that makes sense to you.
To do that, click a tab in the title bar and drag it to the left or right edge of another tab. Once on the edge, the other tab will snap to the left or right, depending on where you’re trying to place it. At that point, you can release the left mouse button to place the tab in that position.
How to Copy and Move Files and Folders Between Tabs in File Explorer
To copy or move a file or folder between tabs, you can easily use the context menu to Copy or Cut it from one tab and then Paste it into another. The keyboard shortcuts for copying, cutting, and pasting will also work.
You can also drag and drop the file or folder into another tab, which will move it into that respective tab’s folder. To do that, click the item and drag it to the heading of the tab you want to move it to in the title bar. Once File Explorer detects the mouse pointer on that tab, it will switch to it, and you can drop the file or folder in the window.
How to Close Tabs in File Explorer
The easiest way to close a tab is to click the X button on the right side of its name in the title bar. You can also right-click the tab you want to close and select Close tab in the menu that appears or select the tab and press Ctrl + W.
If you want to keep one tab open but close all the other tabs, right-click that tab and select Close other tabs. In the same menu, there's an option called Close tabs to the right, and when you select it, it will close all tabs on the right side.
One thing to note is that closing the last tab will close File Explorer entirely.
Should You Use Tabs in File Explorer on Windows 11?
Just because File Explorer has tabs, it doesn’t mean you have to use them. If you’re someone who likes to open lots of File Explorer windows, you will stand to benefit the most from them.
One of the most significant advantages of tabs is that they make multitasking within File Explorer easier. That’s because you don’t have to deal with lots of separate windows since you have everything in one convenient location. Also, it prevents multiple File Explorer windows from cluttering your desktop or putting you through the bothersome task of minimizing them to reduce the clutter.
You can also read our guide on how to multitask better with File Explorer on Windows 11 to become more productive.
Furthermore, opening lots of File Explorer windows can have a significant impact on your computer’s physical memory or RAM, especially if you don’t have a lot of it. Tabs don’t take up a lot of space in RAM, so they’re much easier to store and load from physical memory. That means opening lots of File Explorer tabs won't affect your computer as much as opening separate windows.
Familiarize Yourself With Tabs in File Explorer on Windows 11
Once you start working with tabs in the Windows 11 File Explorer, you’ll wonder why Microsoft took so long to implement them. And, as you can see, working with them is quite easy — it’s very similar to using tabs in a web browser.
Unfortunately, if you’re still on Windows 10 or haven’t updated to the latest version of Windows 11, you’ll have to find other ways to add tabs to File Explorer.