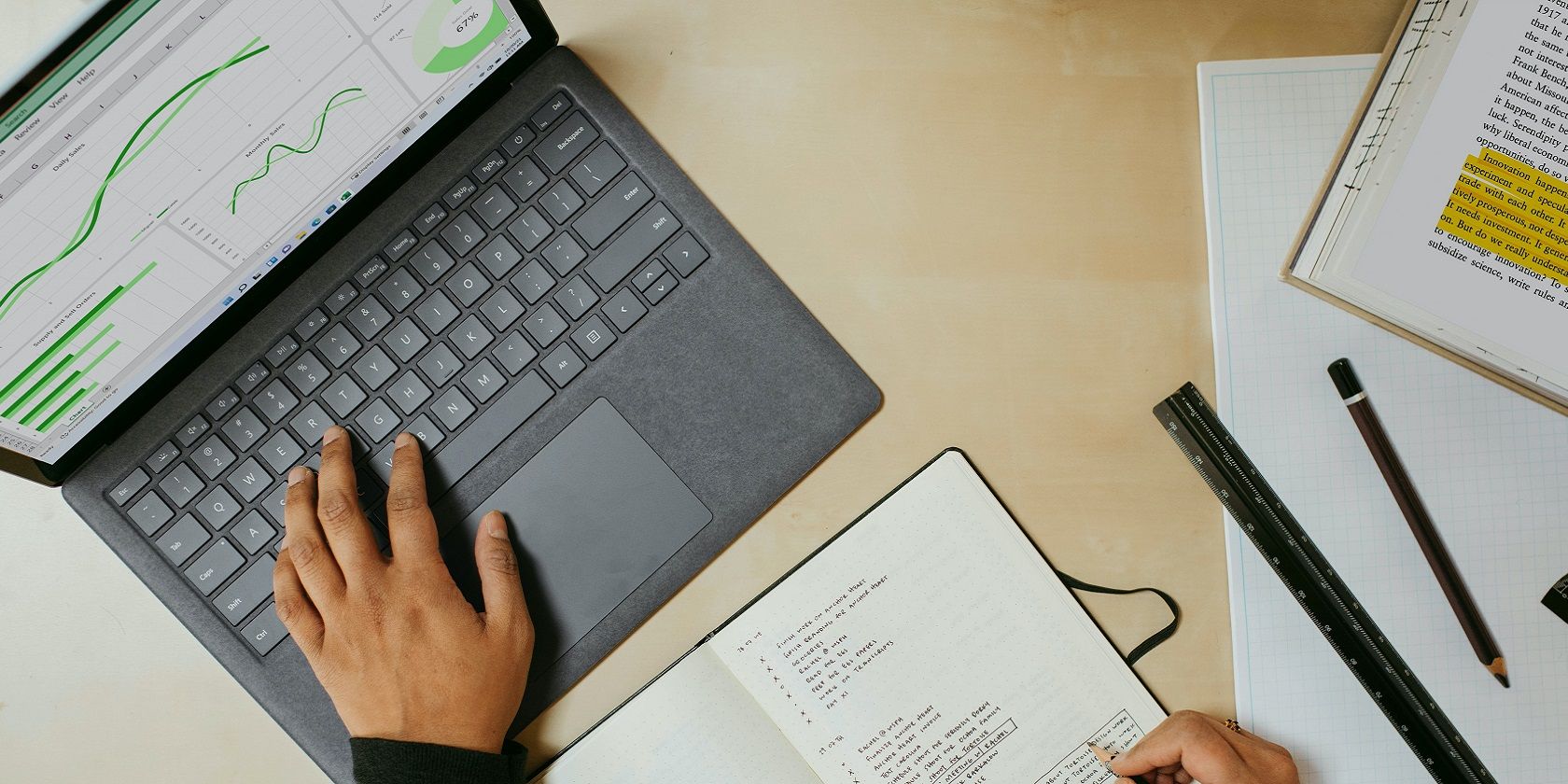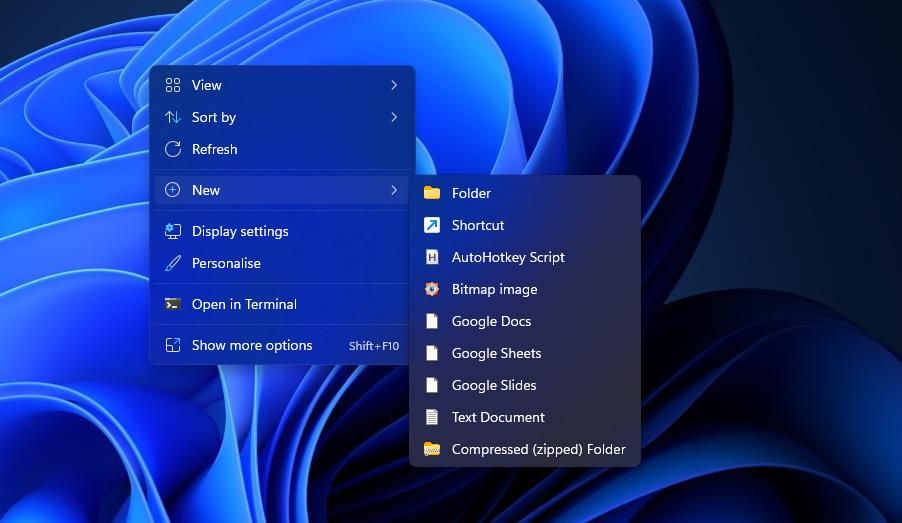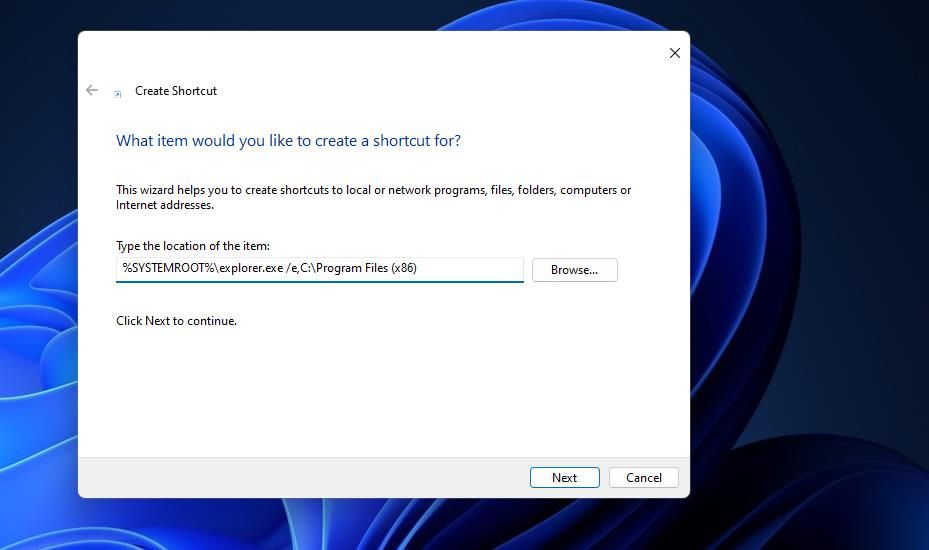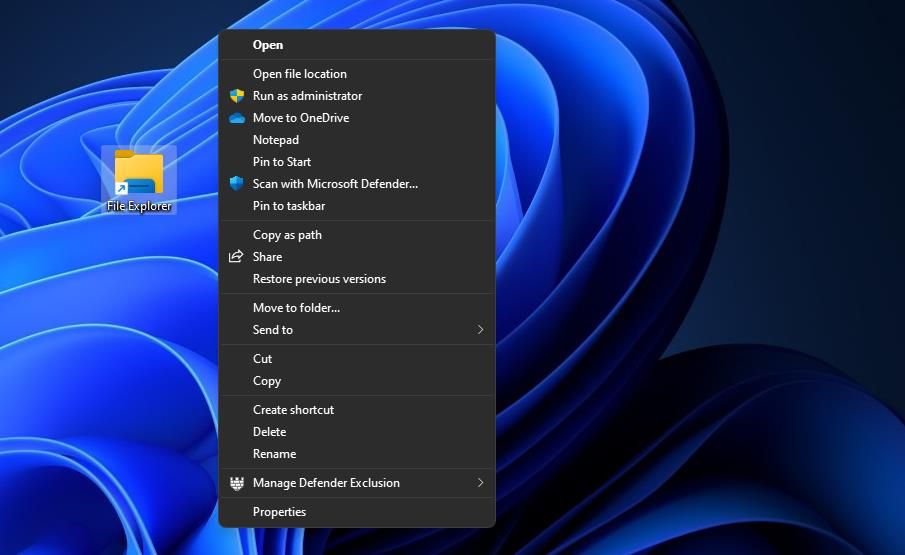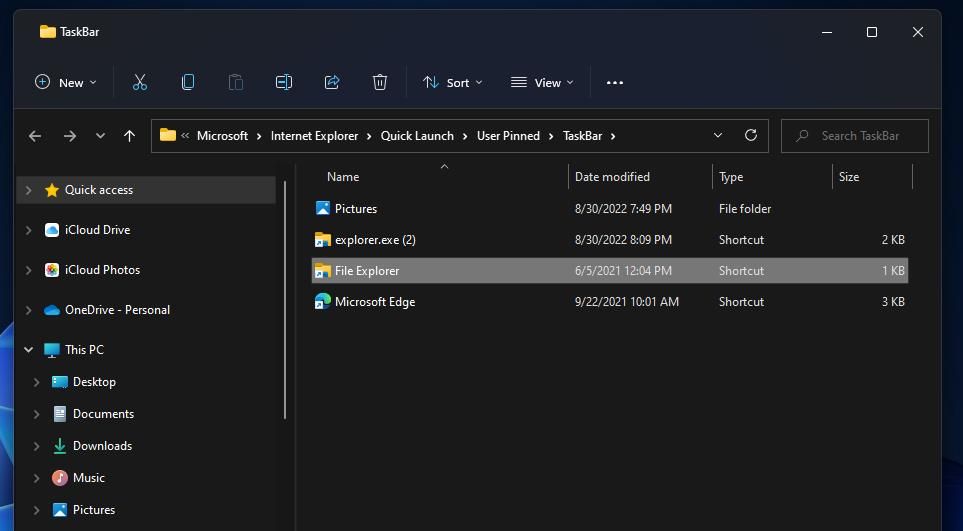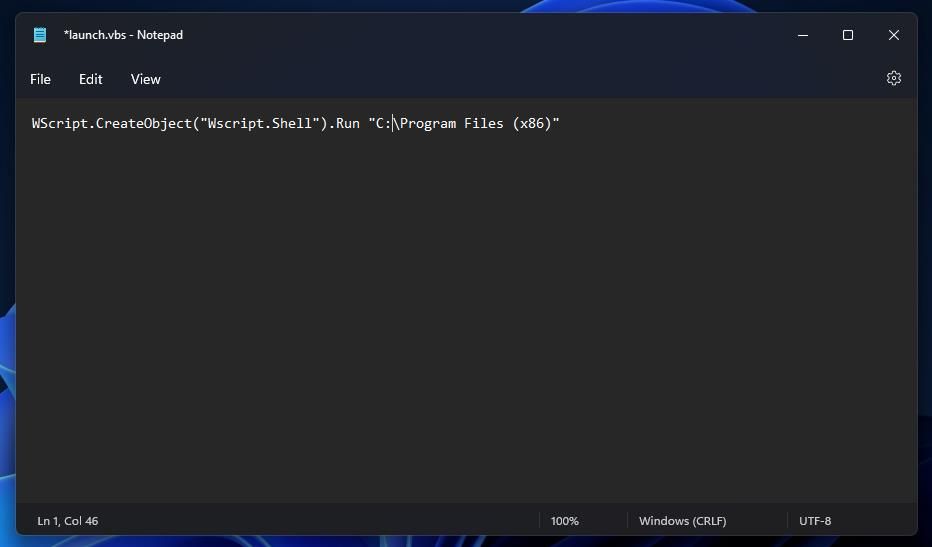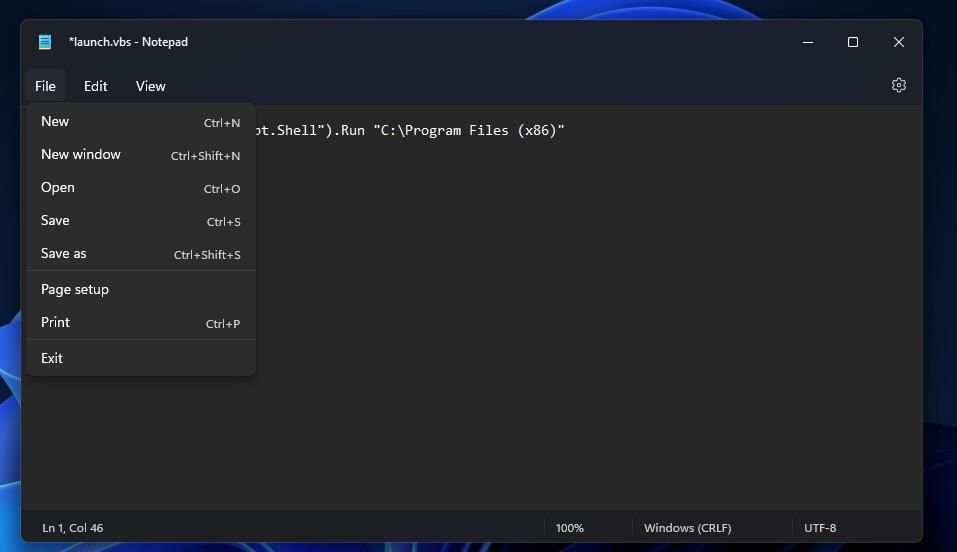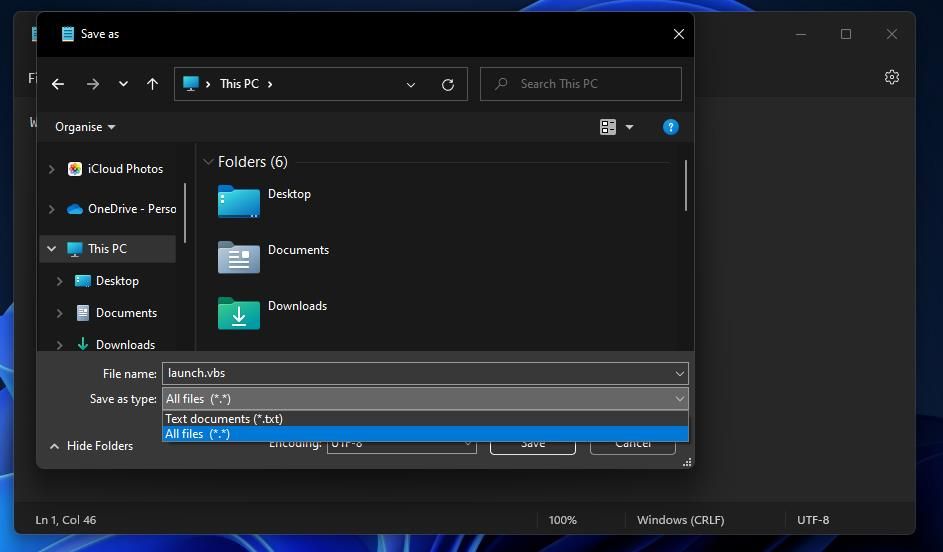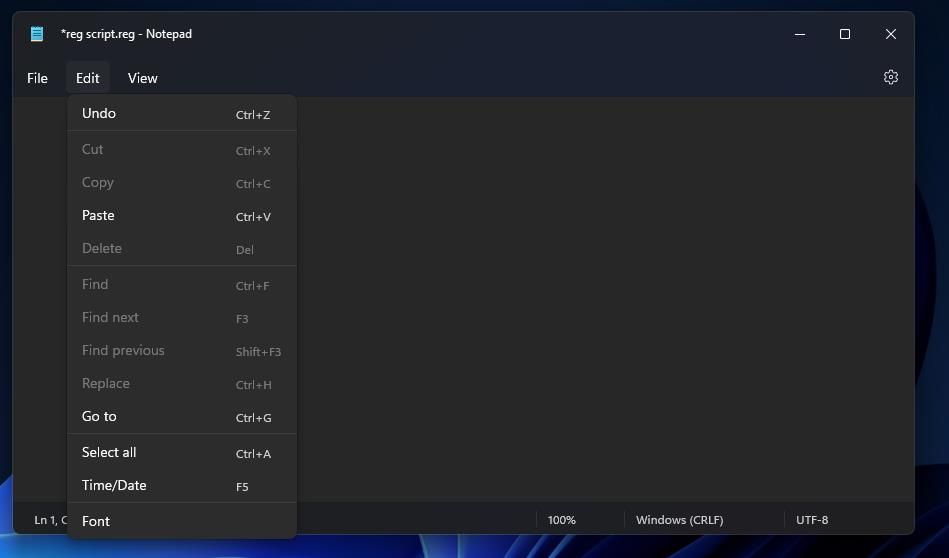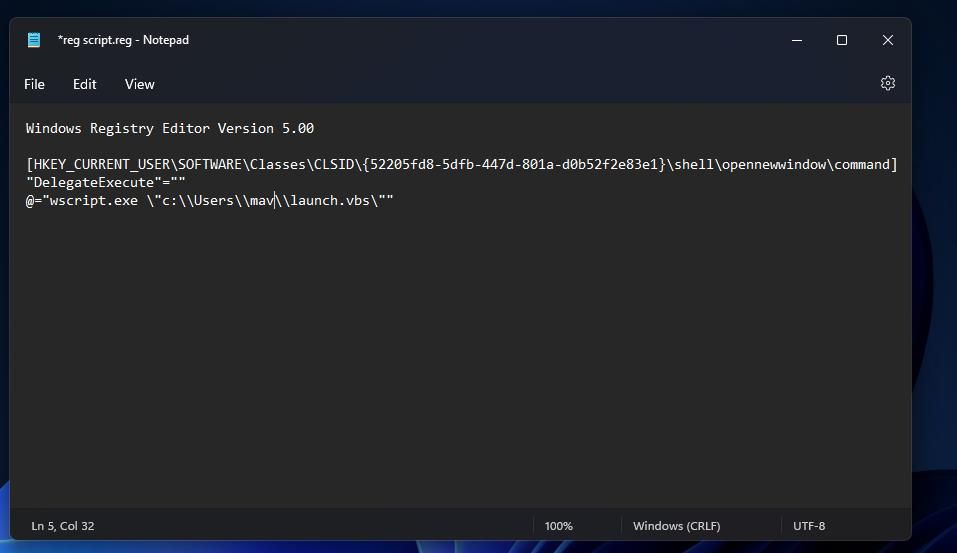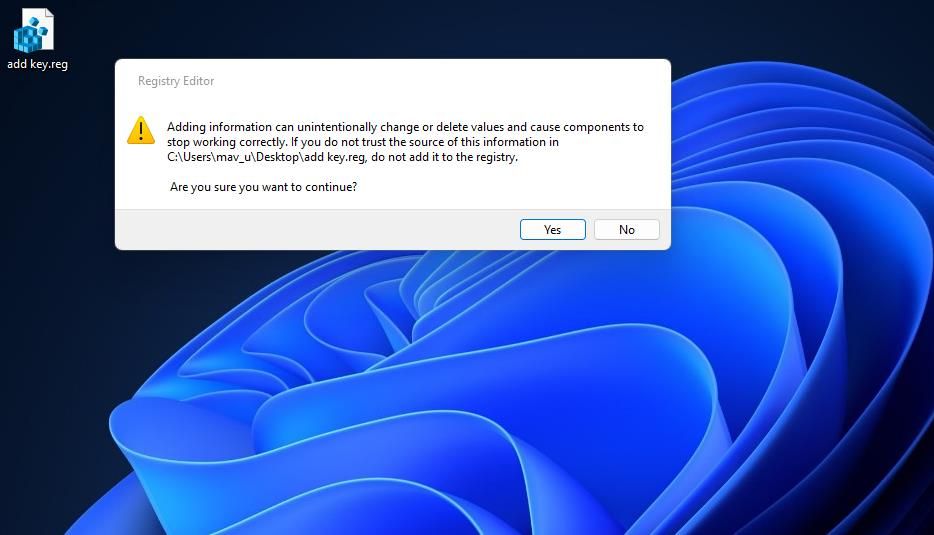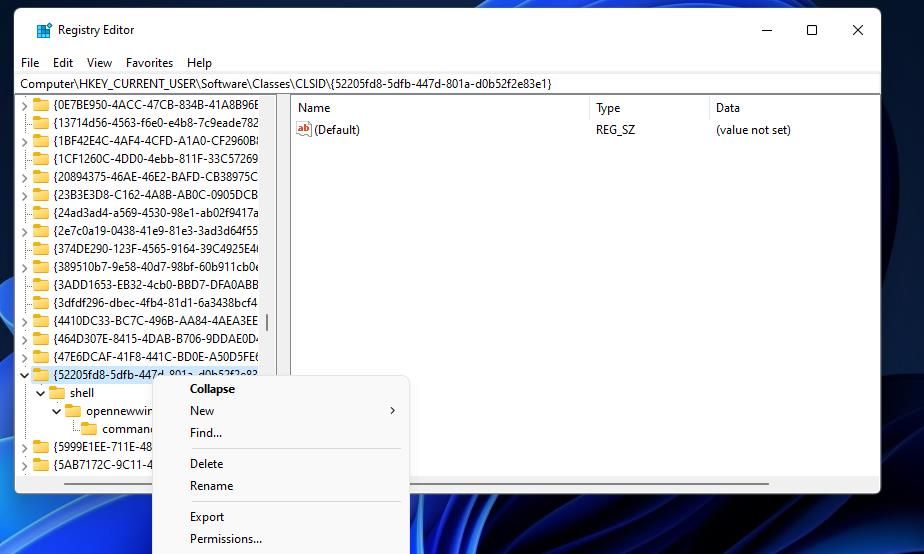File Explorer is an important Windows app for folder navigation and file management. Explorer is set to open at Quick access by default where you can access frequent folders. You can only select one alternative This PC option on the Open File Explorer to drop-down menu.
Some users would probably prefer to choose a custom folder for File Explorer’s taskbar button to open. There are two good ways you can set the Explorer taskbar shortcut to open with a different default folder. This is how you can change File Explorer’s default folder in Windows 11.
How to Change File Explorer’s Default Folder With a New Taskbar Shortcut
This method involves setting up a new Explorer shortcut with a different default folder and adding it to the taskbar. It doesn’t change the original File Explorer button in any way, which you can remove from the taskbar afterward. You can create a new Explorer taskbar shortcut and set its default folder like this.
- First, note down the full path of the folder you want to set Explorer to open.
- Click any part of the desktop wallpaper area with a mouse’s right button to select New.
-
Then select the Shortcuts submenu option to open a wizard.
-
Input this item location for the shortcut in the text box:
%SYSTEMROOT%\explorer.exe /e,C:\full folder path - Select the Create Shortcut wizard’s Next option.
- Input File Explorer to be the new shortcut’s title.
- Click the wizard’s Finish button to add a File Explorer shortcut to the desktop.
-
Right-click the new File Explorer desktop shortcut to select Show more properties. Select the Pin to taskbar option on Windows 11’s classic right-click menu.
- To remove Explorer’s desktop shortcut you added, right-click its icon and select the bin (Delete) button.
You’ll need to modify the item location specified above to include an actual directory path you want Explorer to open. Remove full folder path from that location and replace it with a real directory. For example, to set Explorer to open Program Files (x86), you would enter the following item location:
%SYSTEMROOT%\explorer.exe /e,C:\Program Files (x86)
Clicking the new File Explorer taskbar shortcut will open that app at the target folder specified in the item location box. You can keep or remove the original Quick access Explorer taskbar button. If you prefer to keep it, give the new shortcut a different title or icon so that you don’t confuse them.
You can remove the original File Explorer button by right-clicking it and selecting Unpin from taskbar. However, consider copying that shortcut first just in case you want to restore it later. You can copy the original shortcut at this directory:
C:\Users\<user folder>\AppData\Roaming\Microsoft\Internet Explorer\Quick Launch\User Pinned\TaskBar
Select the old File Explorer shortcut file in that directory and press Ctrl + C. Open a different folder to copy it to, and press the Ctrl + V hotkey. Then you can move the backup copy of the shortcut back into the TaskBar folder to restore it.
How to Change File Explorer’s Default Folder by Editing the Registry
For this method, you’ll be changing the default folder for the original File Explorer button already on the taskbar. It’s a more complicated method that involves setting up VBS and registry script files. First, set up a VBS script that sets a folder for Explorer to open like this:
- Press Windows key + S, and input the keyword Notepad in the search box that hotkey opens.
- Right-click the Notepad search result so that you can select a Run as administrator option for that app.
-
Select this VBS script text and press Ctrl + C:
WScript.CreateObject("Wscript.Shell").Run "C:\MyFolder" - Press the Ctrl + V keyboard keys simultaneously to paste in the copied script.
-
Delete MyFolder in that script and replace it with a real folder path for Explorer to open.
-
Select the File menu, and click the Save as option.
-
Choose the All files option on the Save as type menu.
- Input launch.vbs inside the File name box.
- Select to save the VBS script in your user folder.
- Then click Save, and exit the Notepad app.
Next, you’ll need to set up a registry script. That script will add new {52205fd8-5dfb-447d-801a-d0b52f2e83e1}\shell\opennewwindow\command keys to the registry. Applying the script sets Explorer to open at the folder specified in your VBS file. This is how you can set up that registry script:
- Open Notepad with admin privileges as outlined in steps one and two above.
-
Copy this registry script content to the clipboard with the Ctrl + C key combination:
Windows Registry Editor Version 5.00
[HKEY_CURRENT_USER\SOFTWARE\Classes\CLSID\{52205fd8-5dfb-447d-801a-d0b52f2e83e1}\Shell\opennewwindow\command]
"DelegateExecute"=""
@="wscript.exe \"c:\\Users\\user folder\\launch.vbs\"" -
Next, select Edit > Paste in Notepad.
-
Replace user folder in that script with the title of your actual user folder where you saved the VBS script to.
- Press the Ctrl + Shift + S key combination to bring up a Save as window.
- Select All Files for the type.
- Input a file tile for the registry script that includes .reg at the end. For example, you could enter File Explorer Script.reg to be the name.
- Select Desktop for this script’s save location.
- Click Save to add the registry script to the desktop.
- Close Notepad’s window.
-
Double-click the registry script on the desktop, and click Yes to apply.
Now click File Explorer’s taskbar button to see where it opens. It will open in the folder specified within your VBS script instead of Quick access. Explorer will also open the same default folder when you press its Windows key + E hotkey.
You can restore Explorer’s original Quick access default folder by erasing the {52205fd8-5dfb-447d-801a-d0b52f2e83e1} key the script added. Bring up Registry Editor with a method in our how-to-open Regedit guide. Then input this key location in the Registry Editor’s address bar:
HKEY_CURRENT_USER\SOFTWARE\Classes\CLSID\{52205fd8-5dfb-447d-801a-d0b52f2e83e1}\Shell\opennewwindow\command
Right-click the {52205fd8-5dfb-447d-801a-d0b52f2e83e1} key in the left navigation sidebar and select Delete. A dialog box will pop up requesting confirmation to delete that key and its subkeys. Select Yes to erase.
Set File Explorer to Open With Your Folder of Choice
So, now you can set a File Explorer taskbar shortcut to open at whatever folder location you prefer with both the above methods. The first method is quicker and more straightforward but doesn’t change the default location the Win + E hotkey opens Explorer at. If you often use that keyboard shortcut, apply the second method to change the default folder for Explorer’s hotkey.