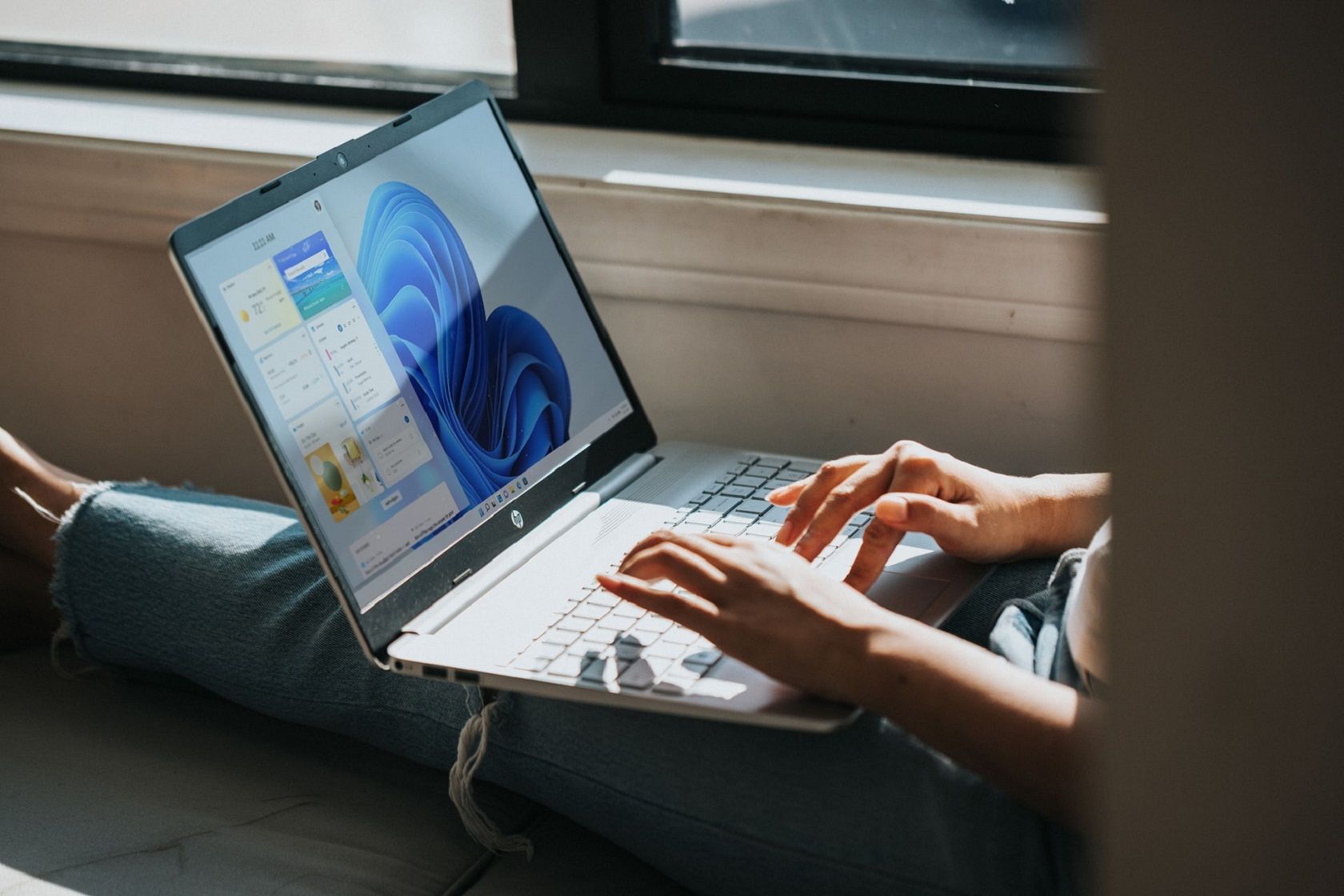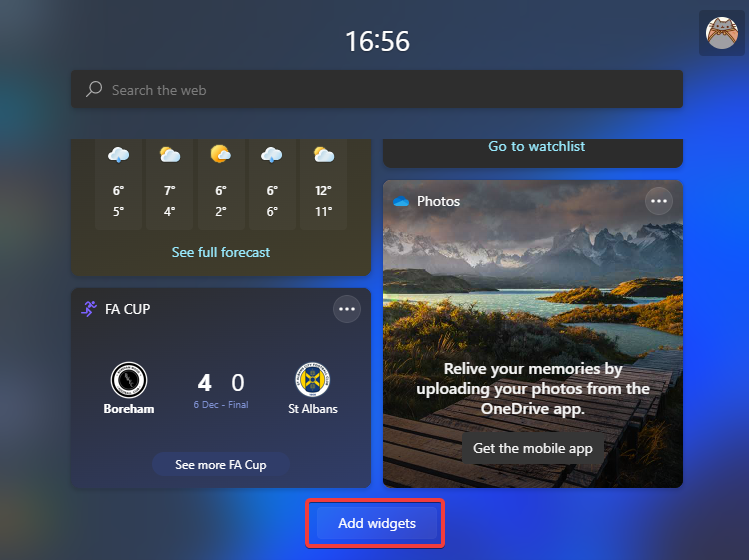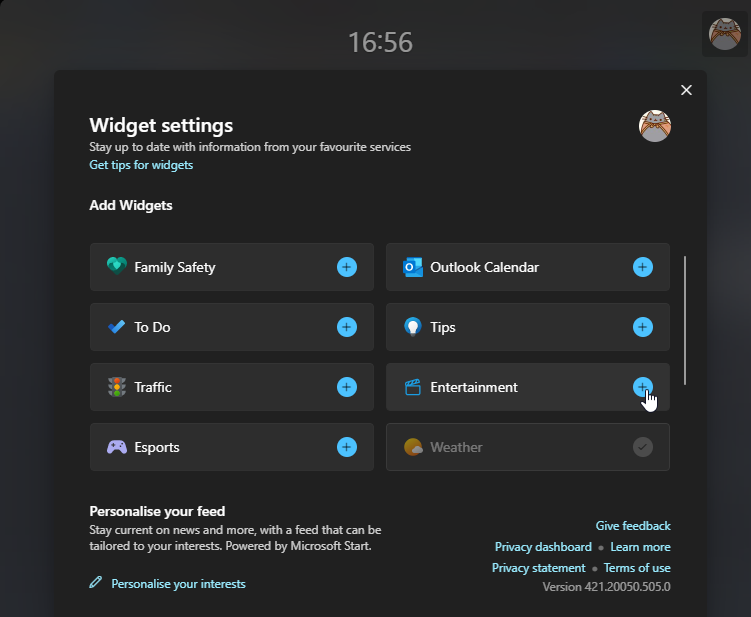Sitting back in your chair to watch a TV show or film is a great way to relax and have fun. Microsoft aims to make it even easier with the launch of its Entertainment widget, a feature exclusive to Windows 11.
The widget isn't enabled by default, so you'll need to activate it first. As such, here’s how to enable and use the Windows 11 Entertainment widget.
How to Enable the Entertainment Widget in Windows 11
One of the primary benefits of the Entertainment widget is how fast you can set it up. All it takes is a few clicks:
- Click the Widgets icon on the taskbar or press Win + W to open the widgets board.
-
Select the Add Widgets button.
-
Click the + (Plus) button next to the Entertainment widget.
You’ll now see the Entertainment widget on the widget board. If you ever want to remove it, click the three dots at the top of the widget.
Improved user customization was one of Microsoft’s priorities with Windows 11. That focus extends to widgets, too, because you can change their positions really easily. Just click and hold the Entertainment widget until the cursor turns into a hand symbol. Then drag it to your preferred place on the screen.
How to Find Movies and TV Shows With the Entertainment Widget for Windows
Updating to a new operating system is always a gamble. Sometimes the new system refines the old and makes it easier to do what you want. Other times, it can change how you do things and mess with your workflow.
Fortunately, if you're familiar with downloading TV shows and movies through Windows 10's Microsoft Store, the process gets a lot easier with Windows 11. You can now use the Entertainment widget to quickly find the next best thing to binge.
On Windows 10, if you wanted to download media, you'd need to go through the Start menu to access the Microsoft Store. And while you can still do that on Windows 11, the Entertainment widget streamlines the process by showing a rotating assortment of approximately five trending titles directly on the widget board.
Click the arrow buttons on the widget’s right side to scroll through the featured content assortment. Learn more about a TV show or movie by clicking on its title, which takes you to that product’s page in the Microsoft Store.
From there, you can choose various tabs across the top to get a synopsis, see a cast list, read reviews, or submit your own. Each page also shows the system requirements to watch the movie and displays a collection of related titles.
How to Purchase and Play Media on Windows 11
If you are not logged in to the Microsoft Store after clicking on content from the Entertainment widget, navigate to the account icon on the upper right. You can enter your email address, phone number, or Skype username as an identifier.
Then, click the Purchase, Rent, or Get button associated with a movie or episode you want. The first two options have associated prices, while products with just a "Get" button are free. Some films and shows have both standard and high-definition versions with associated tabs. Click one of them to select the desired type.
All the titles you acquire appear in your Library, accessible via the icon on the bottom left side of the Microsoft Store window. You can then stream your content instantly from there, or download the titles to watch later on a compatible device, such as a Windows phone or tablet.
Windows 11 also has built-in Miracast technology to cast from a computer to your TV. Use Win + P to bring up the available projection options. Choosing Duplicate sends information from the Windows 11 computer to your TV or other compatible devices.
Will You Get the Entertainment Widget?
Windows 11's Entertainment widget helps you stay on top of just-released and popular content. If you love movies and TV, it’s worth a look. At any rate, it's a lot easier to navigate than Windows 10, so if you were a fan of watching films on that operating system, your life just got a lot easier!